Excel表格冻结窗格(excel一起冻结行列及多行多列)
办公软件是指可以进行文字处理、表格制作、幻灯片制作、图形图像处理、简单数据库的处理等方面工作的软件。目前办公软件朝着操作简单化,功能细化等方向发展。办公软件的应用范围很广,大到社会统计,小到会议记录,数字化的办公,离不开办公软件的鼎力协助。另外,政府用的电子政务,税务用的税务系统,企业用的协同办公软件,这些都属于办公软件。
我们在Excel中处理数据时,有些工作表内容非常多,在一个屏幕上无法显示完。当我们看下面的数据时,表格的标题和第一行的内容就消失了,这样我们在查看分析数据时,就没法看到表头标题部分,查看数据带来了很不不便。如何让标题行和列中的内容一直显示出来呢?
这就我们可以通过Excel冻结窗格来固定表头处,无论我们怎么向下滚动数据,表头依然固定在那不动。这里,就来为大家详细的说一下冻结窗口怎么使用。
Excel冻结首行首列
Excel表格中点击「视图」-「窗口」-「冻结窗格」
- 选择【冻结首行】我们就可以直接固定首1行的表头处
- 选择【冻结首列】能够固定住最左A列位置。
- 点击【取消冻结窗格】可以取消之前的冻结。
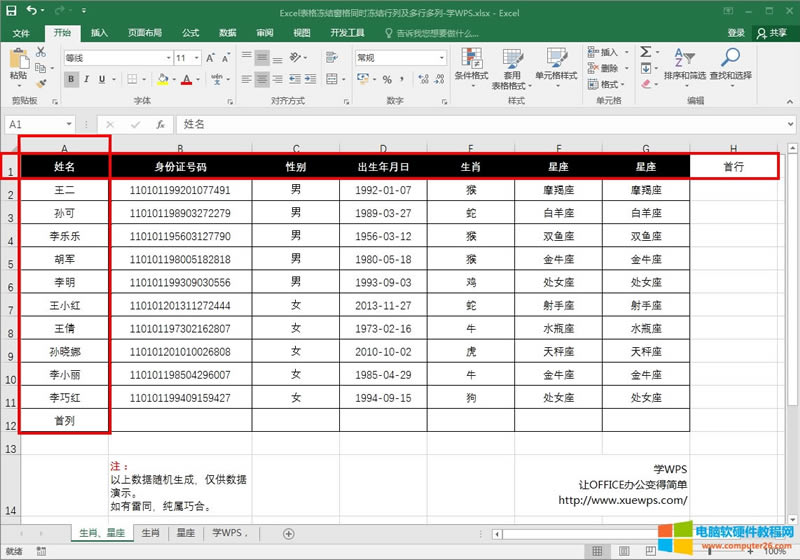
动画演示:
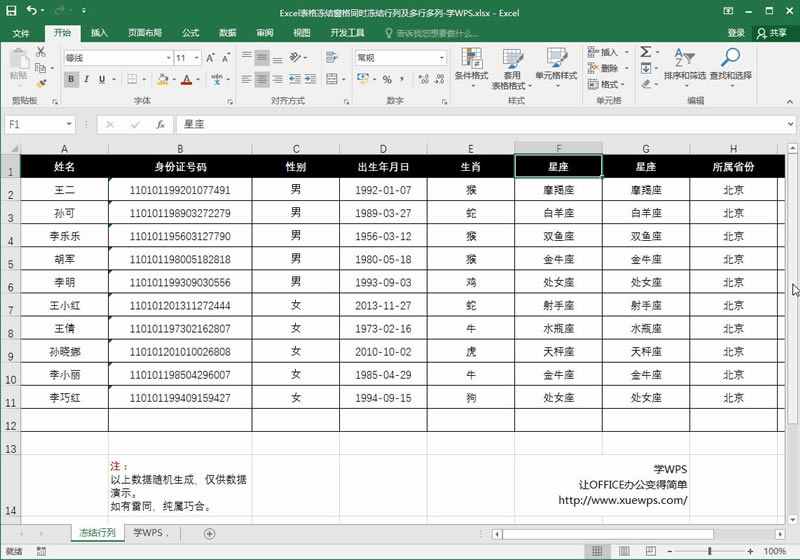
Excel冻结多行多列
除了上面的冻结首行和首列外,我们还能够冻结多行、多列。
同时冻结两行
我们将光标定位到A列的第3行单元格,也就是【A3】单元格,然后进入「视图」-「窗口」-「冻结窗格」,选择「冻结拆分窗格」,就已经冻结了第一行和第二行。
- 如果要冻结3行,就将光标定位选择【A4】单元格;冻结4行就光标定位选择【A5】单元格,以此类推,将光标定位在需要冻结窗口的A列中下一行即可。
同时冻结两列
我们将光标定位到第1行的第C列单元格,也就是“C1”单元格,然后再选择「冻结拆分窗格」即可固定住最左侧的两列。
- 如果要冻结C列,就将光标定位选择【D1】单元格位置;冻结D行就光标定位选择【E1】单元格,以此类推,将光标定位在需要冻结窗口的1行中下一列即可。

动画演示:
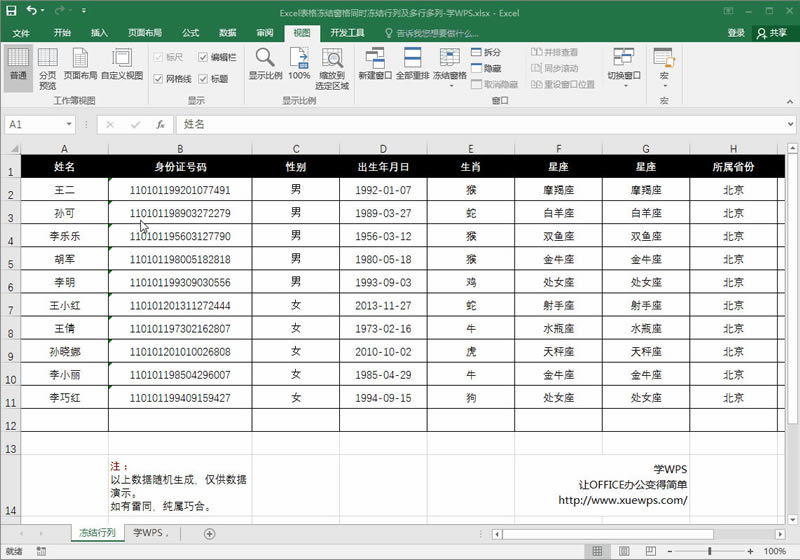
总结:Excel表格冻结窗格多行多列的时候,需要冻结行的时候选择列,冻结列的时候选择行。
Excel同时冻结行列
同时固定首行首列,同时固定多行多列的方法都是是相同的。
- 将光标定位到【B2】单元格,然后设置「冻结拆分窗格」,即可展示同时冻结首行首列效果。
- 将光标定位到【C4】单元格再设置即可展现同时冻结窗格 B列3行 效果。
- 将光标定位到【D5】单元格再设置即可展现同时冻结窗格 C列4行 效果。
总结:要冻结多行和多列,首先选择要冻结的位置;冻结位置的找法就是冻结的行和列交叉点的左下角的单元格。
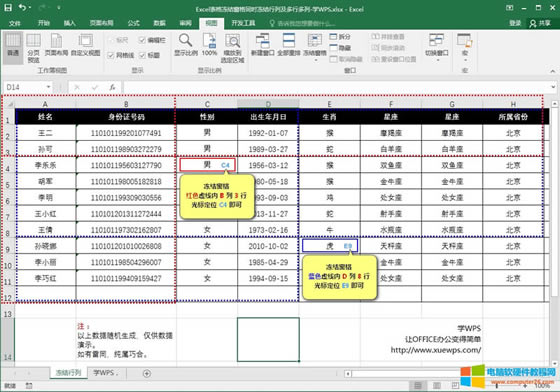
动画演示:
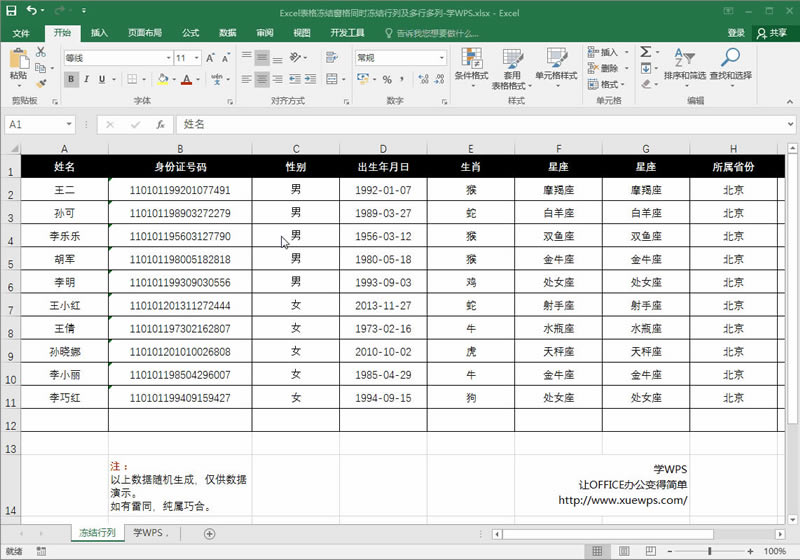
冻结窗口的使用,其实非常简单。我们在设置冻结的时候,只需将光标先定位到你想固定行列的后面单元格,再去设置「冻结拆分窗格」就能够轻松实现。
当然,这种方式只能是我们在查看数据时用到,它是无法被打印的。如果你想要打印出来也和冻结一样的效果,不妨看看《Excel打印设置每页都有表头标题》,也许能够帮助到你!
Office办公软件是办公的第一选择,这个地球人都知道。
……