如何在OneNote页面里插入 A4 纸张框架来局限书写内容,以便打印
办公软件是指可以进行文字处理、表格制作、幻灯片制作、图形图像处理、简单数据库的处理等方面工作的软件。目前办公软件朝着操作简单化,功能细化等方向发展。办公软件的应用范围很广,大到社会统计,小到会议记录,数字化的办公,离不开办公软件的鼎力协助。另外,政府用的电子政务,税务用的税务系统,企业用的协同办公软件,这些都属于办公软件。
不像 Office Word, OneNote 页面里没有提供什么分页符,分栏符之类的分隔符,这样最终的结果是,无法对 OneNote 页面内容布局,以方便打印。打印布局变成 OneNote 的一个弱项。
在 Gem for OneNote 版本 33 前,已经提供了一组“打印预览页面”的功能。这些功能可以在 OneNote 里预览打印可能的效果,但是它们并不能预览真正打印的效果。(OneNote 页面中模拟分页符查看打印单元页 )
同时,原来的“打印预览页面”功能还收到 OneNote 的限制,最多只能显示 2 页。
Gem for OneNote v33 现在改进这组功能为“A4 纸张”功能。这组功能通过先插入 A4 纸张的框架,让你在这个框架中录入书写,最后打印时 OneNote 会按这些框架打印。
给 OneNote 页面插入 A4 纸张框架
首先,对一个新的 OneNote 页面,在你开始录入书写内容之前,我们要先插入 A4 纸张。点击“协作”选项卡 -> “视图”组 -> “A4 纸张”菜单 -> “添加纵向 A4 页”菜单项, Gem 会在当前 OneNote 页面中插入一个 A4 纸张大小的框架。
同时,原来的“打印预览页面”功能还收到 OneNote 的限制,最多只能显示 2 页。
Gem for OneNote v33 现在改进这组功能为“A4 纸张”功能。这组功能通过先插入 A4 纸张的框架,让你在这个框架中录入书写,最后打印时 OneNote 会按这些框架打印。
给 OneNote 页面插入 A4 纸张框架
首先,对一个新的 OneNote 页面,在你开始录入书写内容之前,我们要先插入 A4 纸张。点击“协作”选项卡 -> “视图”组 -> “A4 纸张”菜单 -> “添加纵向 A4 页”菜单项, Gem 会在当前 OneNote 页面中插入一个 A4 纸张大小的框架。
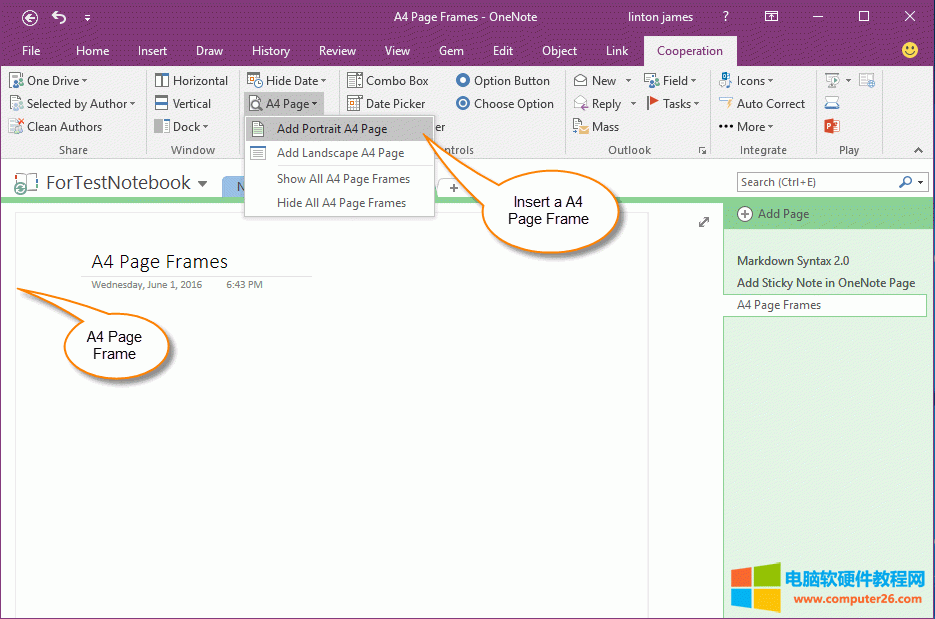
给 OneNote 页面插入 A4 纸张框架
开始在 A4 纸张内部书写内容
在插入 A4 纸张框架后,我们就可以在这个框架内输入内容。
这样做是为了我们输入的内容不要超出 A4 打印纸张。
在插入 A4 纸张框架后,我们就可以在这个框架内输入内容。
这样做是为了我们输入的内容不要超出 A4 打印纸张。
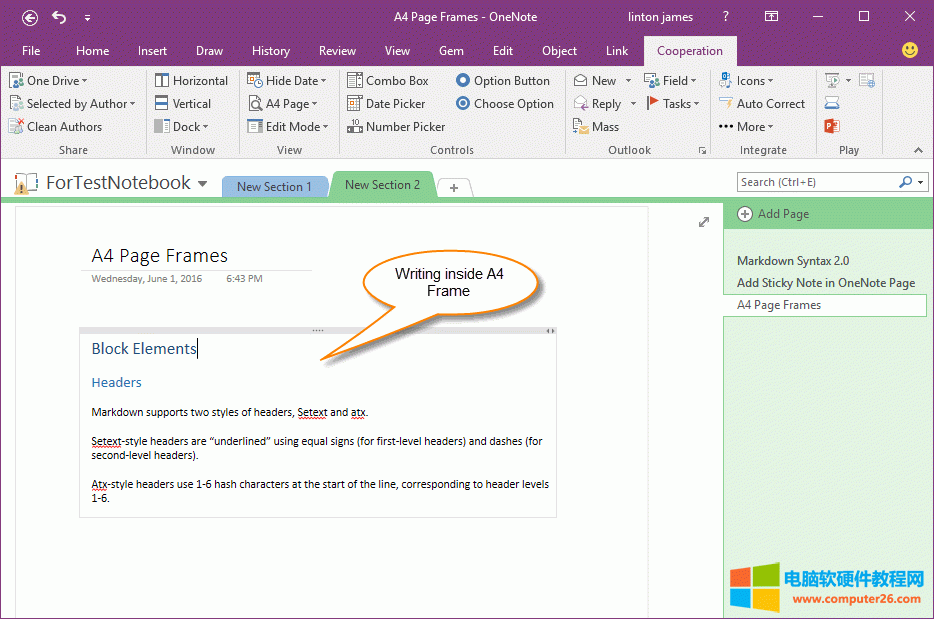
开始在 A4 纸张内部书写内容
继续插入第 2 张,第 3 张 A4 纸张 …
如果你已经写完第一张 A4 纸张,你可以继续插入第二个 A4 纸张,如果你又写完第二个 A4 纸张,你可以继续插入第三个纸张,如此类推 …
如果你已经写完第一张 A4 纸张,你可以继续插入第二个 A4 纸张,如果你又写完第二个 A4 纸张,你可以继续插入第三个纸张,如此类推 …
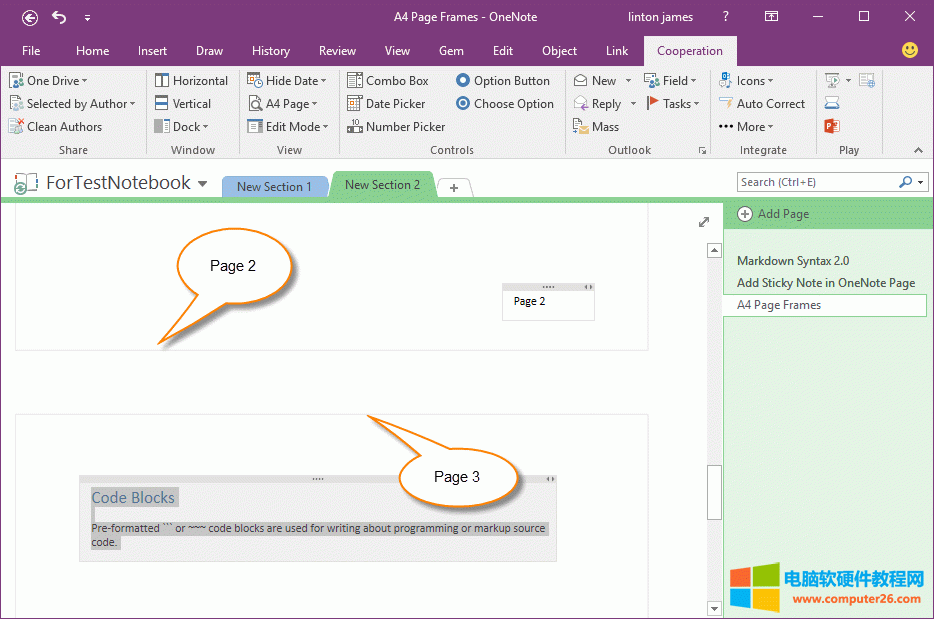
继续插入第 2 张,第 3 张 A4 纸张 …
打印预览这些带边框的 A4 纸张
写好后,当我们要打印前可以先预览打印的效果。
点击“文件”选项卡 -> “打印”项 -> “打印预览”按钮,来打开“打印预览和设置”窗口。在窗口里,设置:
写好后,当我们要打印前可以先预览打印的效果。
点击“文件”选项卡 -> “打印”项 -> “打印预览”按钮,来打开“打印预览和设置”窗口。在窗口里,设置:
- 纸张大小:A4。
- 打勾“缩放内容以适应纸宽”。
- 方向:纵向。
- 页脚:(无)。
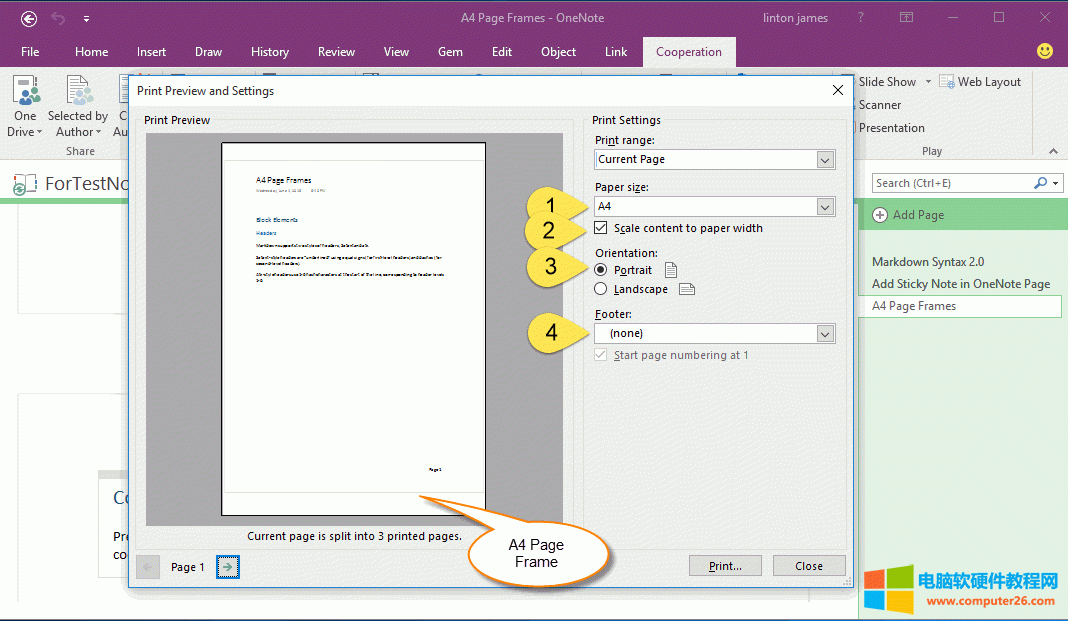
打印预览这些带边框的 A4 纸张
隐藏所有的 A4 纸张边框
为了在打印时,不打印这些 A4 的边框,我们需要隐藏这些边框。
再次点击“A4 纸张”菜单 -> “隐藏所有的 A4 页面”菜单项,这个功能可以隐藏所有的 A4 纸张边框。
(有个小问题,点击这个功能后,这些边框看起来没有消失,实际上他们是消失了的,如果一定要看消失的效果,可以退出 OneNote,在进入 OneNote,它们就消失了)
为了在打印时,不打印这些 A4 的边框,我们需要隐藏这些边框。
再次点击“A4 纸张”菜单 -> “隐藏所有的 A4 页面”菜单项,这个功能可以隐藏所有的 A4 纸张边框。
(有个小问题,点击这个功能后,这些边框看起来没有消失,实际上他们是消失了的,如果一定要看消失的效果,可以退出 OneNote,在进入 OneNote,它们就消失了)
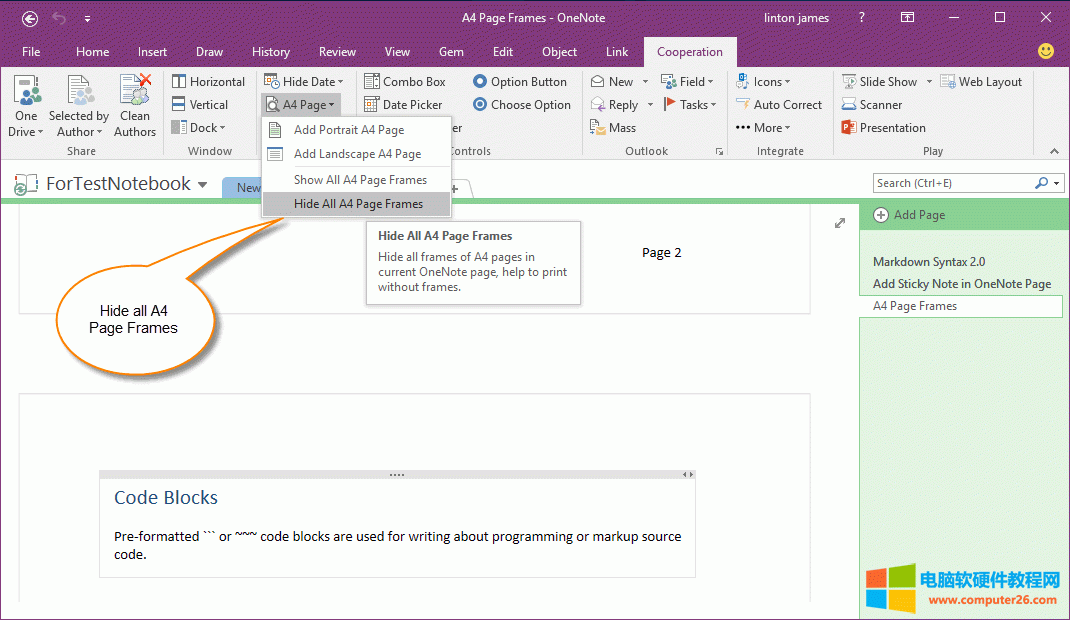
隐藏所有的 A4 纸张边框
再次打印预览,可以看到 A4 边框已经消失
我们再次打开“打印预览和设置”窗口,这时看到 A4 的边框已经消失。
我们再次打开“打印预览和设置”窗口,这时看到 A4 的边框已经消失。
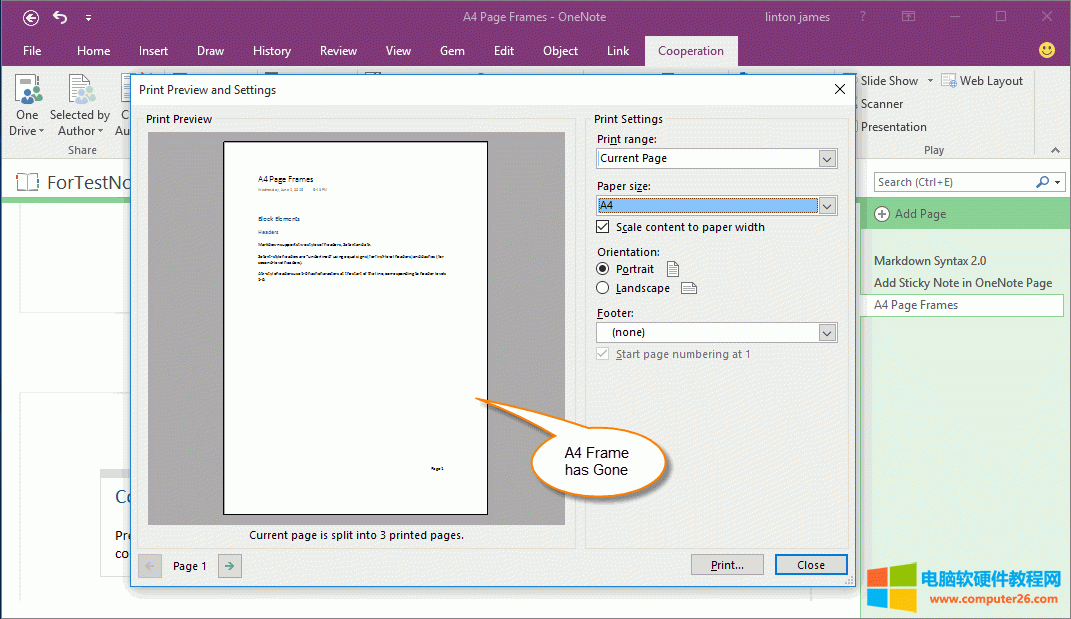
再次打印预览,可以看到 A4 边框已经消失
最终打印效果
最后,点击“打印…”按钮,开始打印页面,打印后,就是我们书写的范围内的内容。没带边框。
最后,点击“打印…”按钮,开始打印页面,打印后,就是我们书写的范围内的内容。没带边框。
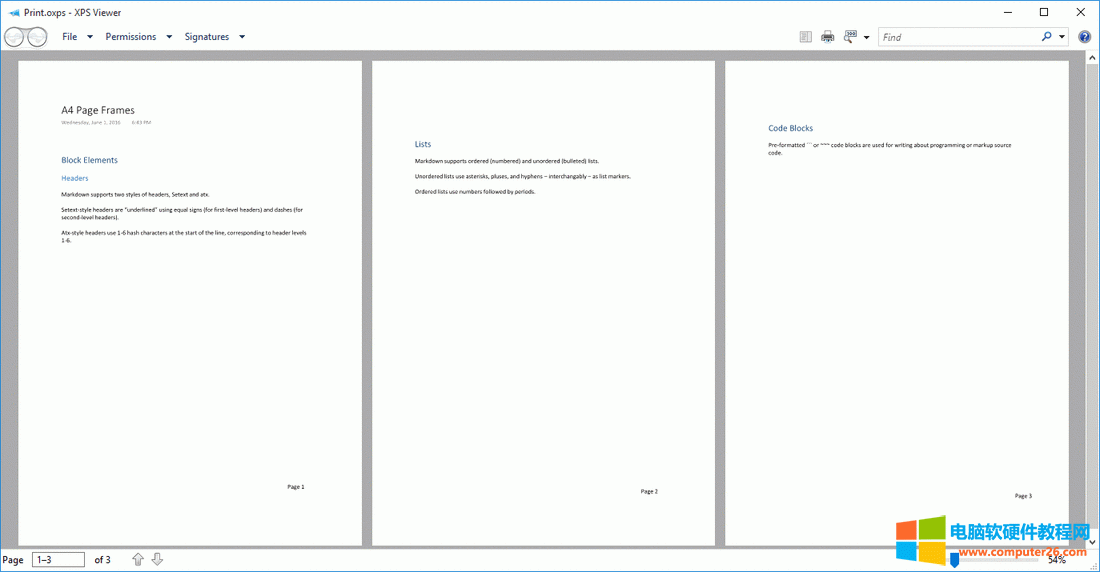
最终打印效果
Office办公软件是办公的第一选择,这个地球人都知道。
……