word注音标示如何弄(word注音如何加声调)
用户可以使用Word创建、编辑和格式化文档,包括信函、报告、简历、宣传册、手册等。在使用Word编辑文档时,有时候需要为汉字添加注音标示和声调。本文将介绍Word注音标示怎么弄以及Word注音怎么加声调的具体方法。
一、Word注音标示怎么弄
首先,我们打开Word文档,选择要添加注音标示的文字。
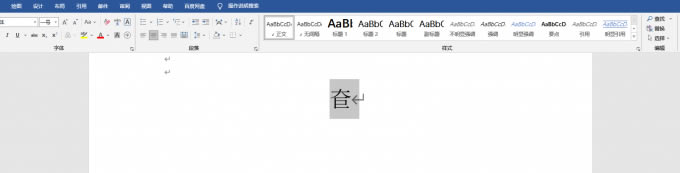
图1:选择要添加注音标示的文字
接着,点击菜单栏中的“拼音指南”按钮。
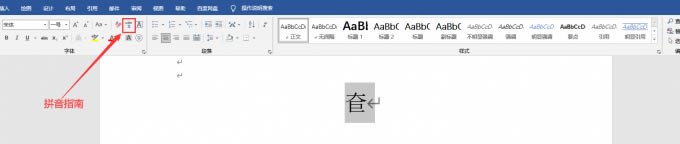
图2:找到“拼音指南”按钮
之后,在弹出的对话框里,我们可以按照自己的需求来设置对齐方式、字体以及字号,设置完成后点击“确定”按钮即可。
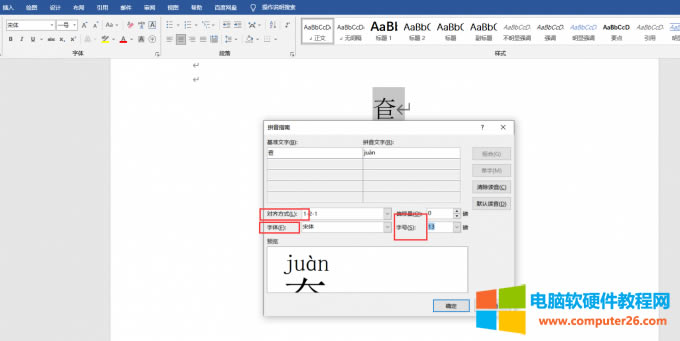
图3:将注音标示设置成需要的形式
点击“确定”按钮后,我们可以看到文字的上方已经完成了注音标示。
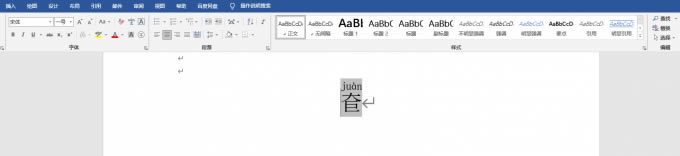
图4:完成注音标示
上述方法,我们实现了在文字上方进行注音标示,而有些时候我们需要在文字后方进行注音标示,如语文试卷中的分辨文字拼音题。下面我们再为大家介绍一下,如何在文字后方进行注音标示。
首先,进行上述步骤,给文字进行注音标示。
然后,选择已被注音标示的文字,点击鼠标右键,在选项中找到 “剪切”功能并点击。
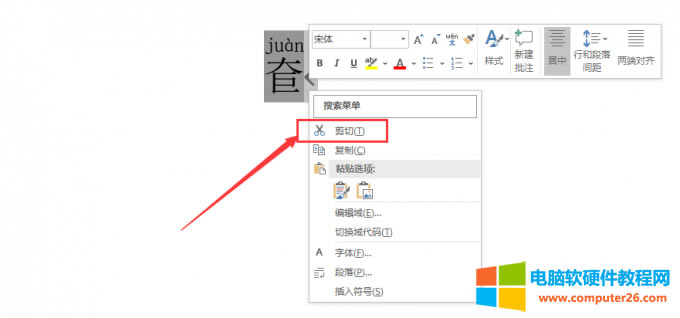
图5:将已经注音标示的文字进行剪切
接着,点击鼠标右键,在“粘贴选项”中选择“仅保留文本”按钮(即最后一个带大写字母A的)。
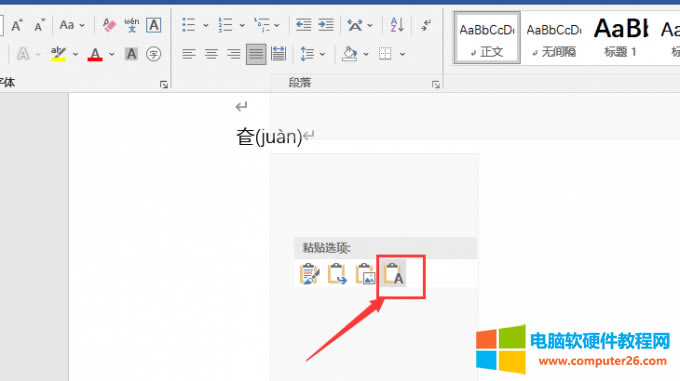
图6:选择“仅保留文本”功能粘贴
这样,我们的注音标示就会出现在文字的旁边了。怎么样?很简单吧,快去试一试吧。
二、Word注音怎么加声调
通过上面的介绍,我们已经知道了如何用word给文字添加注音标示。而我们在学习汉语,或者在进行汉字教学时,声调对我们是非常重要的,因此我们需要知道一个文字的声调是什么,并且会辨别声调是否标错。相信大家从小就在试卷上做过这类题目,今天我们就向大家介绍一下,Word注音怎么加声调。
首先,打开Word文档,输入需要的文字,并输入拼音。
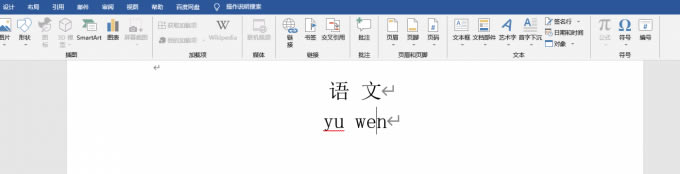
图7:以“语文”为例输入文字及拼音
之后,我们将需要标声调的字母替换掉。即yu中的u替换为带三声调的u,wen中的e替换为带二声调的e。以u为例。选中u,点击“插入”选项卡,在其中找到符号选项,点击“其他符号”

图8:准备替换u
接着,在弹出框中的“子集”下拉列表中找到“拉丁语补充-B”,在其中找到ǔ后,点击“插入”按钮进行替换。
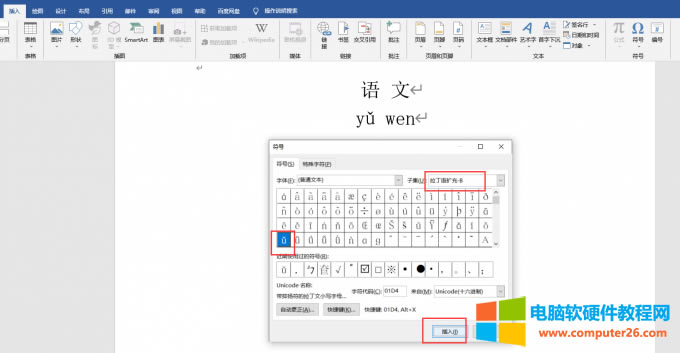
图9:将u替换为ǔ
最后,将剩余需要替换的拼音字母照上述方法替换掉即可。
总结
以上就是Word注音标示怎么弄和word注音怎么加声调的相关内容。通过以上步骤,您可以在Word文档中轻松添加汉字的注音标示和声调。
……