word中如何更改图标分类并设置为图表模板
当我们在word文档中插入表格后,便会自动打开“表格工具”上下文选项卡,在该选项卡下为我们提供了表格的布局与设计设置功能。我们可以切换到“设计”选项卡下对表格进行操作设置。在设计选项卡下我们可以进行在word中更改图表类型、编辑图表源数据、快速设置图表样式等操作。
对于已创建的word图表,我可以可以更改其图表类型,选择更为合适的图表类型样式,还可以将创建完成的图表保存为模板,以方便用户的使用。今天我们就来学下在word2007中如何更改图标类型并设置为图表模板,以方面以后的操作使用。
1、选中创建的图表。
2、切换到图表工具“设计”选项卡下,单击“类型”组中的“更改图表类型”按钮。
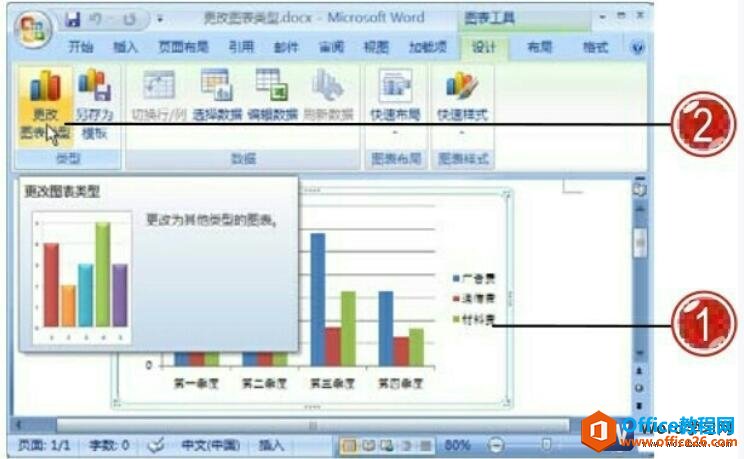
图1
3、单击“三维柱形图”选项。
4、单击“确定”按钮。
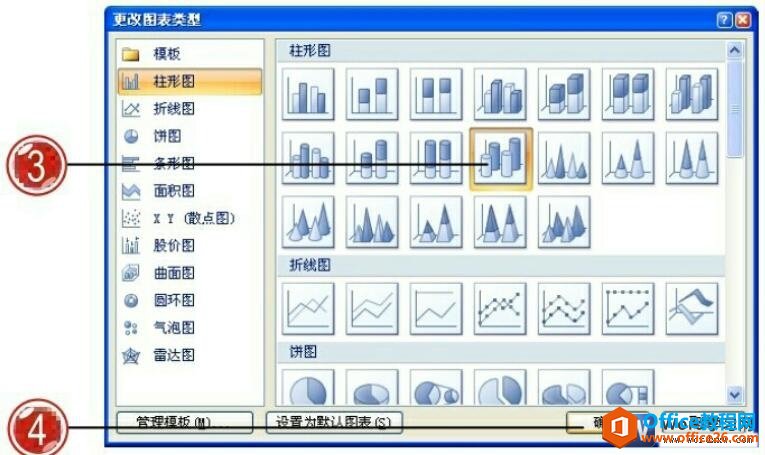
图2
5、此时图表更改为选定的图表类型。
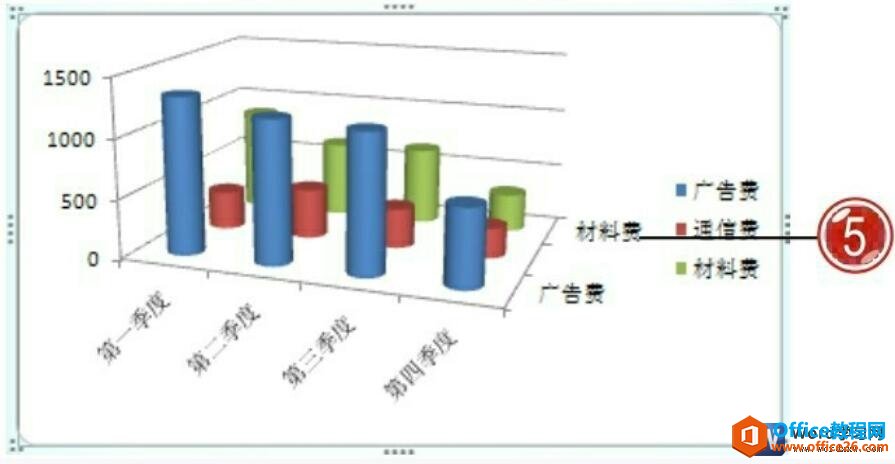
图3
6、用户可以将设置好的图表另存为模板,以方便以后的使用,单击“类型”组中的“另存为模板”按钮。
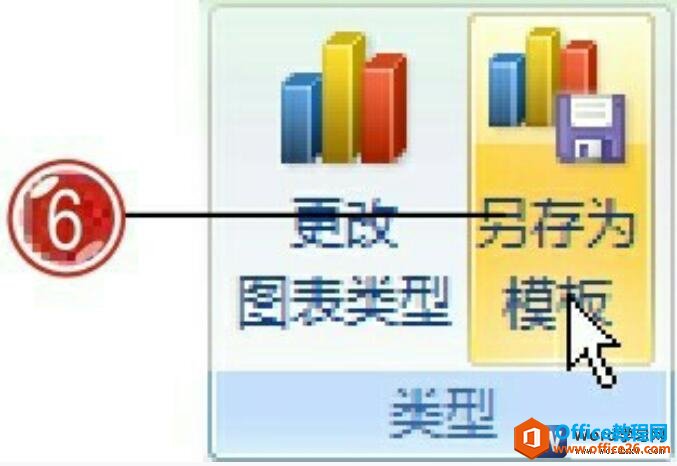
图4
7、弹出“保存图表模板”对话框,在“文件名”文本框中输入需要保存模板的名称,“保存位置”显示为默认的保存路径。
8、单击“确定”按钮。

图5
9、再次单击“类型”选项卡下的“更改图表类型”按钮。
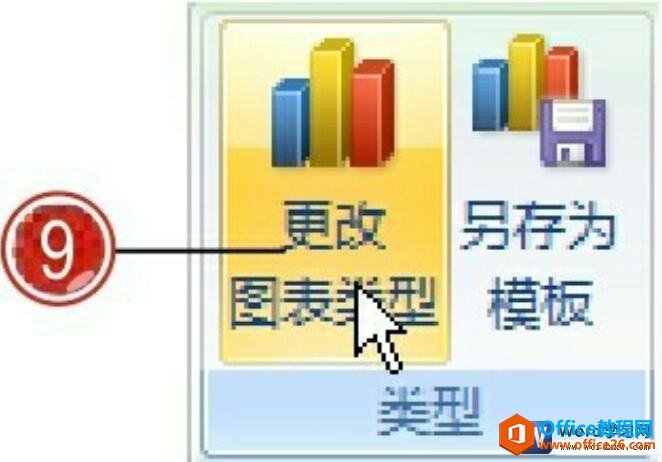
图6
10、切换到“更改图表类型”对话框中的“模板”选项卡下,在此可以看到用户自定义的图表内容。
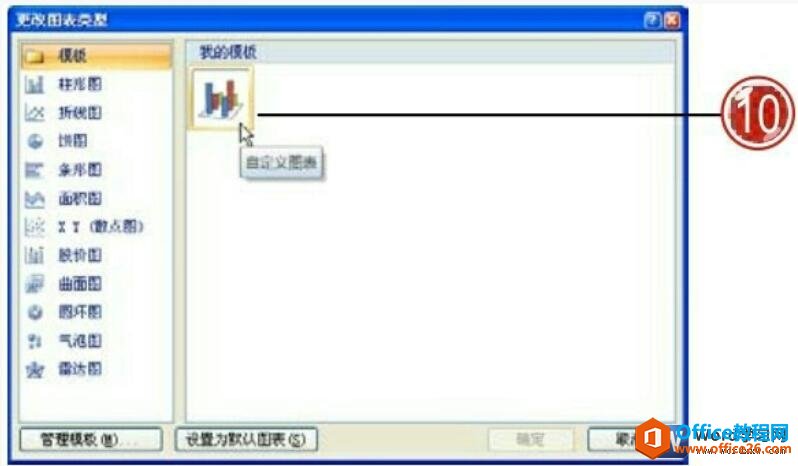
图7
我们在word中如何更改图标类型并设置为图表模板时,在使用另存为模板功能时,常常是将用户设置完成的常用图表类型进行保存,从而方便用户以后的使用,而不需要重复进行操作设置。
word提供了供人们协同工作的简便方法,提高了人们的工作质量。
……