如何运用PPT制作出醒目的艺术文字与漂亮图形
做出来的PPT里头,图文或字体看起来很单调?那是因为你对它的功能了解得不够彻底。
现在我们先来看个案例效果图:
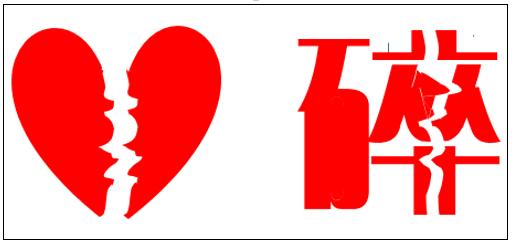
看了这图形和字体的设计,有没有感觉很酷、很应景?
你现在看到的以上这个图就是用PPT做出来的。
关键是,怎么做?
这就是我们今天要聊的一个非常有趣的话题“PPT如何拆分文字及图形”。
利用PPT自带的【合并形状|拆分】功能,可以轻松实现文字及图形的拆分。比如:可以将文字的笔画拆分开来;将图形拆分成各种不规则形状。
具体看操作案例吧。
一、先说说以上“心碎”图的实现过程。
1、插入心形图
●点击菜单的【插入】—【形状】,在【基本形状】里选择【心形】,然后在ppt页面里,拖动鼠标绘画出一个心形图;
●选择画出来的心形图,点击【格式】—【形状填充】,将心形图的颜色填充为【红色】;
●同样点击【格式】—【形状轮廓】,将心形图设置为【无轮廓】。
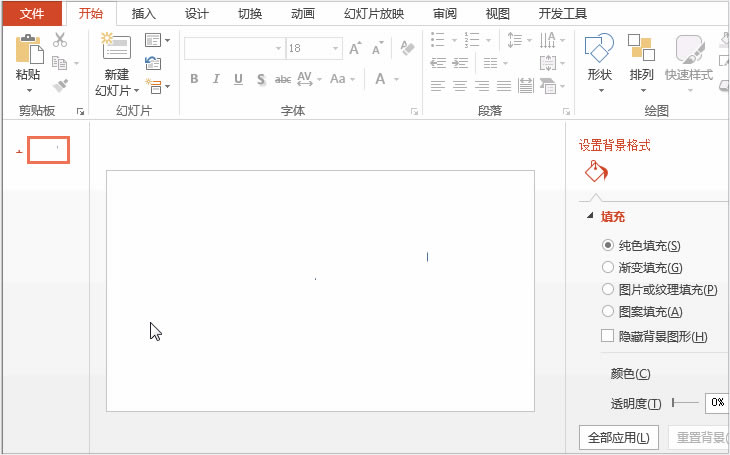
2、插入任意多边形
●点击菜单的【插入】—【形状】,选择【线条】里的【任意多边形】;
●然后在ppt页面里,拖动鼠标,在心形图上,勾勒形状轮廓。
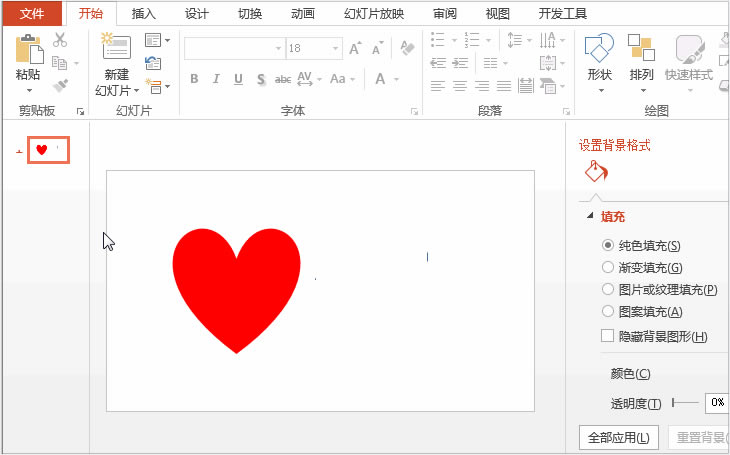
3、拆分图形形状
●按住Ctrl键,同时选中ppt页面中的心形图和勾勒出的任意多边形图;
●选择菜单的【格式】—【合并形状】—【拆分】,此时图形拆分完成;
●拆分完后,选中多余部分图形,按【Delete】键,将其多余部分删除;
●最后将心形图挪下位置就完成了。
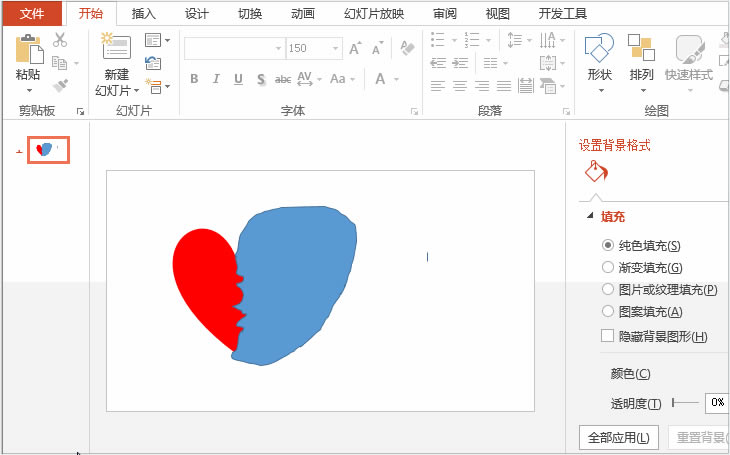
4、拆分“碎”字
文字的拆分跟图形的拆分,方法是一样的。
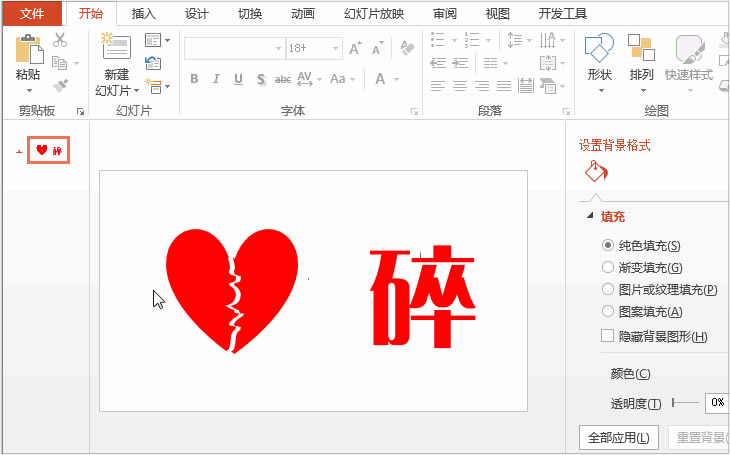
总结:上面的图,就是利用形状图将图形或文字拆分开来。
相信看了上面的案例后,大家对ppt里的【合并形状|拆分】功能有一定地了解。
接下来,大家还可以试试操作以下例子。
二、将图形拆分成不规则形状
效果图:
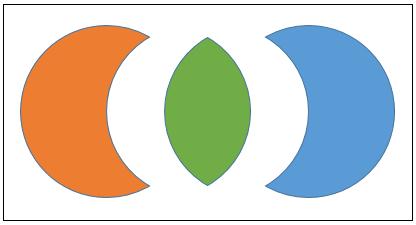
操作图动态图:
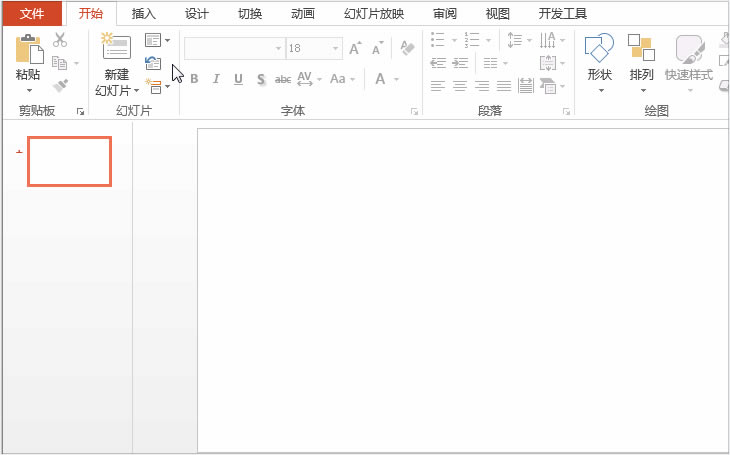
总结:
先插入两个圆形,并使之相交;
再利用【合并形状】—【拆分】功能把图形拆分开;
最后再对拆分开来的图形分别用不同颜色填充。
三、给文字添加背景
效果图:

操作动态图:
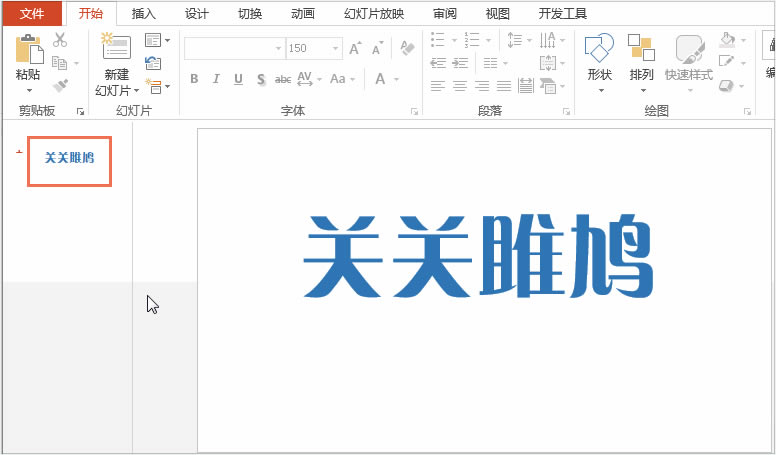
总结:
先在已插入文字的PPT页面里插入图片,并将图片置底;
再按Ctrl+A全选文字及图片,【合并形状】—【拆分】将其拆分;
最后删除多余部分。
四、给文字的部分笔画添加背景(注意:是部分笔画哦)
效果图:
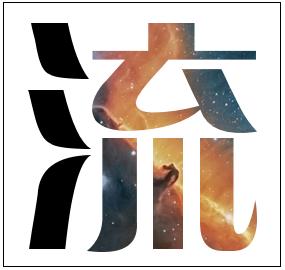
操作动态图:
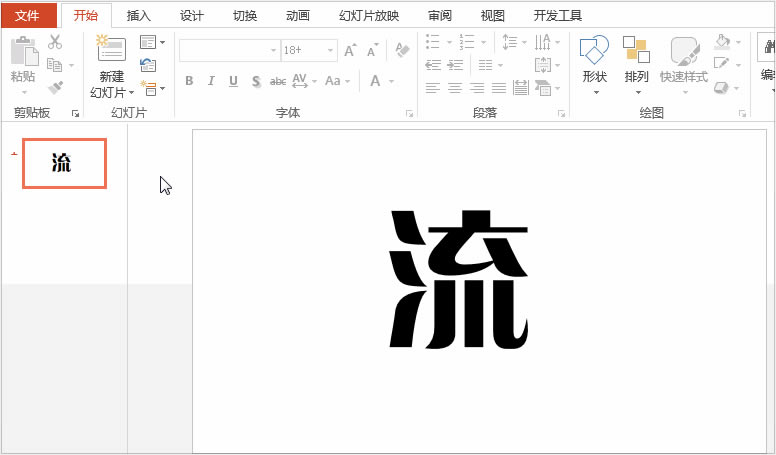
总结:
先插入矩形图覆盖住文字;
再按Ctrl+A全选矩形图及文字,【合并形状】—【拆分】将其拆分,并删除多余部分,文字笔画即拆分完成;
最后再插入图片,将图片置底,选择图片及准备插入背景图的笔画,【合并形状】—【拆分】,再删除多余部部分即完成。
五、把文字的笔画用素材代替
你还可以把拆好的字,删除一些笔画,用你喜欢的素材代替,比如把上面的“流”,拆出来的三点水用素材雨滴形状代替,最后的效果如下:
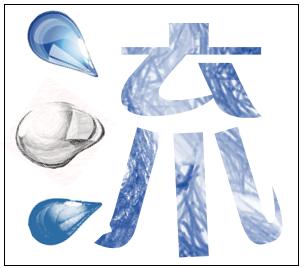
总结:
拆分文字笔画步骤同第四部分一样;
笔画拆分完后,就可以把一些笔画删除,放上自己准备好的素材来代替删除的笔画。
……