分屏演示PPT,你可一起看见幻灯片备注信息
办公软件是指可以进行文字处理、表格制作、幻灯片制作、图形图像处理、简单数据库的处理等方面工作的软件。目前办公软件朝着操作简单化,功能细化等方向发展。办公软件的应用范围很广,大到社会统计,小到会议记录,数字化的办公,离不开办公软件的鼎力协助。另外,政府用的电子政务,税务用的税务系统,企业用的协同办公软件,这些都属于办公软件。
分屏演示PPT,你可同时看见幻灯片备注信息
在我们制作PPT过程中,我们经常会往幻灯片中添加备注信息,这样会方便演示文稿的讲解,但是在放映幻灯片时,你又不希望让观看者看到幻灯片的备注信息,那么怎么才能做到呢?
今天的PPT制作教程就教大家如何分屏演示PPT,你可同时看见幻灯片备注信息;
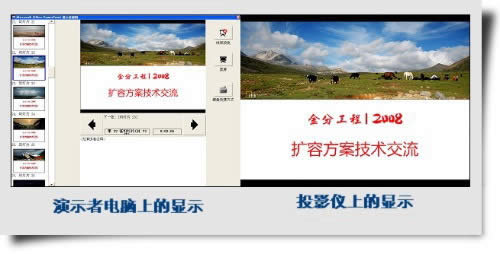
幻灯片分屏演示的效果是,作为演示者,你可看到PPT演示者视图,包括PPT详细的备注,而观众却看不到。上图的左边部分,就是演示者电脑上的显示,右边部分是投影仪上的显示。可以看出分屏演示的好处有:
- 可以看见备注内容。这是分屏演示的最主要目的,你可把解说词、或者需要用到的资料放在这里,辅助自己的讲解。
- 可以看到演示耗时,便于掌握时间进度。
- 可以看到前后的胶片,知道下一张讲什么内容。
- 方便的黑屏按钮,点击后变为继续。
分屏演示的具体做法也很简单:
1、确认电脑和投影仪已打开,并已连接好。但注意:先不要将电脑切换到投影仪,否则后面的步骤无法做。
2、桌面-右键-属性,如下图,选设置,点中屏幕2,勾选“将windows桌面扩展到该监视器”,确定。
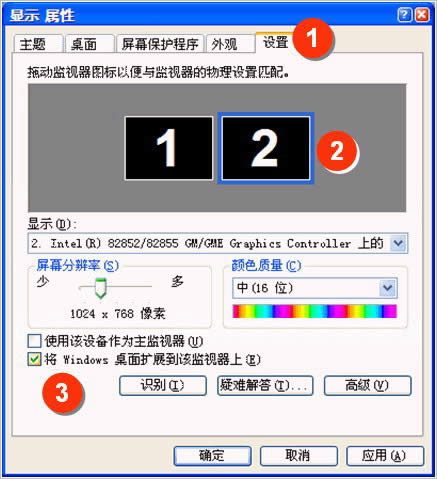
3、在PPT里,选菜单 幻灯片放映-设置放映方式,如下图,选择监视器2,勾选 “显示演示者视图”,确定。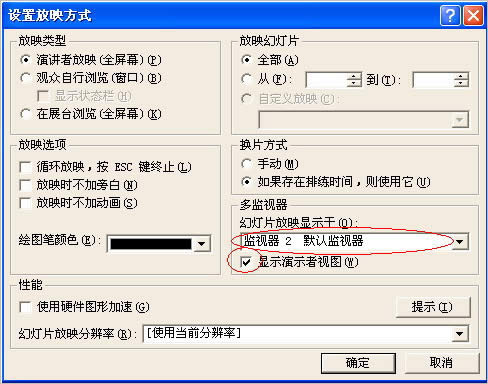
4、点放映按钮,这时电脑上会出现演示者视图,投影仪上也自动出现了演示画面!如本文开始的图片所示。
分屏演示再适合培训讲师不过了。
怎么样,你学会如何分屏演示PPT了吗?
Office办公软件是办公的第一选择,这个地球人都知道。除了微软Office,市面上也存在很多其他Office类软件。
……