wps绘制平面图的详细图文教程
使用wps还不会绘制平面图?今天小编就为大家介绍wps绘制平面图的详细操作流程,有需要的朋友快来看看吧!
一、表格的制作
1、平面图是在表格制作的基础上完成的,所以我们先来看下表格的制作:打开wps文字,新建一个空白文档,进入到主页面,在上面的工具栏中点击“插入”
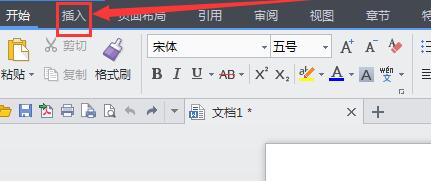
2、点击插入后,再选择“表格”,然后会看到下图所示的下拉框,这些方格分别代表的是单行单列,可以根据自己需要添加。为做平面图,小编在这里选取的是一行一列。
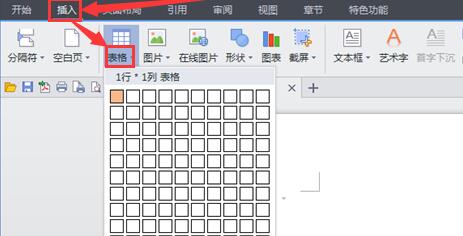
3、添加好后发现单行单列特别小,不用担心,可以对表格进行下调整,看下面的操作。在表格的左上角位置如下图箭头所指的图形是可以移动整个表格的,可以通过它来调整表格在文档中的位置。
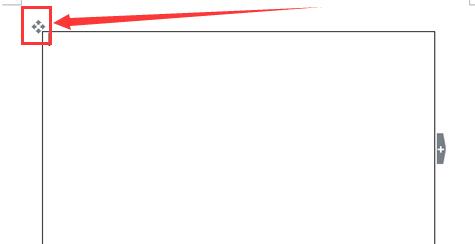
4、而表格的旁边和下边的两个+号分别是添加行和添加列的,在表格右下角的位置可以放大和缩小表格的大小,利用这些功能键,我们把表格调整好。
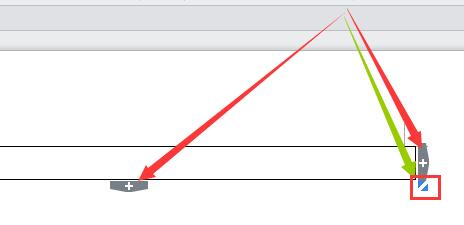
二、平面绘图
1、把表格调整好后,点击下表格,我们会看到最上面一栏的工具栏中会出现“表格工具”,点击。
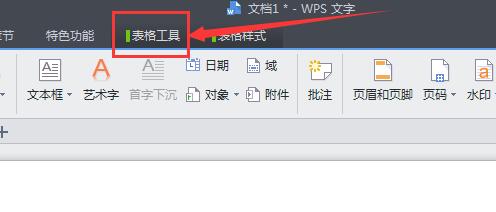
2、在下面的工具栏中找到箭头所指的“绘制表格”并点击。
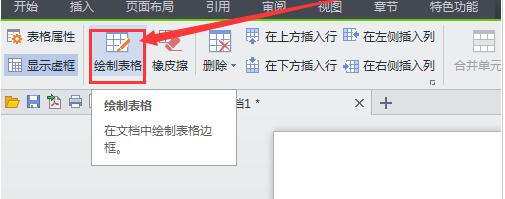
3、这个时候鼠标箭头会变成铅笔的形状,根据自己需要绘制的平面图轮廓,绘制线条,下图是小编做好的,大家看到这里可能觉得有些不太懂,接着看我们下面的操作,大家就知道了。
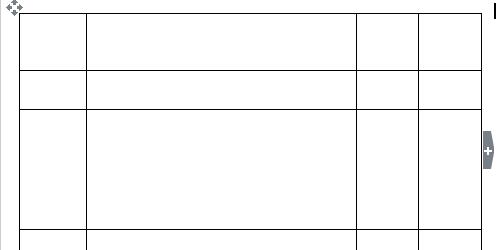
4、上面绘制表格时小编为了左右对称所以画的都是通着的直线,但有很多是我们用不着的,这时点击“表格工具”下面的“橡皮擦”,鼠标箭头会变成橡皮的形状。
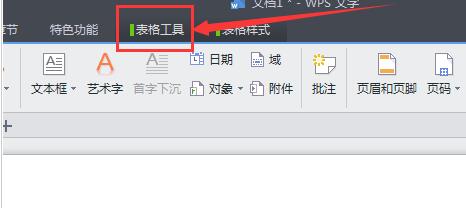
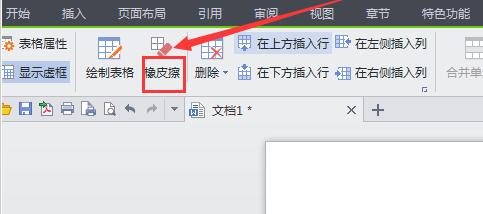
5、把不需要的线条用橡皮擦抹去,下图就是小编用橡皮擦后的效果图,是不是有点平面图的感觉了。
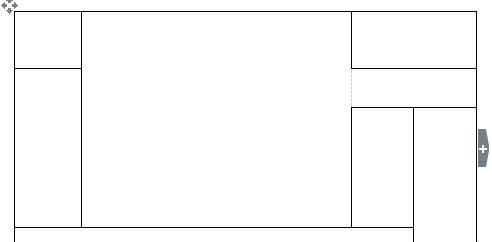
6、在给这些方块标上名称,输入文字,使平面图看的更加形象些。如图所示,大家可以看到我们输入文字后感觉文字的位置有些不顺眼,我们再来调整下。
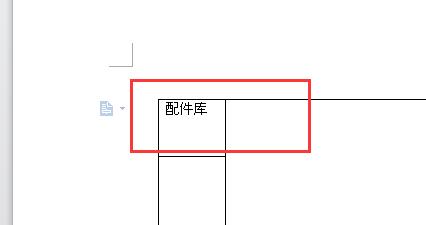
7、在页面的右上方如下图箭头所指的位置点击“对齐方式",然后选择”水平居中“就可以了。
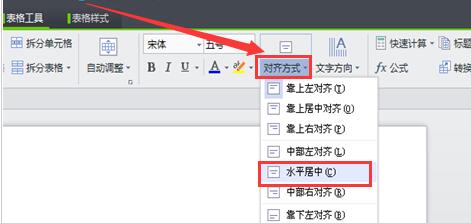
8、但有时我们想输入的文字由上往下竖着排列,那么只要点击页面右上方的”文字方向“选择竖着的文字排列就可以了,再按照上一步骤让文字”水平居中“排列。
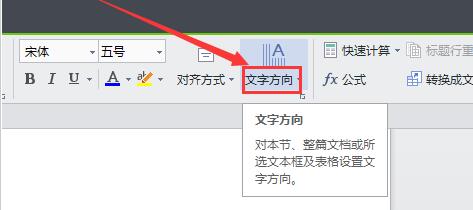
9、大家可以看下我们输入文字之后的效果图,是不是看着更清晰形象了呢?我们还可以接着制作。
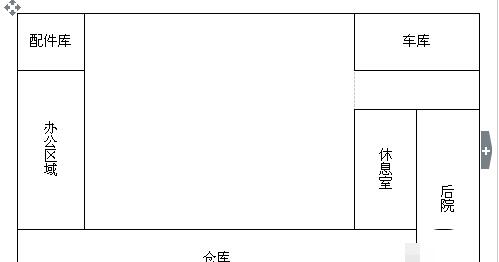
10、制作平面绘图的时候肯定不止是长方形正方形这些简单的图形,有时候我们需要其他的形状。点击”插入“→“形状”,在这选择自己需要的图形。
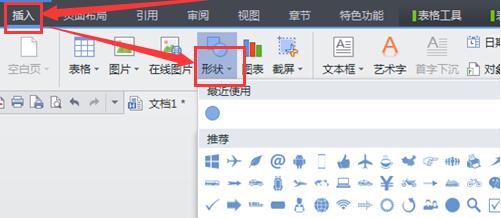
11、小编选择的是椭圆,把添加的图形移到合适的位置,可以通过图形的边角来调节图形的大小,小编用小方框标出来的位置。
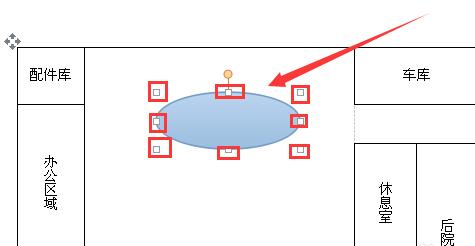
12、但添加好的图形是带有颜色的,这样就不能输入文字了。点击图形,工具栏会出现“绘图工具”,在里面找到红色箭头所指的“填充”选择“无填充颜色”。大家可以通过蓝色箭头所指的“轮廓”来改变所选图形的外部线条颜色。
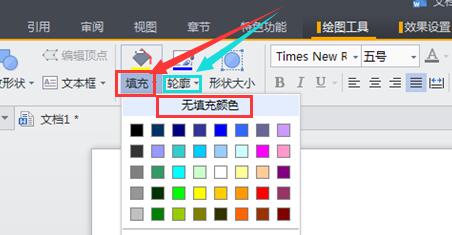
13、还可以给自己的平面绘图加上不同颜色,点击表格的相应区域后后,选择工具栏中的“表格样式”→“底纹”,会出现很多颜色,我们可以自由选择。
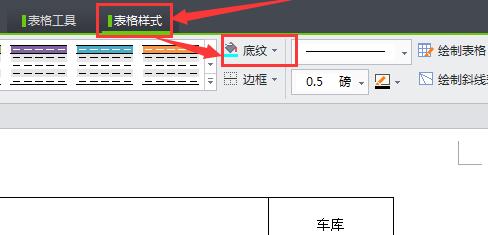
14、我们的彩色平面绘图完成了,下图就是最终效果图。
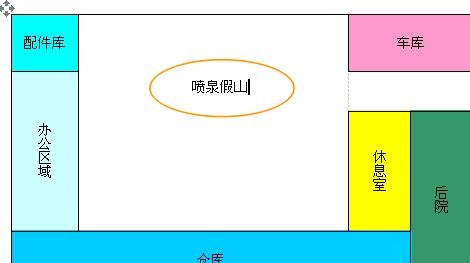
上面就是小编为大家带来的wps绘制平面图的详细教程,一起来学习学习吧。相信是可以帮助到一些新用户的。
……