Excel表格如何做文件夹侧标签-Excel表格做文件夹侧标签的设计办法
办公软件是指可以进行文字处理、表格制作、幻灯片制作、图形图像处理、简单数据库的处理等方面工作的软件。目前办公软件朝着操作简单化,功能细化等方向发展。办公软件的应用范围很广,大到社会统计,小到会议记录,数字化的办公,离不开办公软件的鼎力协助。另外,政府用的电子政务,税务用的税务系统,企业用的协同办公软件,这些都属于办公软件。
在工作中经常会对一些表格文件分类,在Excel表格怎么做文件夹侧标签呢?今天小编就分享了关于Excel表格做文件夹侧标签的设计方法,有需要的朋友一起来看看吧!
首先点击插入形状,选择矩形,绘制一个矩形
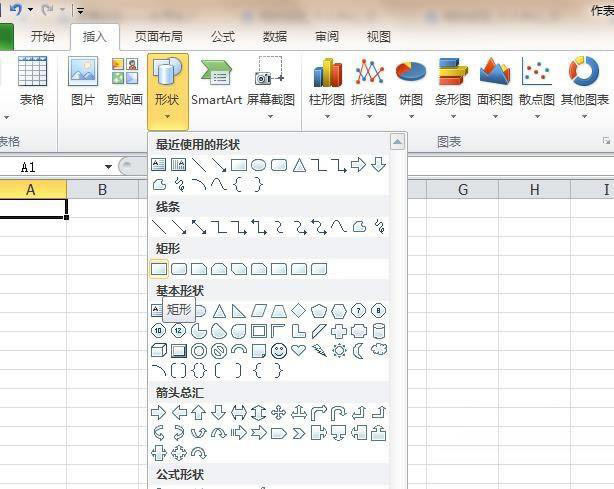
把矩形填充上喜欢的颜色
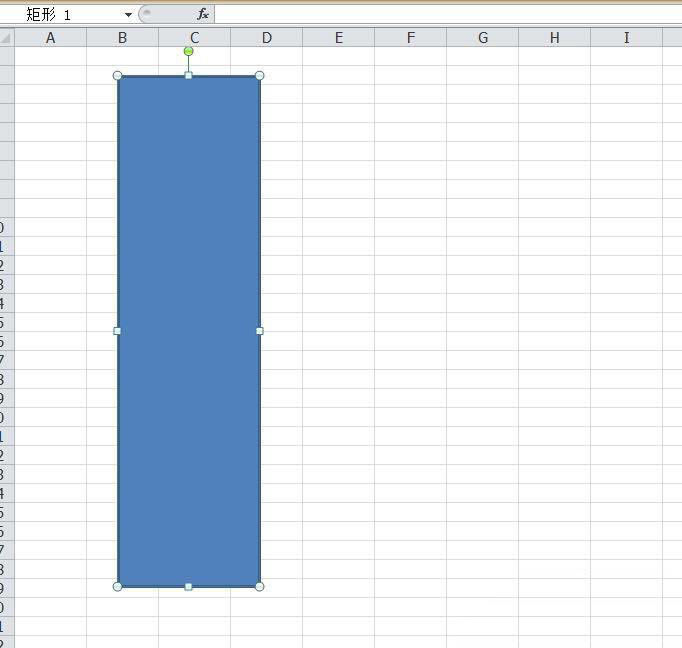
再点击插入形状,选择竖排文本,绘制一个文本框,输入文字内容,选中文字,调整文字的大小对齐方式选择垂直居中,
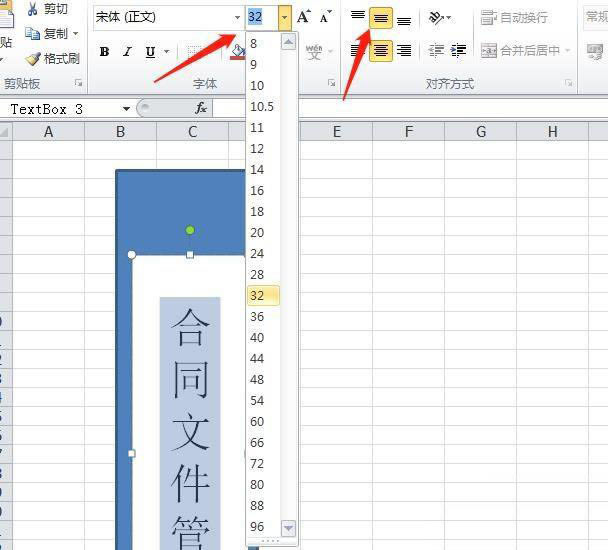
再点击插入形状,选择一个logo,我们在上方绘制一个logo,点击形状填充选择白色,
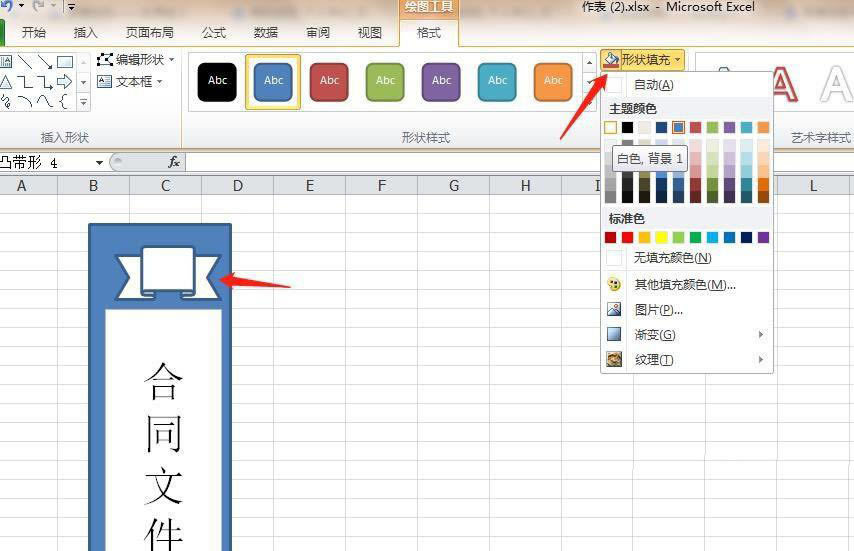
我们输入编码,在选中编码,将编码的颜色调整为黑色。
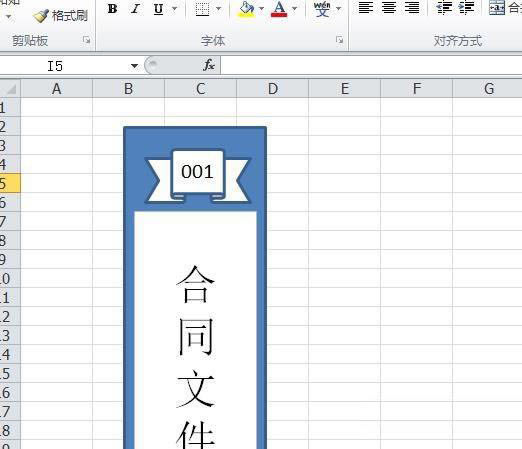
按住CTRL键,选中每一个图形,右键选择组合
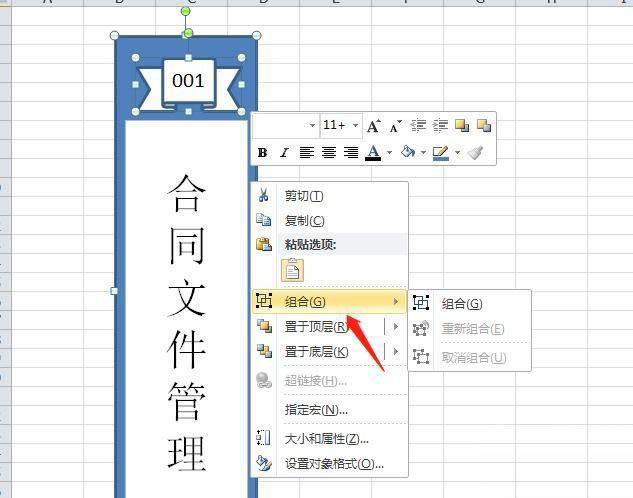
再按住CTRL键移动鼠标,可以复制多个测标签,修改里面的内容就可以了。

最后,点击保存文件
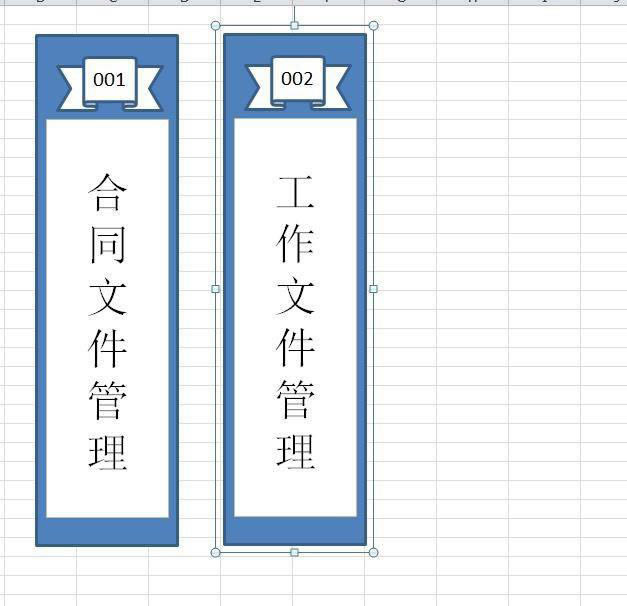
以上就是excel中文件夹侧标签的设计方法,希望大家喜欢哦。
Office办公软件是办公的第一选择,这个地球人都知道。除了微软Office,市面上也存在很多其他Office类软件。
……