word页码罗马数字如何输入-Word页码插入罗马数字出错处理办法
办公软件是指可以进行文字处理、表格制作、幻灯片制作、图形图像处理、简单数据库的处理等方面工作的软件。目前办公软件朝着操作简单化,功能细化等方向发展。办公软件的应用范围很广,大到社会统计,小到会议记录,数字化的办公,离不开办公软件的鼎力协助。另外,政府用的电子政务,税务用的税务系统,企业用的协同办公软件,这些都属于办公软件。
word页码罗马数字怎么输入?其实Word是不能使用罗马数字当做目录页码的,那么想使用此功能这么办呢?下面是小编介绍Word页码插入罗马数字出错解决办法,有需要的小伙伴一起来下文看看吧,希望可以帮助到大家!
1、首先我们双击页面下方打开页眉页脚编辑状态,在页脚处插入页码。
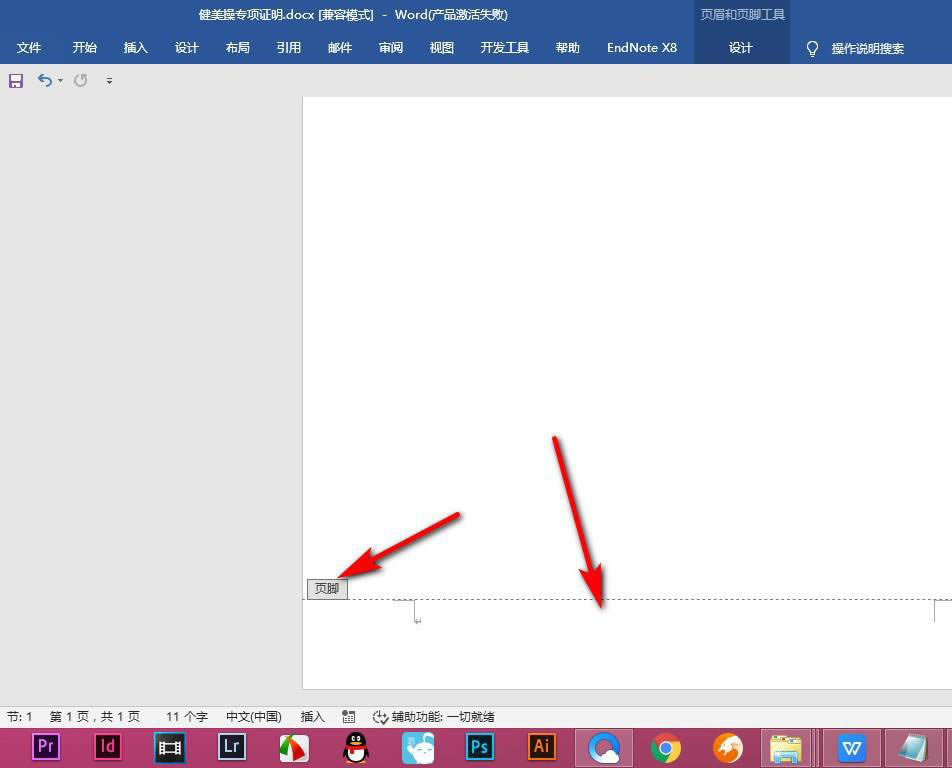
2、点击页眉页脚工具,找到页码中的设置页码格式。
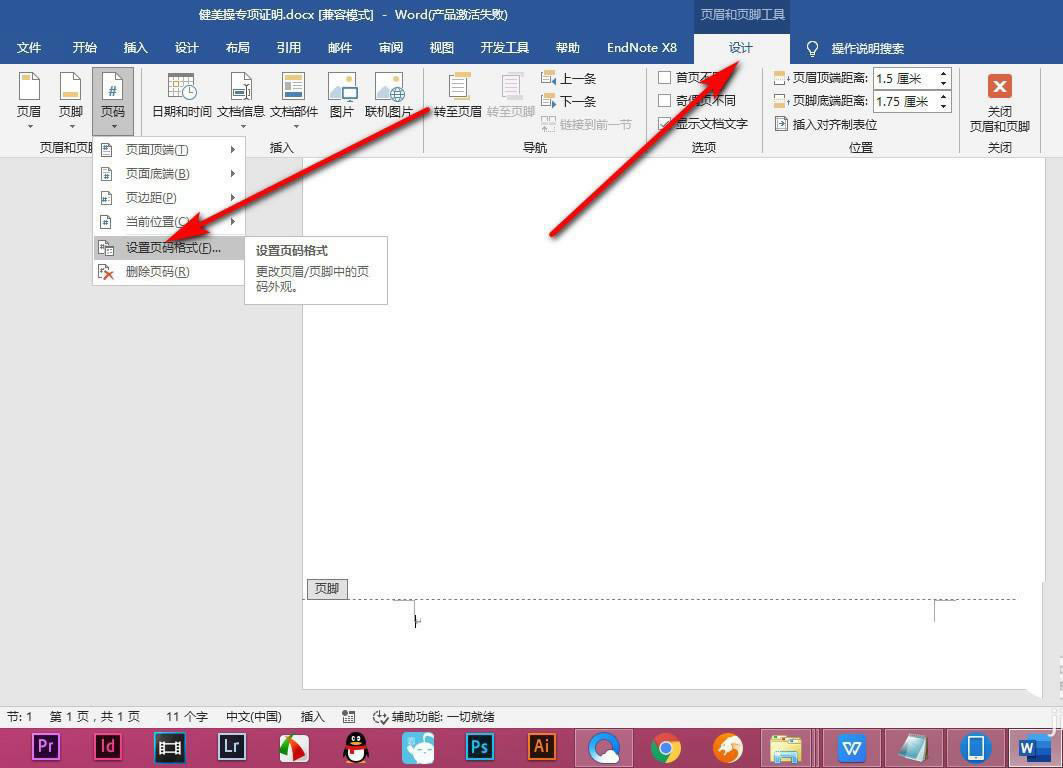
3、我们点击罗马的格式,起始页码设置为1,点击确定即可。
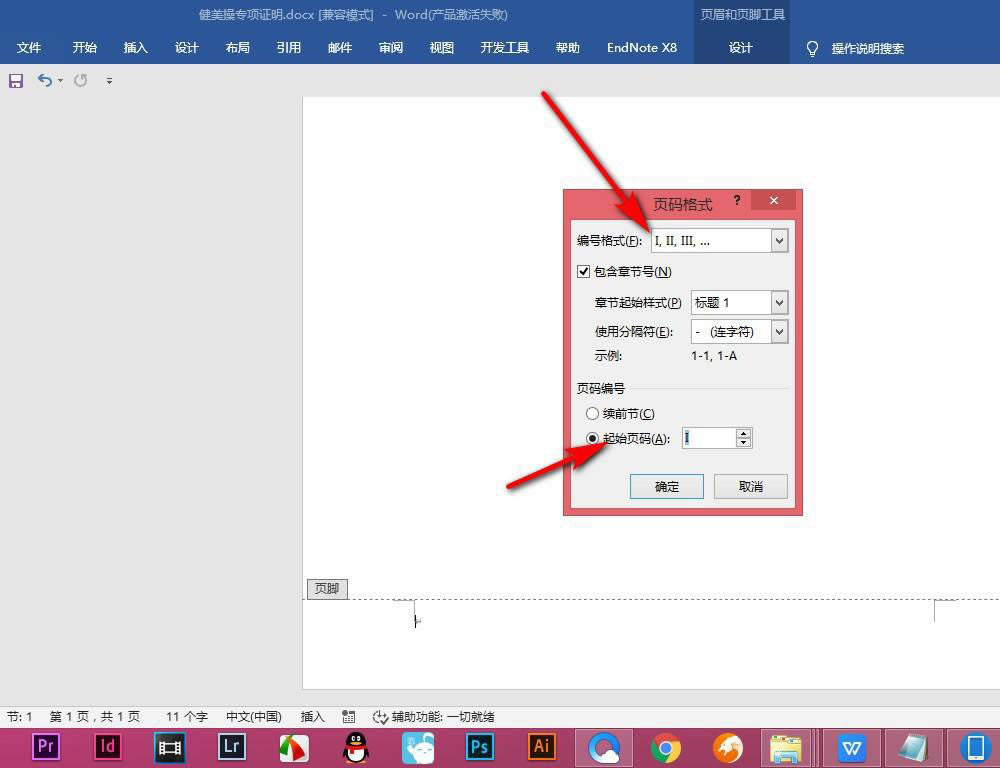
4、这个时候就会弹出对话框,点击——确定。
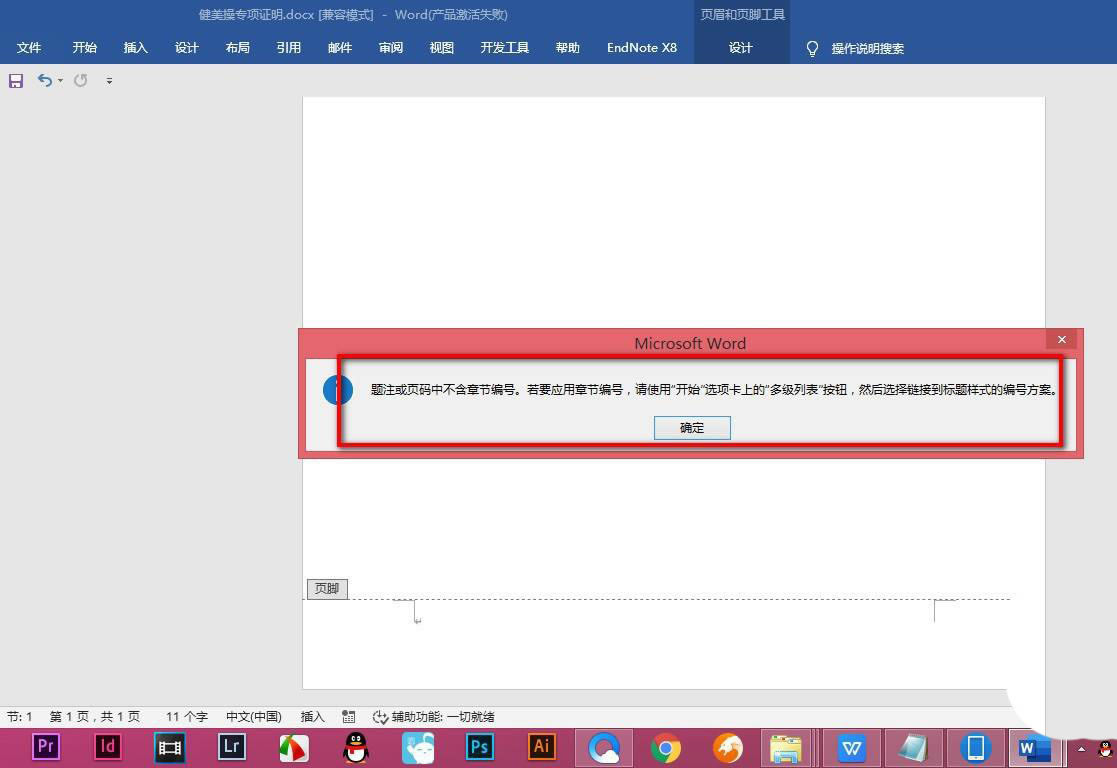
5.我们先点击页面底端中的——普通数字。
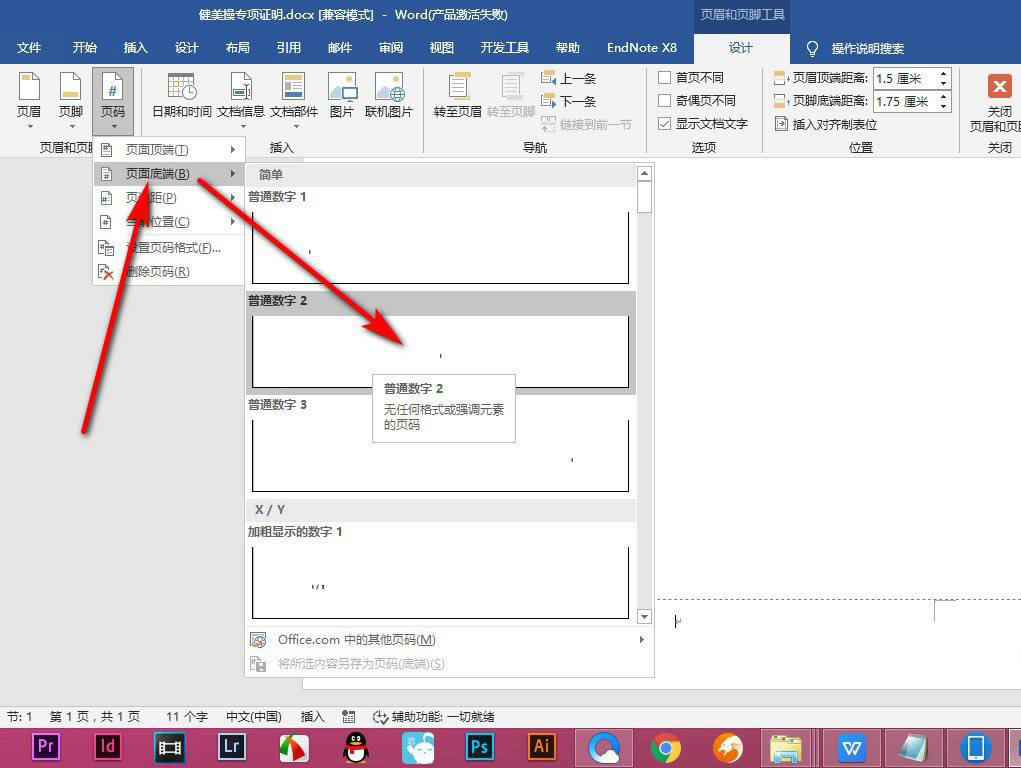
6.插入页码之后,再次打开页码格式,注意将包含章节号去掉勾选,点击确定。
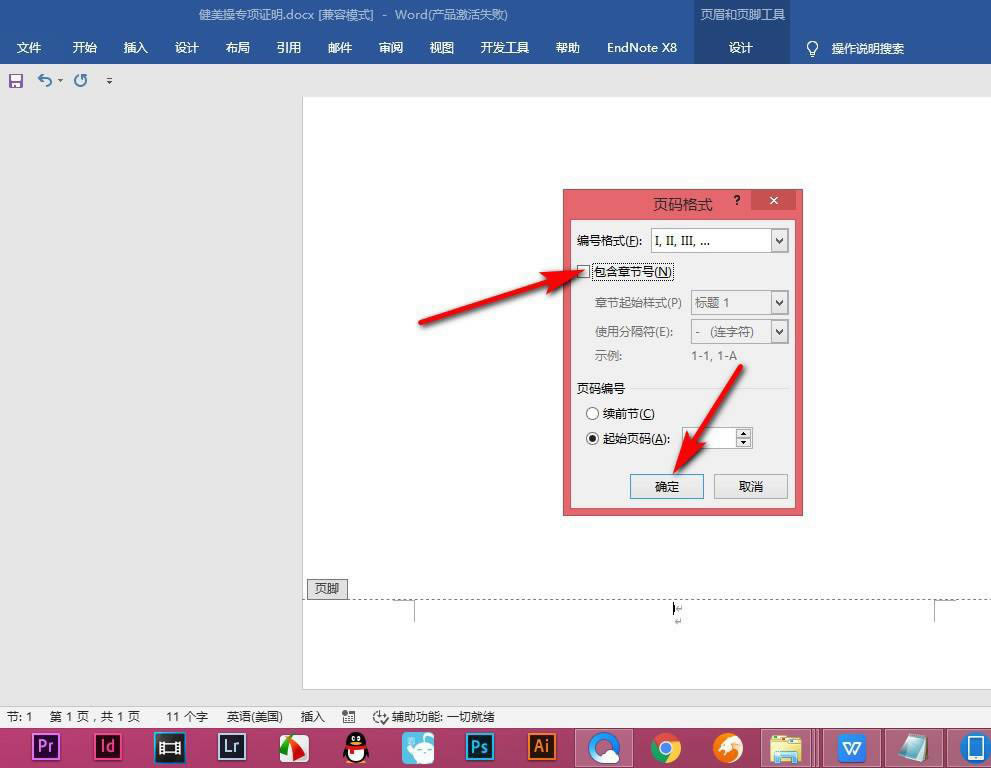
7、这个时候就会发现罗马数字已经插入好了。
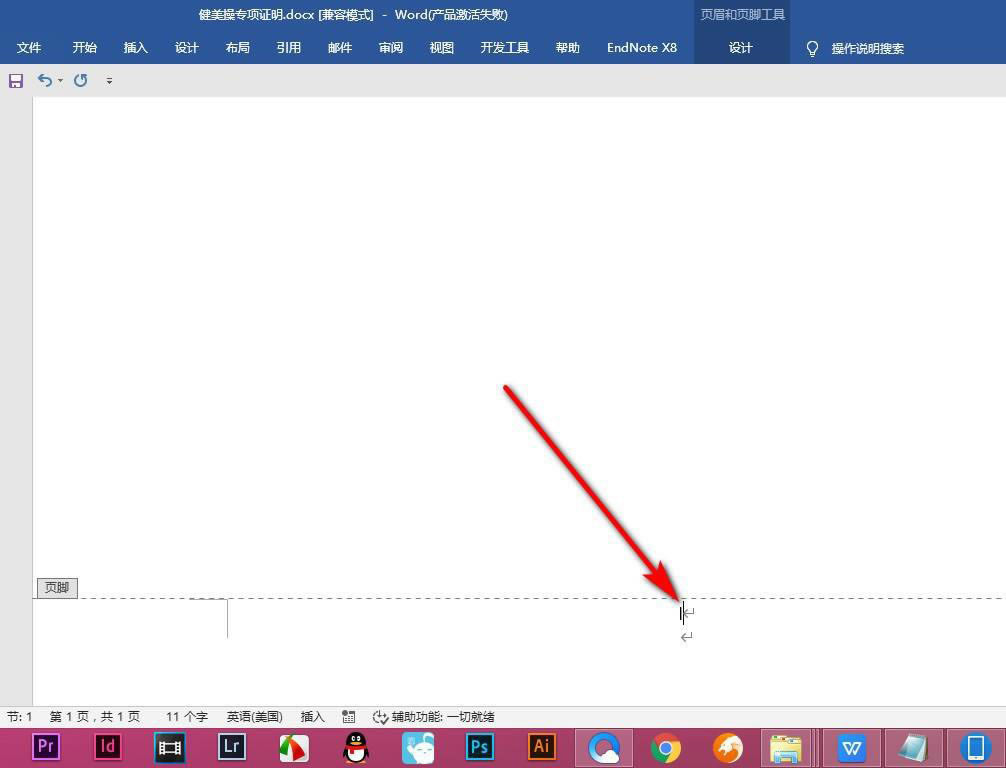
以上就是Word页码插入罗马数字出错解决办法,希望大家喜欢哦。
Office办公软件是办公的第一选择,这个地球人都知道。除了微软Office,市面上也存在很多其他Office类软件。
……