如何运用图片含糊效果制作PPT封面?
办公软件是指可以进行文字处理、表格制作、幻灯片制作、图形图像处理、简单数据库的处理等方面工作的软件。目前办公软件朝着操作简单化,功能细化等方向发展。办公软件的应用范围很广,大到社会统计,小到会议记录,数字化的办公,离不开办公软件的鼎力协助。另外,政府用的电子政务,税务用的税务系统,企业用的协同办公软件,这些都属于办公软件。
如何利用图片模糊效果制作PPT封面?
PPT制作技巧:如何利用图片模糊效果制作PPT封面?
场景:公司部门需要制作工作汇报的职场办公人士。
问题:如何利用图片模糊效果制作PPT封面?
解答:了解并掌握PPT的图片模糊功能即可。
具体操作如下:首先在PPT中插入一张类似样本的风景高清图片,并铺满整个页面,注意这个照片本身是清晰无虚化效果的。接着按Ctrl+D快速复制一份PPT页面。如下图1处。
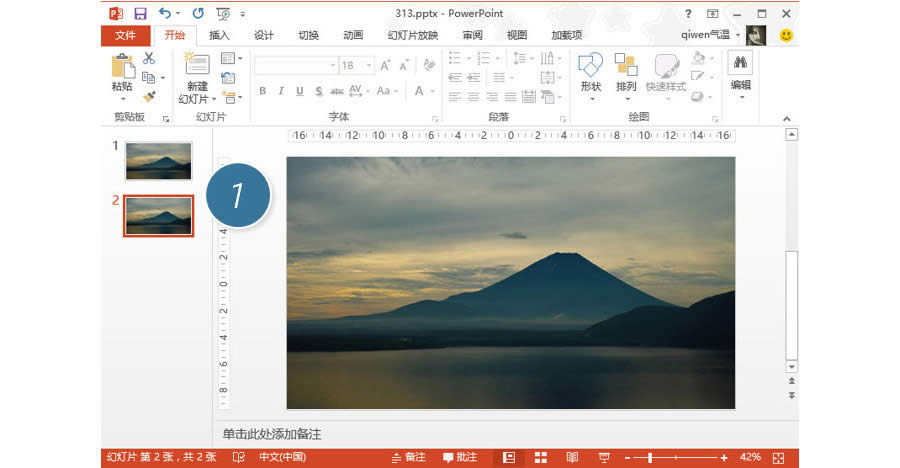
然后在幻灯片2页面的图片上,插入一个等腰三角形,可以按住Ctrl+Shift+鼠标拖拽来同比放大三角形。(下图2处)
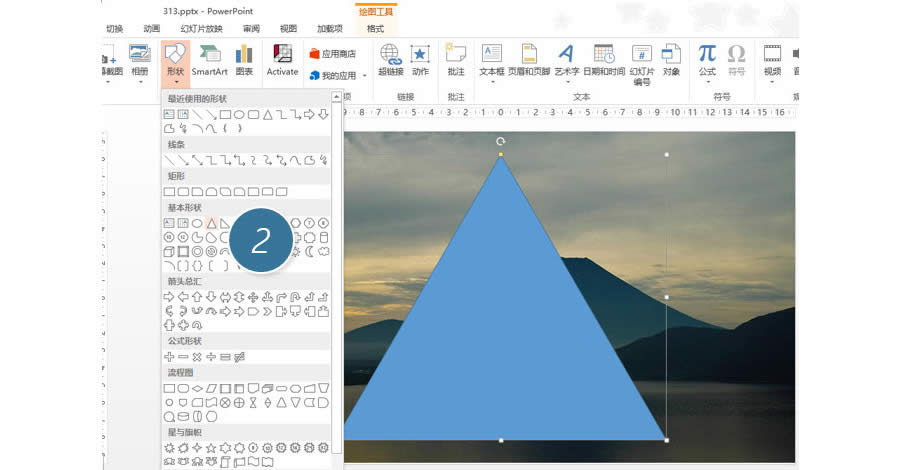
然后利用图形拆分功能,将图片切成三角形。注意先选中图片再选中三角形,然后利用“格式—合并形状—相交”。(下图 3 处)
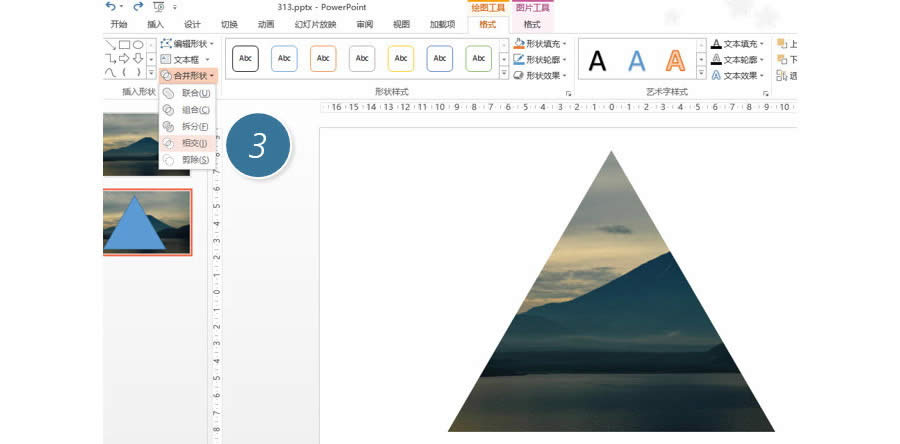
接下来将三角形图片复制到前一页的图片上。然后在“艺术效果-模糊”模板下图区域。效果如下图 4 。(下图 4 处)
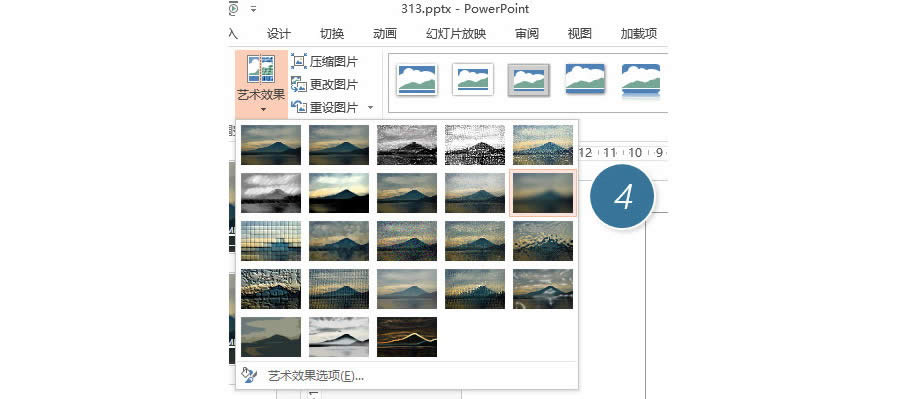
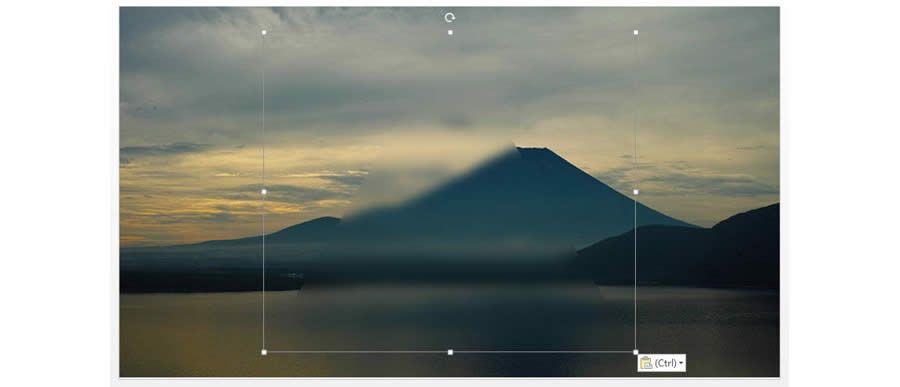
紧接着设置三角形的阴影效果。点击“格式—图片效果—阴影—外部”(下图 5 处)
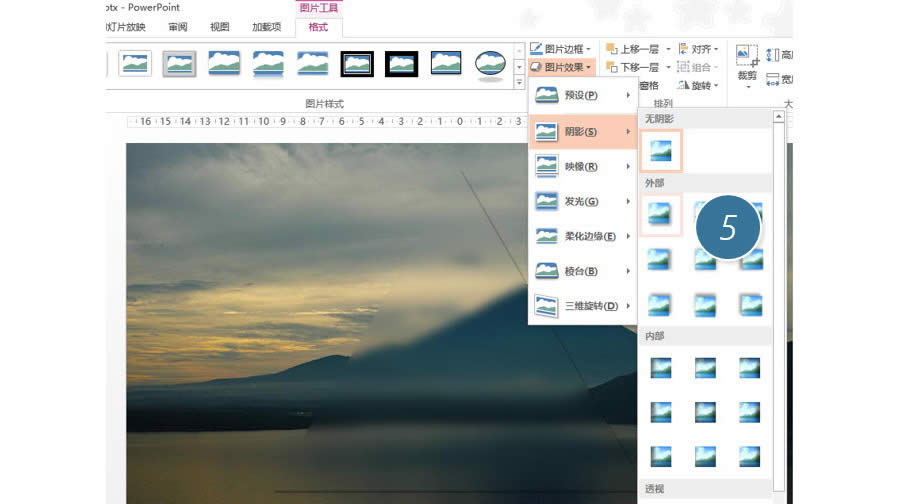
第六步,利用文本框加上标题。标题2016字体用了IMPACT 字体(系统自带),字号大小150磅。下面的字体就是微软雅黑48磅。然后在画一条白色的长条图形在底部就行。(如下图 6 所示)
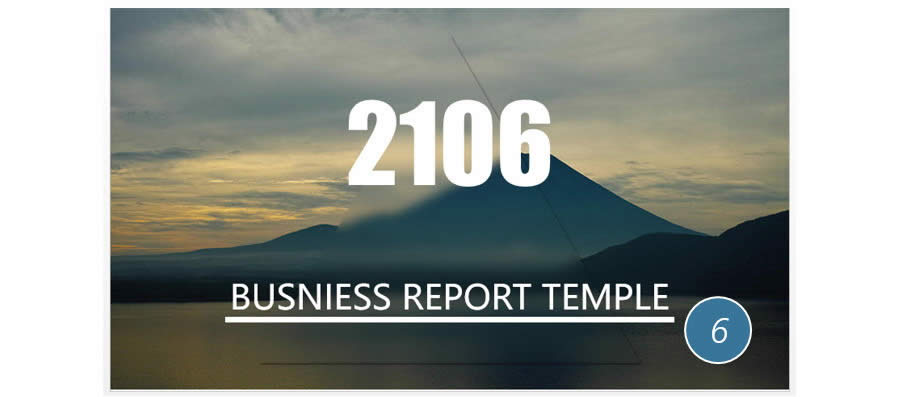
接下来加边框轮廓线,解决文章开头的小伙伴提得问题,其实这个最简单的方法是直接录制直线到三角形边框处即可。(下图 7 处)
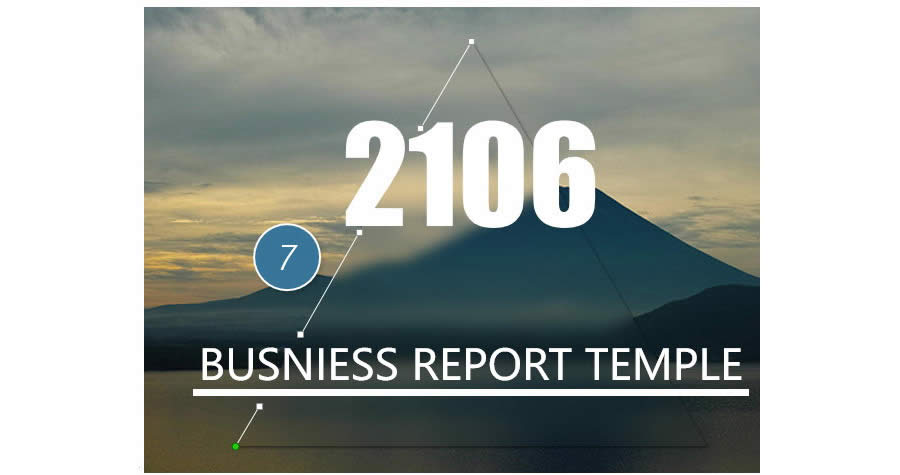
画好一边后,选中上图三根线,组合后,然后复制一次,接着水平翻转。最后再拖拽对应的位置即可。(下图 )
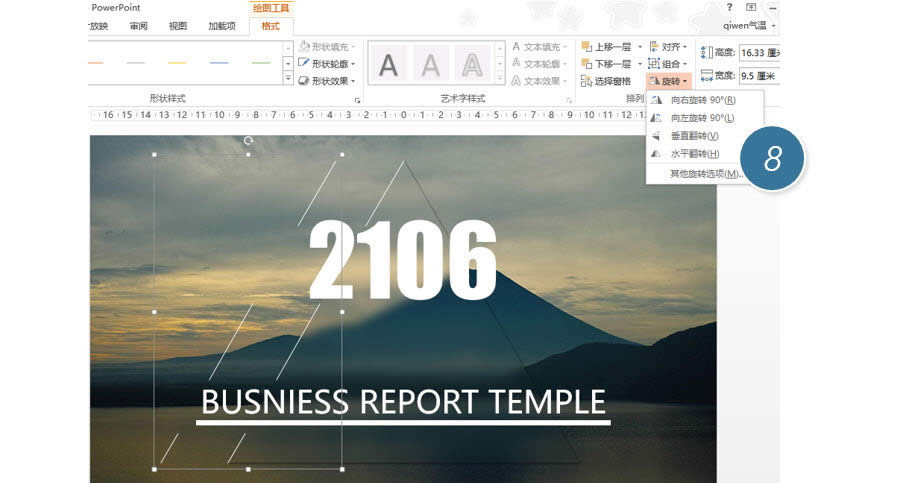
最终效果搞定,没错,就是2106!
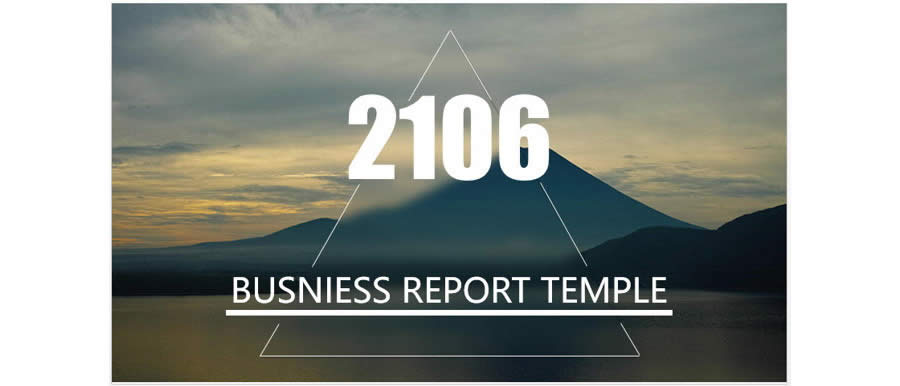
总结:图片模糊也是PPT设计制作比较流行一种表达方式,当然如果您比较有创意把中间三角形改成圆形也是很不错的。那如果圆形轮廓要是断开的,应该如何处理呢?把你的方法评论留言给我们吧!
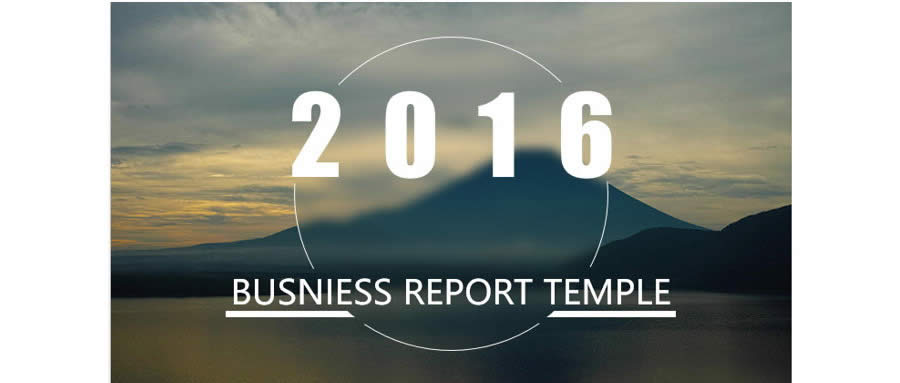
该技巧 PPT2013版本及以上有效。
Office办公软件是办公的第一选择,这个地球人都知道。除了微软Office,市面上也存在很多其他Office类软件。
……