如何用PPT设计制作带弧度的“菱形”?
如何用PPT设计制作带弧度的“菱形”?
PPT制作技巧:如何用PPT设计制作带弧度的“菱形”?

这个图看着很有意思啊。是四象限表达的十字中心吗?这个看上是“菱形”的图案怎么是凹进去的?能教我山寨一个吗?下面这个图形仔细观察,其实就是四个四分之一的环形组合而来的,教大家来制作一下!
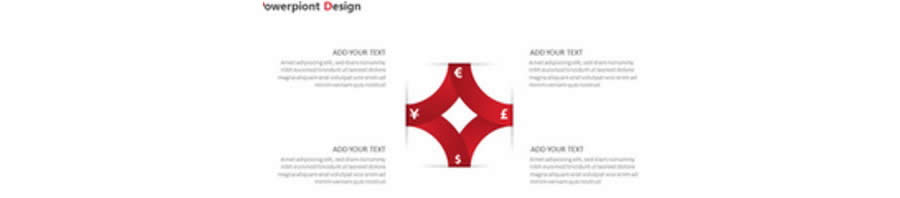
场景:企业人事、财务、市场部等需要PPT精致设计的办公人士。
问题:如何PPT设计制作带弧度的“菱形”?
解答:利用环形图组合快速搞定。
具体操作如下:首先在新建PPT中,按住Shift键盘画出一个十字交叉直线。为了参照,将样图放置与左上角。
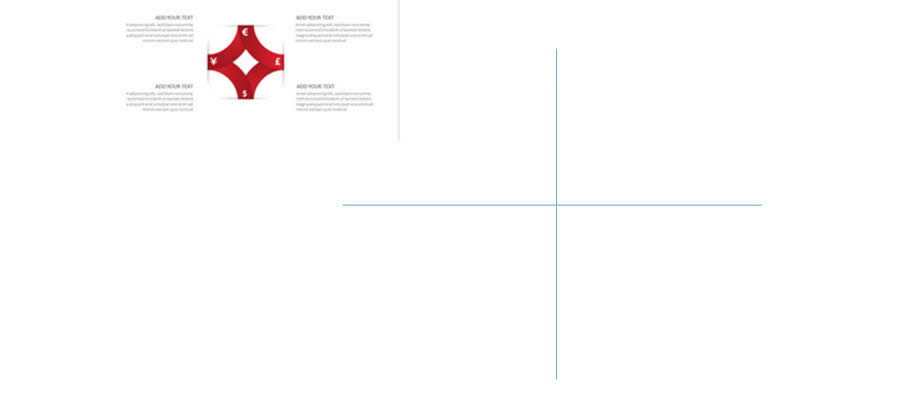
然后插入一个“空心弧”(下图 1 处),拖拽黄点将其调整到90度,正好与十字交叉点直线相切,如下图所示(下图 2 处)
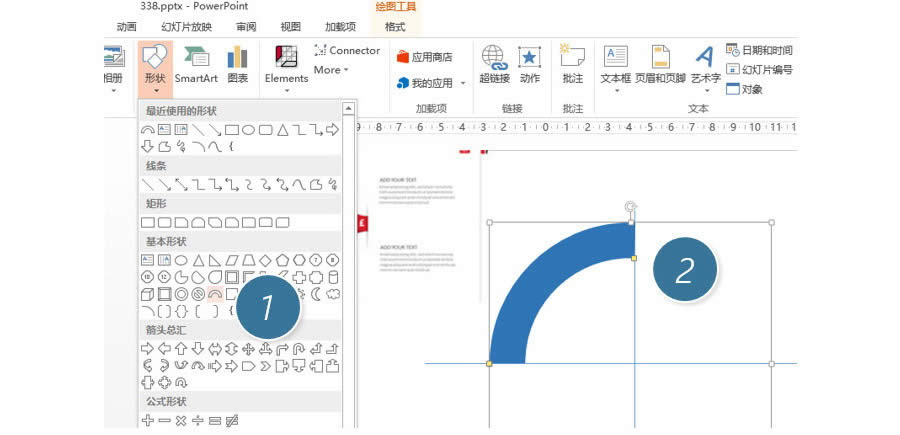
接着设置渐变颜色,从样图上大概可以看出弧形一端为深红色一段为正红。利用图形填充的渐变功能。点击“形状填充—渐变—左下渐变”效果。(下图 3 处)
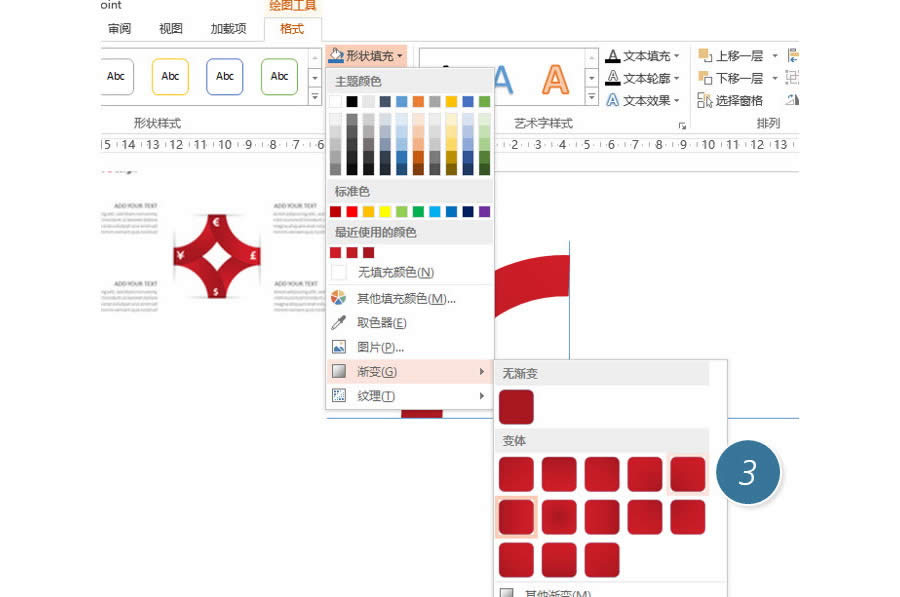
然后将设置好的圆弧复制四份,利用旋转按钮分别将其“连接”为一个整圆。(下图 4 处)
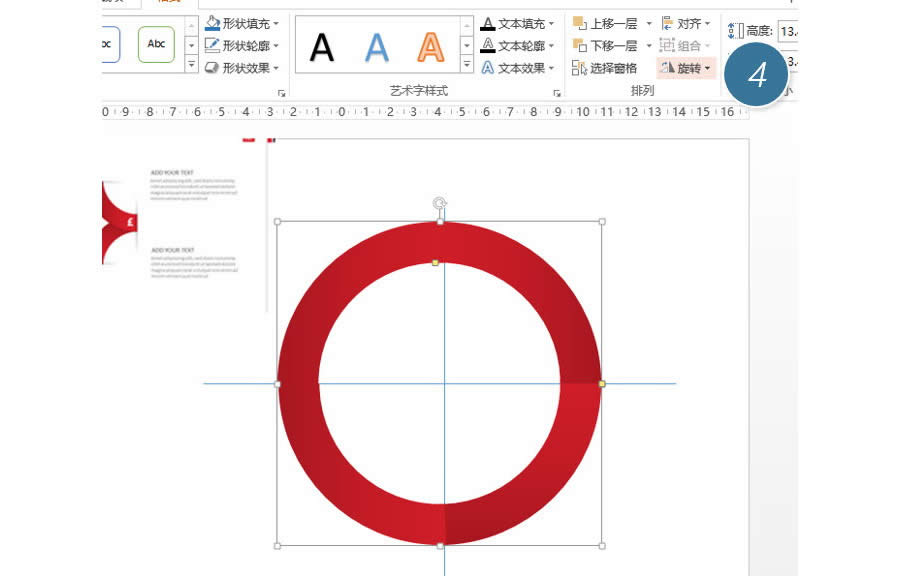
分别选中图形对调弧形的位置,将其调整成样图的形状。
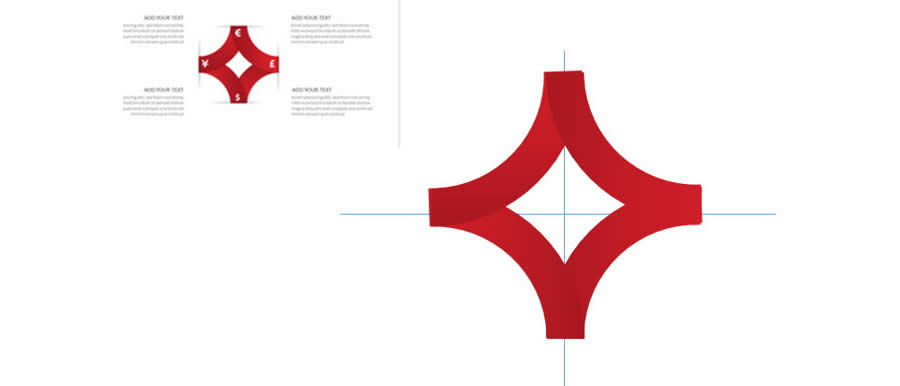
大致的形状有了之后,对阴影细节进行调整,分别对四个弧形设置阴影,需要注意阴影的大致方向。(下图 5 处)
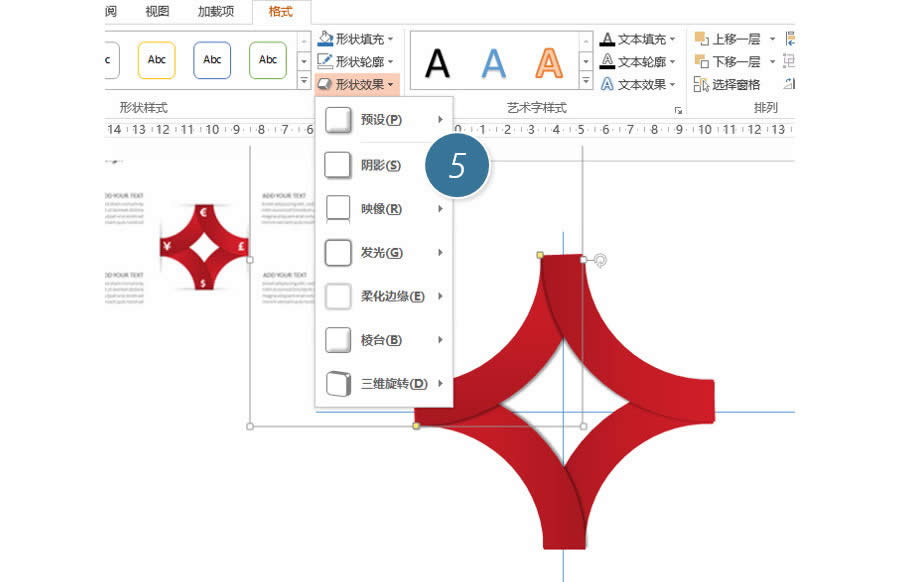
仔细的小伙伴会发现,样图中这种带“缝隙插入感”的阴影。
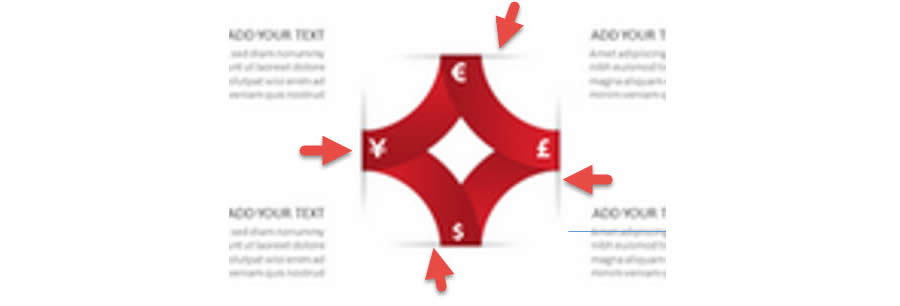
这种阴影应该怎么玩呢?牛闪闪来教教大家,正常用阴影功能是设置不错这种效果的。利用PPT的“伪阴影”设置大法。首先画一个白色方块,然后在绘制一个细长椭圆设置为黑色。(下图 6 处)
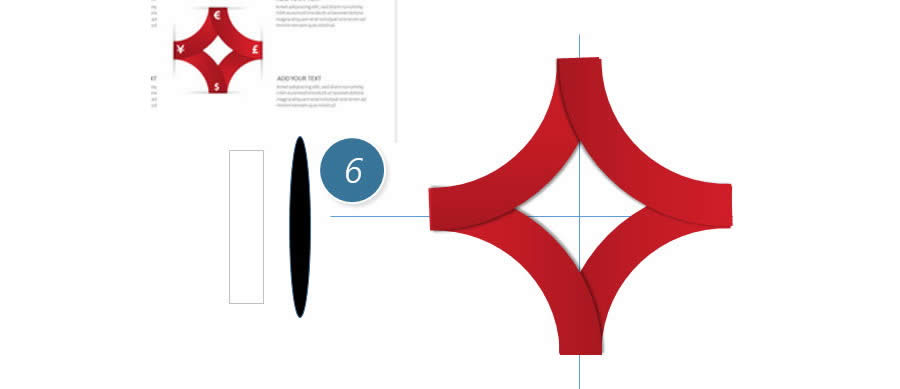
接着选中黑色椭圆,然后设置“柔化边缘”10磅左右,下图 7 处
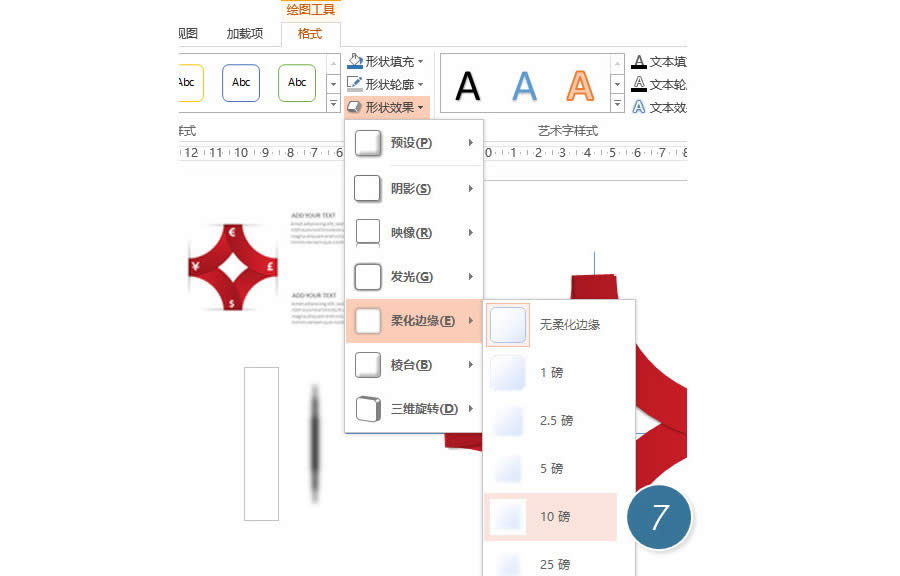
接着去掉白色方块的方框,然后将盖住黑色椭圆的一部分,就会出现“伪阴影”效果。(下图箭头处)
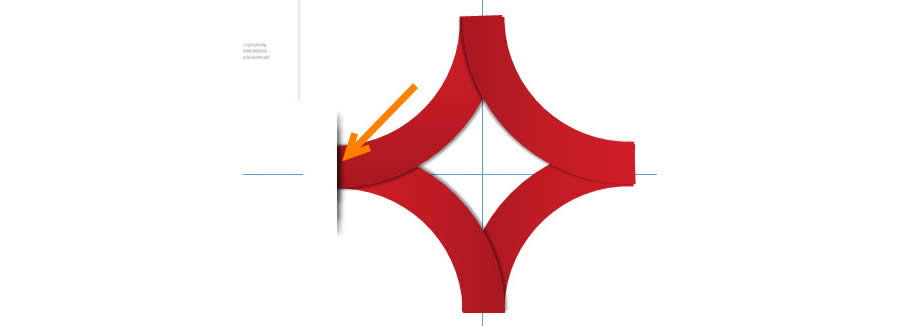
将其复制四份“伪阴影”,拖拽到对应位置。就完成了样图制作。
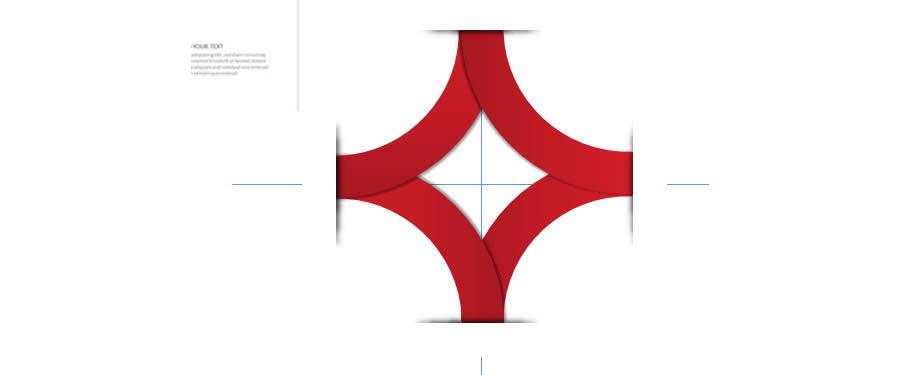
总结:PPT的图形真的是无所不能啊,关键就大家对图形组合拆分的理解和观察,希望大家有空自己的亲手试试。除了用这种思路外。利用圆环拆分也是一种不错的方法!如果您有更妙的思路欢迎留言讨论。红框内图形是不是本案例的部分呢?
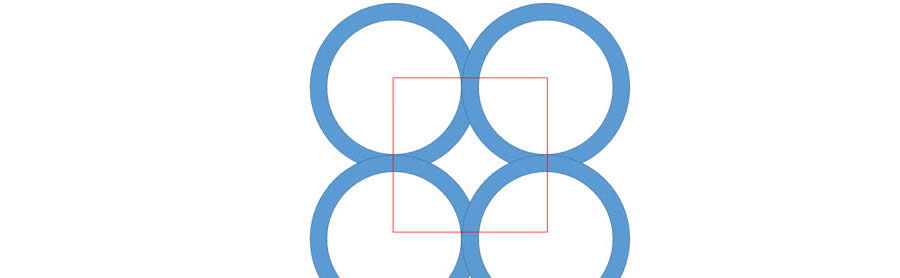
该技巧PPT2010版本及以上有效。
……