如何搞定Excel计算出错的问题?
如何搞定Excel计算错误的问题?
Excel技巧:如何搞定Excel计算错误的问题?
之前QQ群小伙伴提出了一个“奇怪”的问题,他发现Excel计算出错了?例如下图的效果,两列完全相同的数据,为什么计算出来的平均值会不一样呢?(下图箭头处)
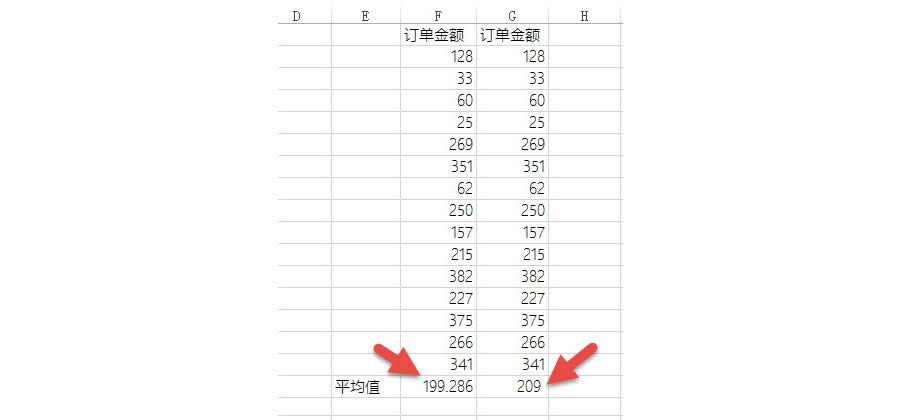
这个问题肯定会让不太熟悉Excel操作技巧的小伙伴一头雾水。把这个“奇怪”的问题向大家总结一下啊。
场景:企业人事、财务、市场部等需要数据统计的办公人士。
问题:如何搞定Excel计算错误的问题?
解答:利用单元格的格式设置来搞定。
具体操作如下:首先来复习一下如何计算“平均值”。先计算求和(下图 1 处)
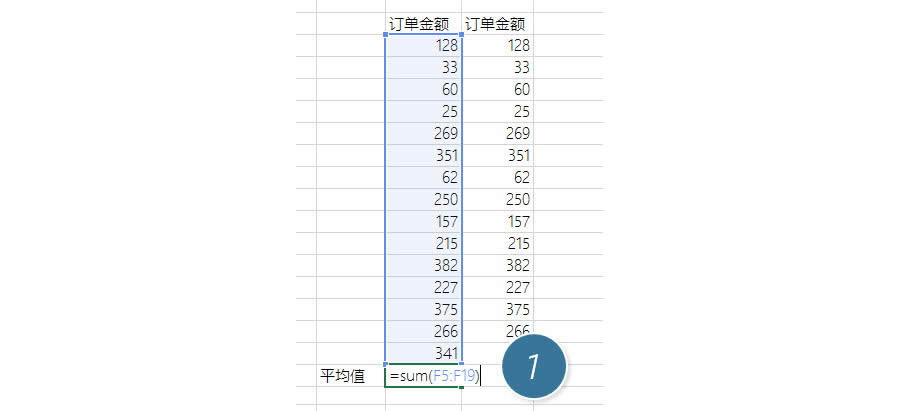
然后在除以数字的个数,难道一个一个数数字有多少?显然不是,用count()函数 (下图 2 处)
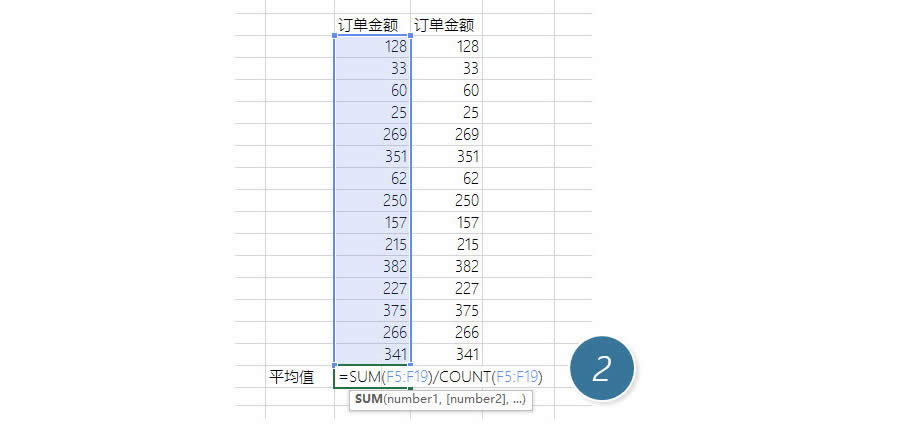
算出来是199.286 我们再来计算另外一列,我们用average函数。大家注意看,公式没错吧!可是计算出来和左边不对呢?
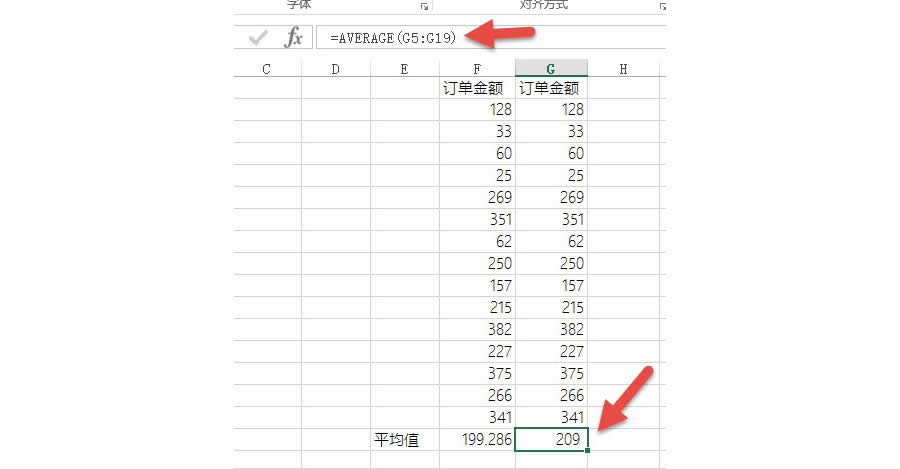
难道是sum()+count()组合有问题?那F列也用average函数试试。发现计算出来的数值还是不一样啊!(下图箭头处)
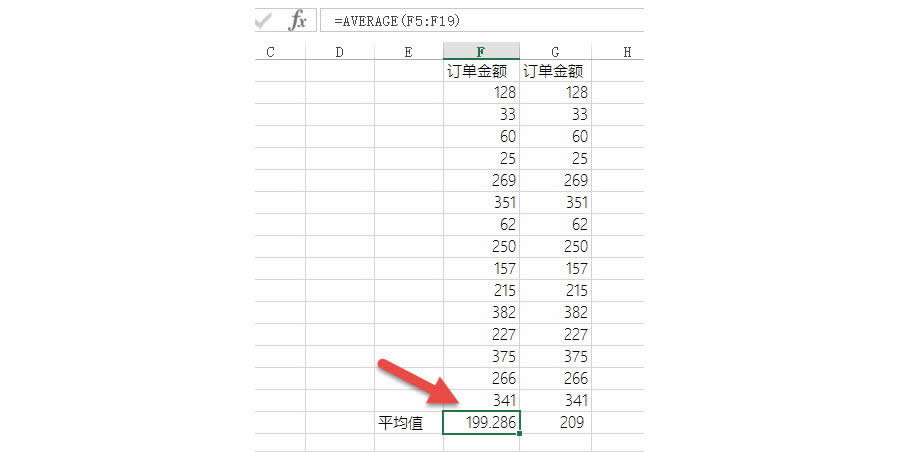
出现这种问题应该如何是好?大家也需要有一个“心眼”,函数算出来的数值就是对的?接下来,我们来寻求找到问题的方法,方法也很简单,选中数据区域。
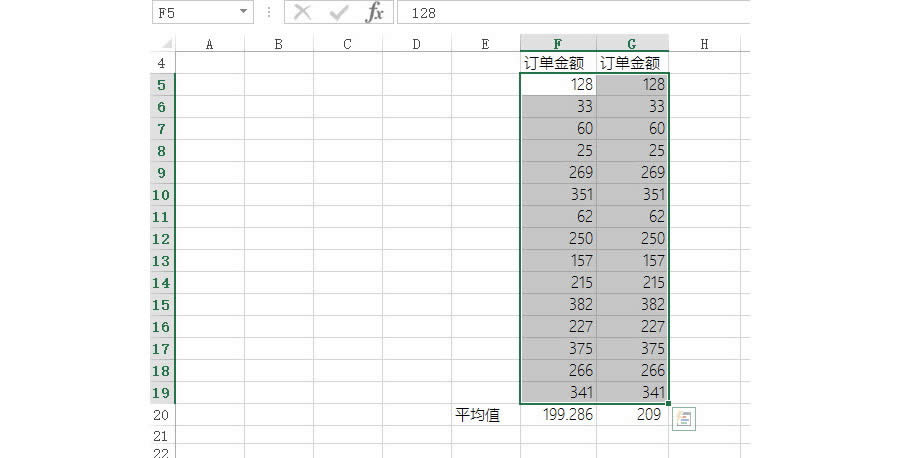
然后按下图顺序,点击“左对齐,居中对齐,右对齐”。(下图箭头处)
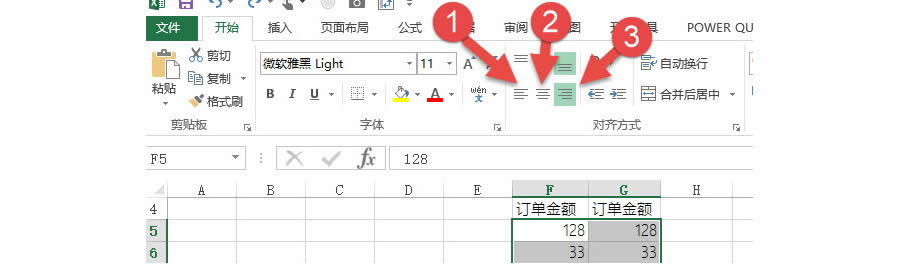
点击完毕后,注意任何对齐方式都不使用。(下图 3 处)就会发现下列数字351是左对齐的。(下图箭头处)
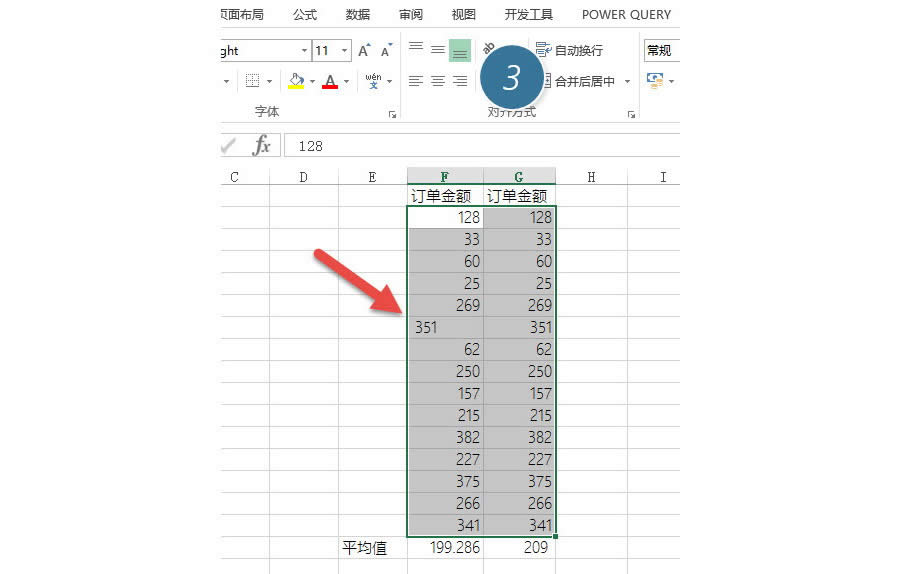
选中351 处的单元格,按Ctrl+1打开单元格格式窗口就发现问题了。原来351是个文本格式而不是数值。将其改为常规即可。(下图4 处)
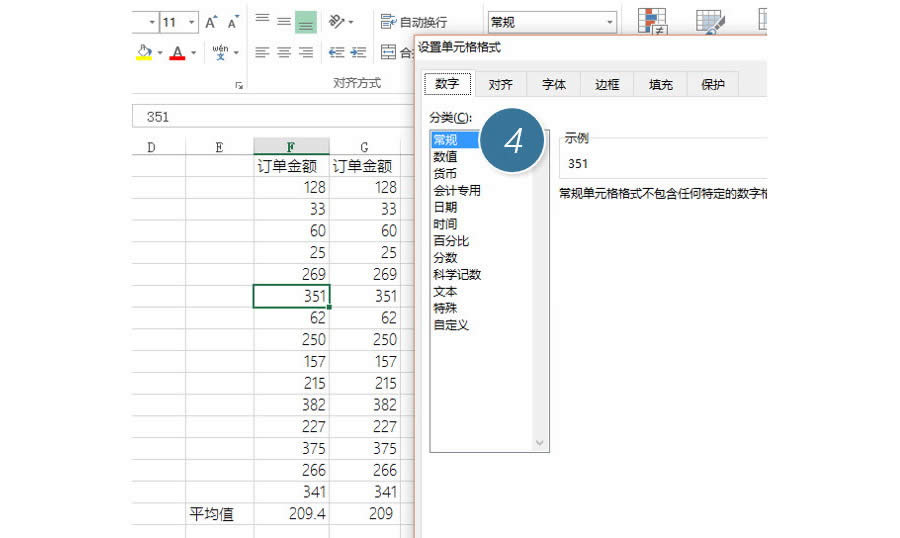
不对呀。上图的平均值还是不对啊,怎么一个209.4 一个是209呢?检查209所在的单元格自定义格式。(下图 5 处)
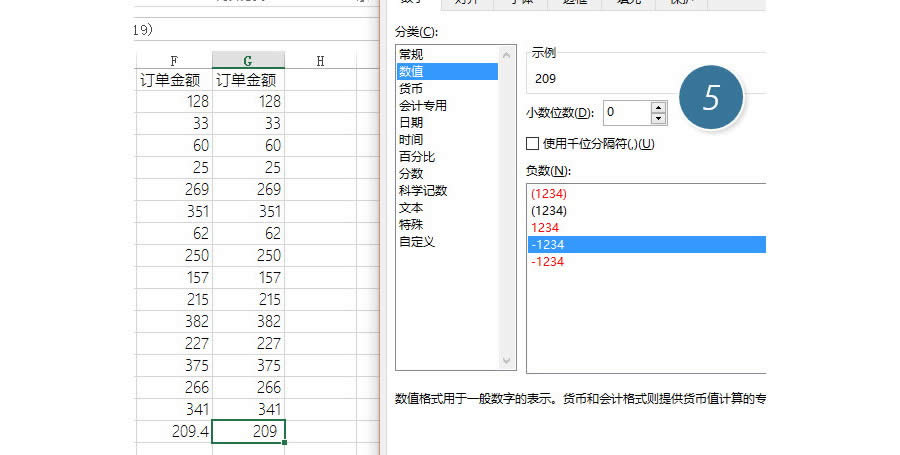
原来是数值的小数点被改为了0 。这里牛闪闪告诉大家,数值这里最好保持小数位置2位,尤其是财务统计的小伙伴们要注意。
总结:Excel这个软件的设计绝对是非常细腻的,为了考虑应用场景,进行了细节的设置,不太熟悉的Excel原理的小伙伴容易产生计算错误的“误会”。
该技巧Excel2010版本及以上有效。
……