如何用Excel图表技巧制作一个面积折线图?
办公软件是指可以进行文字处理、表格制作、幻灯片制作、图形图像处理、简单数据库的处理等方面工作的软件。目前办公软件朝着操作简单化,功能细化等方向发展。办公软件的应用范围很广,大到社会统计,小到会议记录,数字化的办公,离不开办公软件的鼎力协助。另外,政府用的电子政务,税务用的税务系统,企业用的协同办公软件,这些都属于办公软件。
如何用Excel图表功能制作一个面积折线图?
Excel技巧:如何用Excel图表功能制作一个面积折线图?
如何制作类似下面的Excel图表呢?
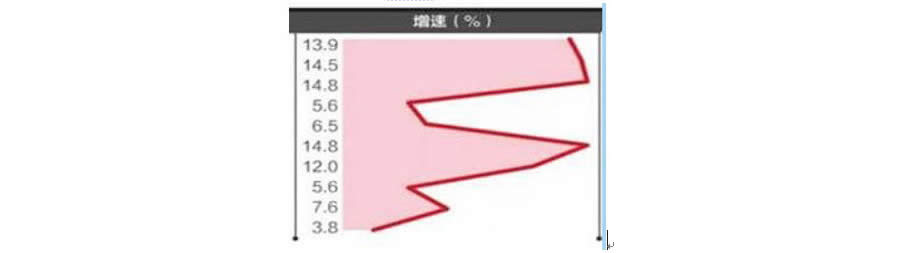
场景:企业财务、人事、市场部等需要Excel图表制作的人士。
问题:如何用Excel图表功能制作一个面积折线图?
解答:利用图表的编辑图与折线图组合搞定。
具体操作方法如下:新建一个Excel工作簿,然后创建一个数据区域,将A列的数据复制一份到B列。选中数据区,插入组合图,选择最后一种面积和 (下图 1 处)
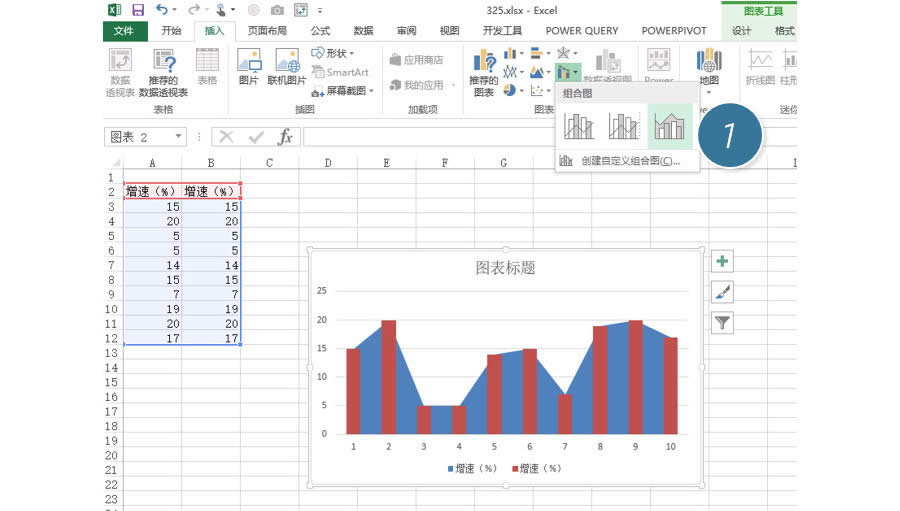
紧接着,选中柱形图,点击鼠标右键,在新弹菜单中“更改系列图表类型”。(下图 2 处)
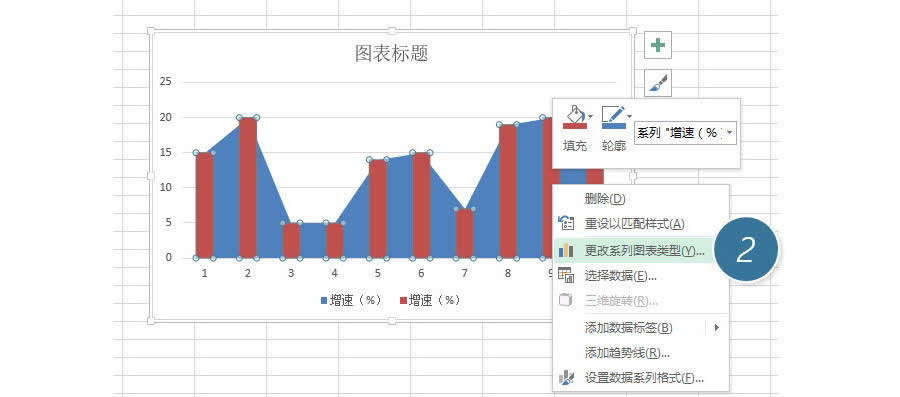
在新菜单中把柱形图改为折线图。(下图 4 处)
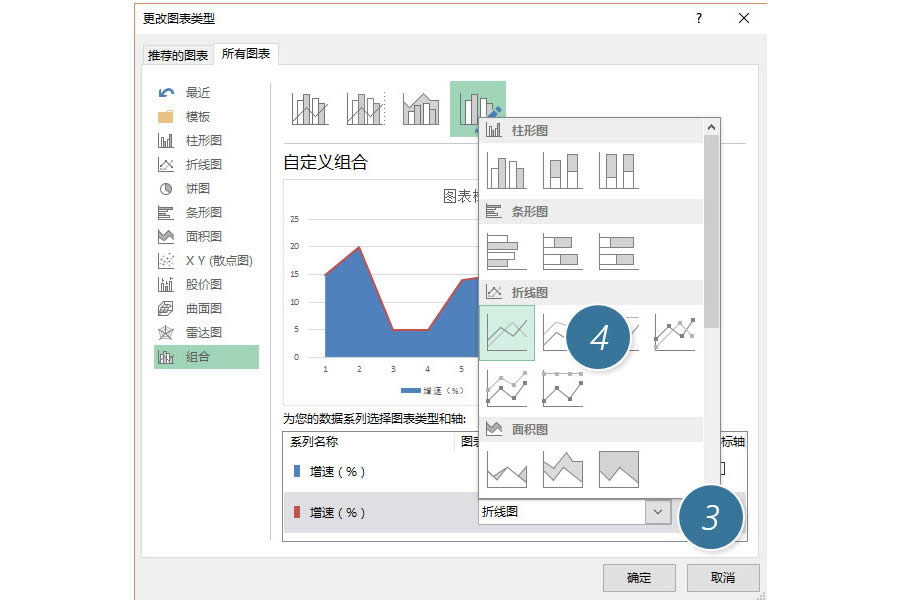
图表基本效果如下,但有个问题,横坐标显示为1~10的数字,而不是数据区的数据。那就要掌握如何更改坐标轴数据显示的方法。(下图 5 处)
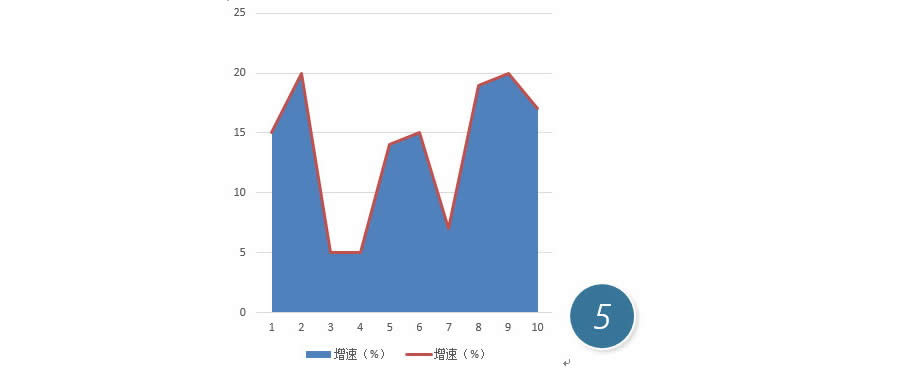
选中横坐标轴,点击鼠标右键,选择数据。(下图 6 处)
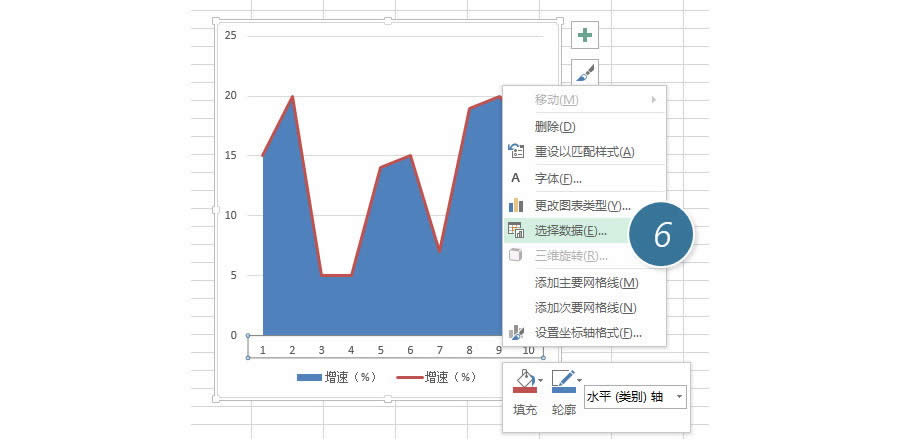
在新弹菜单中,点击“编辑”按钮。(下图 7 处)
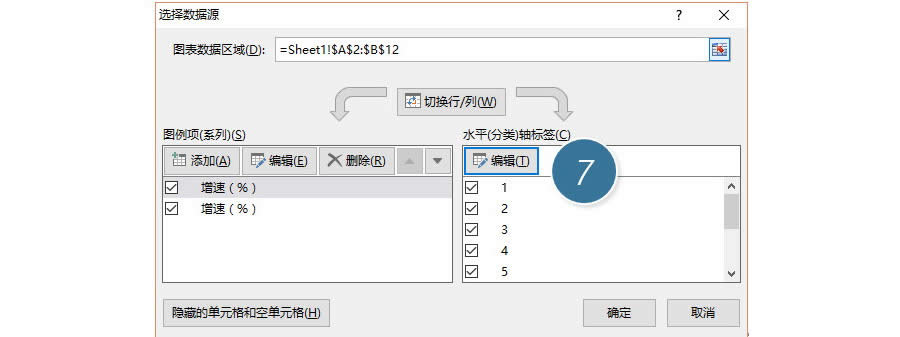
在轴标签中选中“B3:B12”。如下图 8 处
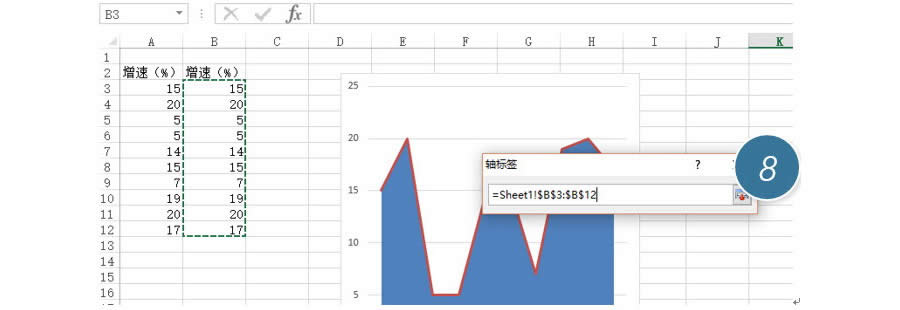
此时图表的横坐标数据变成实际数据。如下图 9 处。
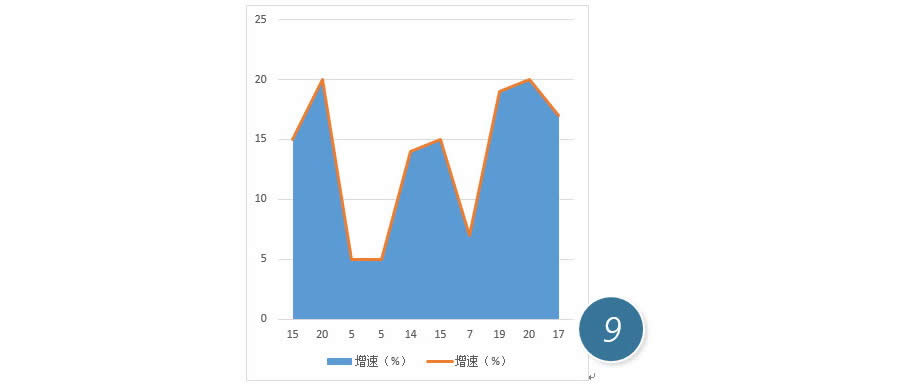
最后的一个问题,怎么把图表旋转过来呢?这个是Excel图表的缺乏的功能,图表不支持旋转,所以这里牛闪闪推荐用截图的方式,将图表做好之后截图成图片,在旋转即可。
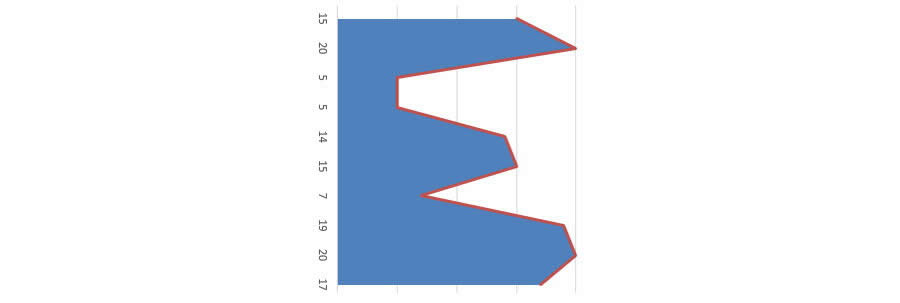
总结:组合图的制作在Excel2013中变得简单很多,因为Excel2013直接提供了一个按钮。而截图旋转是一种“投机取巧”的方法,让制作也变得简单。
该技巧Excel2013版本及以上有效。
Office办公软件是办公的第一选择,这个地球人都知道。除了微软Office,市面上也存在很多其他Office类软件。
……