如何删除Excel单元格的“小提示框”?
如何去除Excel单元格的“小提示框”?
Excel技巧:如何去除Excel单元格的“小提示框”?
奇怪,怎么Excel单元格鼠标点击上去,会出现这么这么一个提示信息。它是什么东东?怎么设置上去的?如何去掉呢?来解释一下,这个看上非常“高大上”的提示窗口,其实Excel数据有效性功能的提示窗口,本案例巧妙的利用这功能实现对单元格内容的“注释”作用。
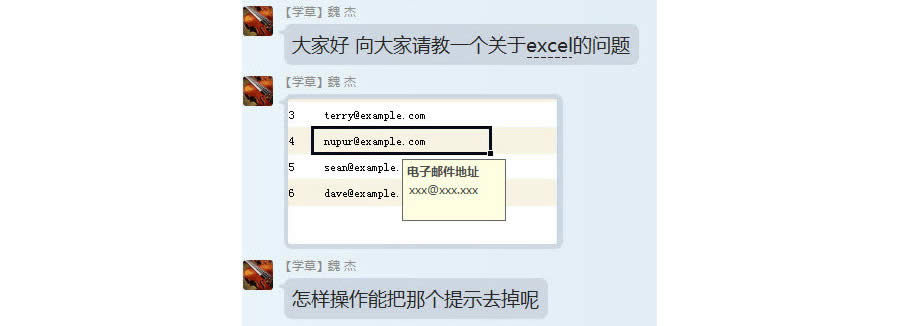
场景:财务、HR、采购、市场、后勤部需要数据模板化的办公人士。
问题:如何去除Excel单元格的“小提示框”?
解答:利用数据有效性的去除功能搞定。
首先我们来了解一下如何将“提示框”设置上去的方法,具体操作方法如下:第一步:设置数据有效性
比如标注下图中型号P166是“联想品牌”。
选中P166所在单元格,然后点击“数据—数据验证—数据验证”(下图2处)(数据验证为2013版本的翻译,2010版本的中文范围是“数据有效性”)
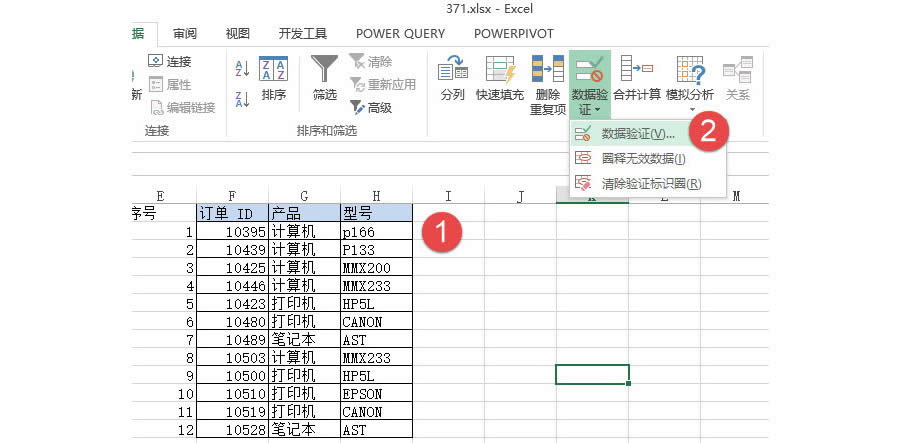
第二步:输入提示信息。点击“数据验证—输入信息”,在输入信息中“联想品牌”。(下图4处)
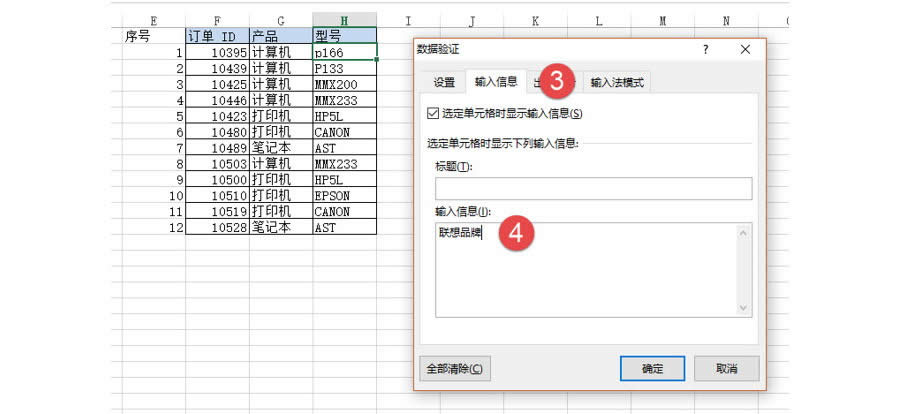
单击确定后,点击P166单元格就会出现“联想品牌”的提示。
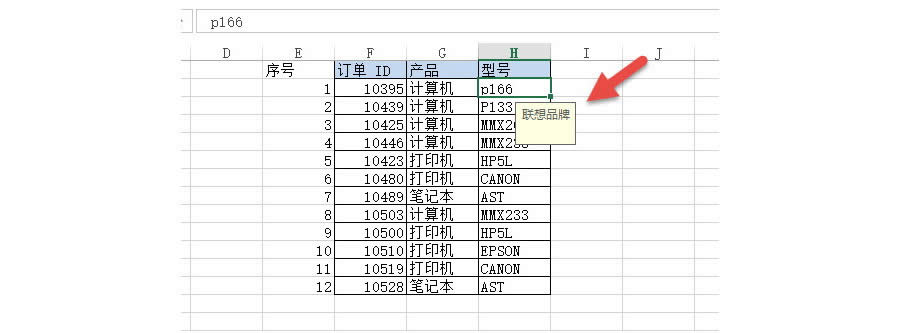
那如何清除这个提示窗口呢?具体操作如下:点击“数据—数据验证—数据验证”进入数据验证的设置窗口,点击左下角的“全部清除”按钮即可。(下图箭头处)
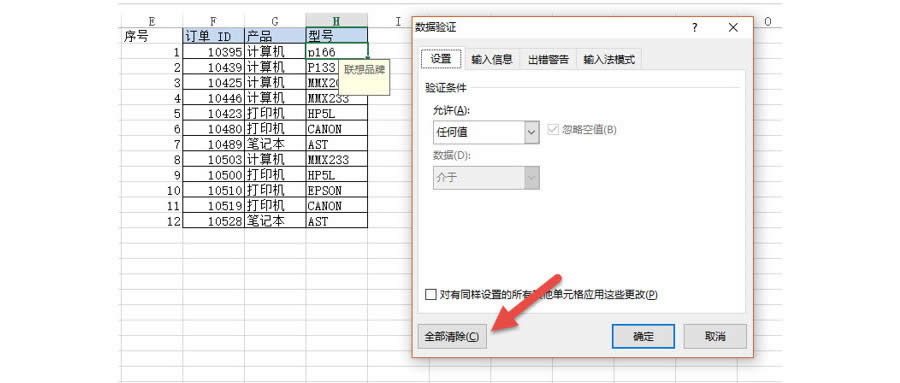
是不是很简单呢?
这里需要补充的是,在实际工作中如何批量清除这些提示窗口呢?而且怎么知道这些单元格有设置过数据验证呢?
这里教大家一个技巧,批量定位数据验证的单元格的方法。
具体操作如下:选中下图的全选Excel表格按钮,(或是选中空白单元格,按Ctrl+A)都是全选所有表格区域。
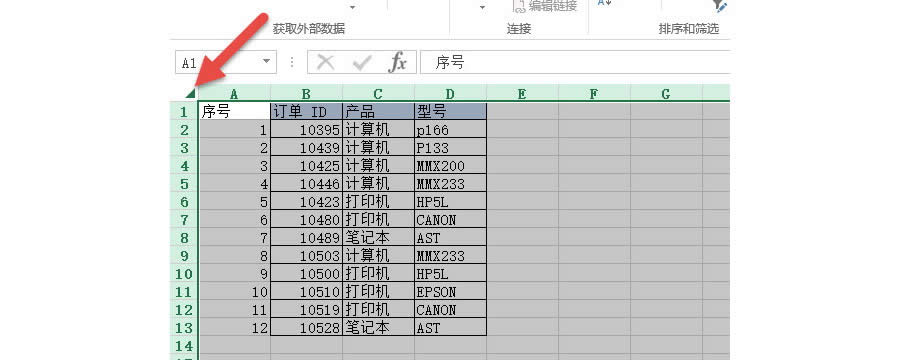
接着按键盘上的F5键。填出定位窗口,单击下图的“定位条件”。(下图箭头处)
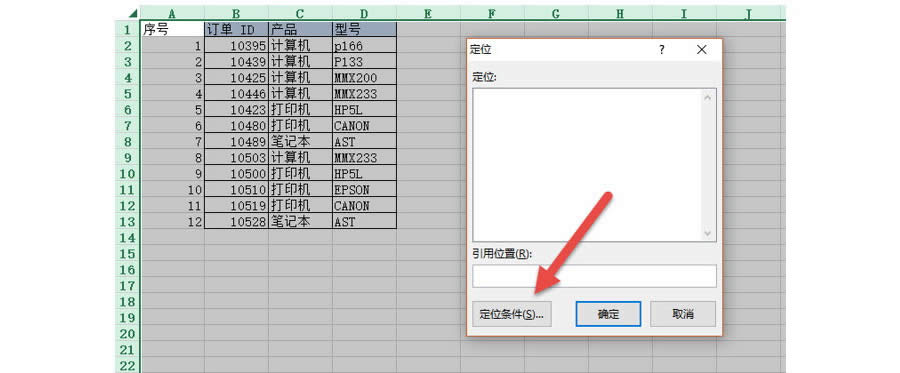
在新弹窗口中选中“数据验证”。然后点击确定。
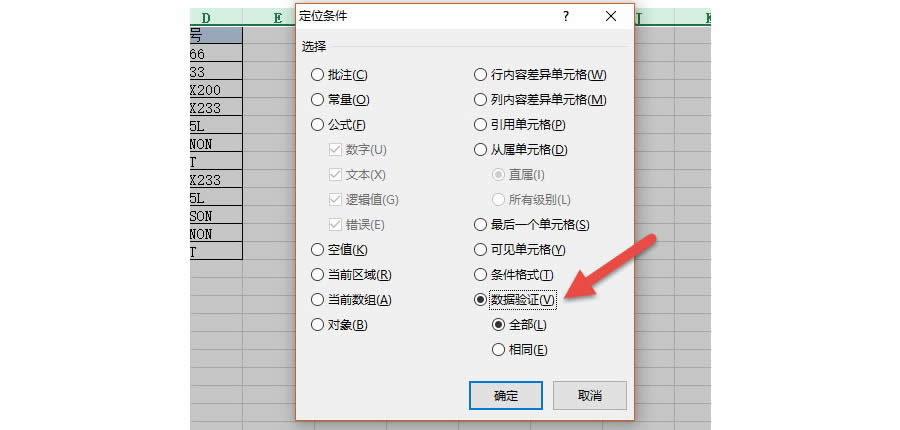
系统会自动选中设置过“数据验证”的单元格。从而批量清除单元格的“数据验证”设置。
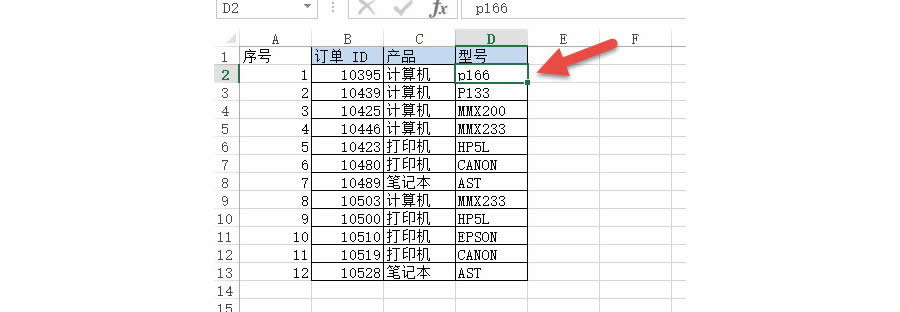
总结:数据有效性(数据验证)是Excel工作表模板规范的一个重要的工具。如果配合函数能做成“智能”的数据应用效果。近期领津Office牛闪达人会分享有关“数据有效性+函数”的应用。大家尽请期待。
该技巧Excel2010版本以上有效
……