Excel如何在秒作(柱形+折线)组合图?
办公软件是指可以进行文字处理、表格制作、幻灯片制作、图形图像处理、简单数据库的处理等方面工作的软件。目前办公软件朝着操作简单化,功能细化等方向发展。办公软件的应用范围很广,大到社会统计,小到会议记录,数字化的办公,离不开办公软件的鼎力协助。另外,政府用的电子政务,税务用的税务系统,企业用的协同办公软件,这些都属于办公软件。
Excel如何在秒作(柱形+折线)组合图?
Excel技巧:Excel如何在秒作(柱形+折线)组合图?
微信群有美女提问,下表能做成什么样的图表表达?大家讨论发现这个表能做出对比型商务图表,也可以做成柱形+折现的组合图表达。
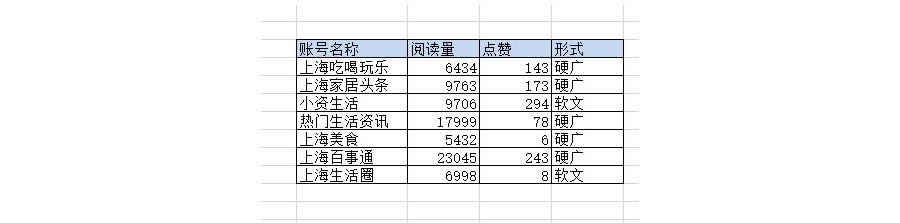
场景:财务、HR、采购、市场,行政部、IT等需要数据图表表达的办公人士。
问题:如何在Excel中制作(柱形+折线)组合图
解答:利用Excel2013的组合图功能快速搞定。
Excel的组合图用Excel2013版本做会节省想当多的时间,有时候甚至是秒做。
具体操作方法如下:第一步:插入组合图
看看第一步就是插入组合图,是不是秒做?看下图3处的按钮。插入前,请注意数据区选中的区域。插完之后显示出图4的效果。自动出现柱形图和折现图。
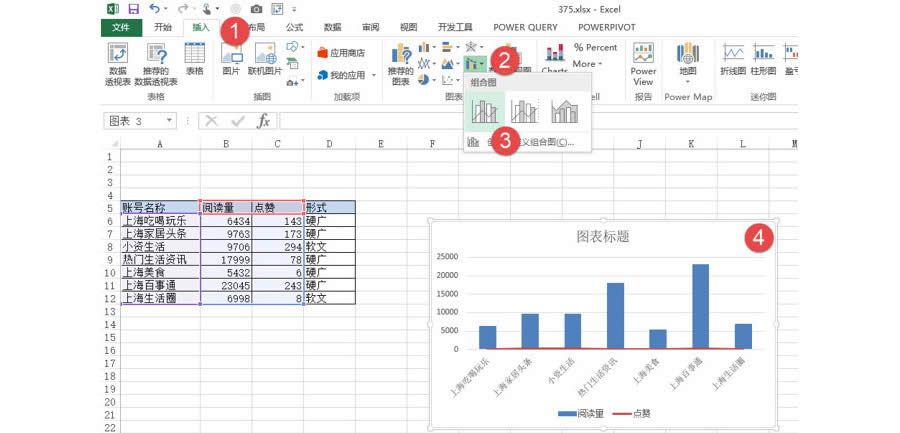
第二步:设置次坐标轴
看4图,会发现折线几乎是一条直线,原来是数据很中“阅读量”和“点赞”的数量级别差的太大。导致折线图看上去像一条直线,这个时候就需要将“点赞”的数据置于次坐标。选中折线(下图5处),按Ctrl+1打开右侧的设置面板,将系列绘制在勾选“次坐标轴”。(下图6处)
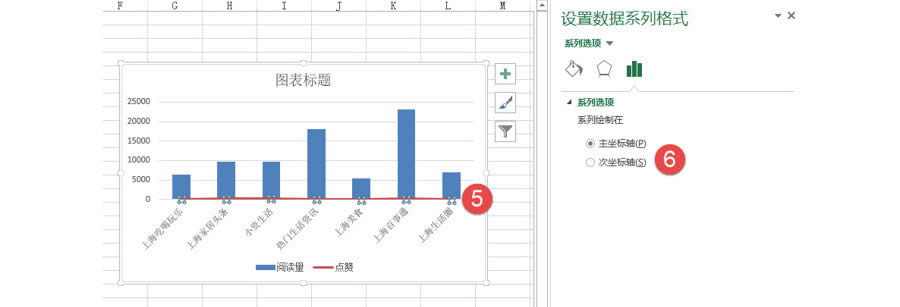
设置完毕后效果如下:
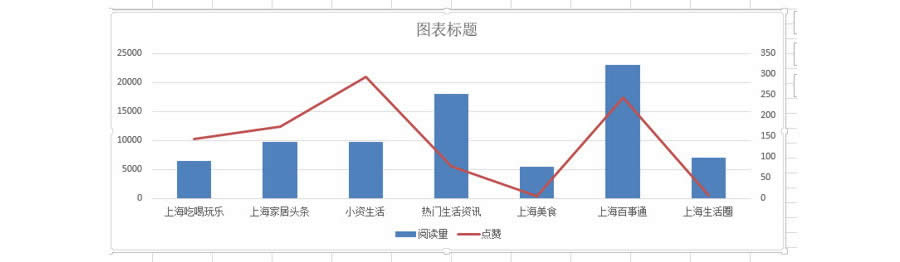
通过这个图能够很方便看出“访问量”和“点赞”的对比变化。
补充:直接产生次坐标组合图。一直在强调图表可以秒做,如果你对Excel2013图表够熟悉的话,你会发现上面这个图可以直接秒做。方法很简单。直接选择下图箭头的图表按钮。这个图表是“次坐标上的折线图”。当数据数量级别差异比较大的时候,就可以使用。
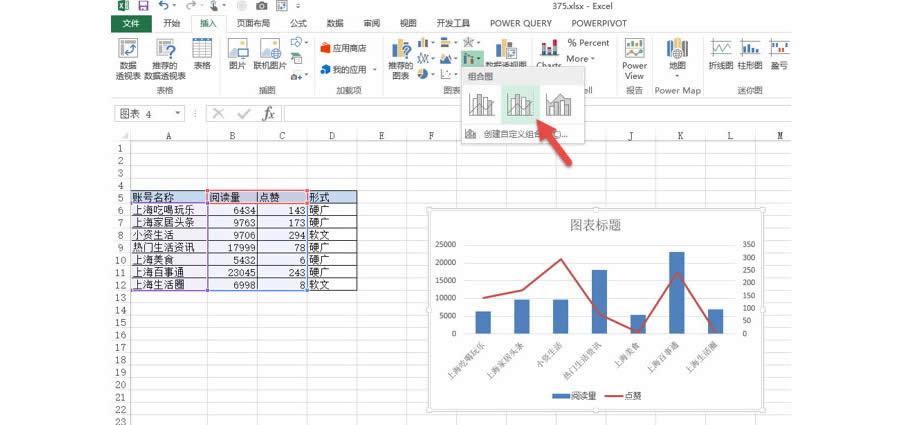
总结:大家学习Excel图表需要图表的每个部分进行全面的了解,理解主次坐标轴的图表层叠关系,已做出让人家容易看懂的图表。
该技巧Excel2013版本以上有效。
Office办公软件是办公的第一选择,这个地球人都知道。除了微软Office,市面上也存在很多其他Office类软件。
……