路由器安装图文解析 X-Router的安装图文解析及说明
一、从安下官方网站下载最新版本的X-Router。对于一个网络管理知识相对较少的使用者,很多人都不知道如何去设置安装路由器,下面我为大家讲解一下路由器安装图解X-Router的安装过程。

双击XRouter_Setup.exe,显示如下窗口:

二、安装前的说明及要求
2.1 X-Router可以安装于windows 2000,Windows XP,Windows 2003,Windows Vista、Windows 2008、Windows 7等32位Windows平台,不支持64位Windows平台。鉴于内存消耗及性能,推荐使用Windows 2003系统。
2.2 如果在Windows 7下安装,请关闭用户帐户控制功能,具体步骤:
控制面板->用户帐户->更改用户帐户控制设置,在弹出的窗口中,将TrackBar拖到最底的“从不通知”。
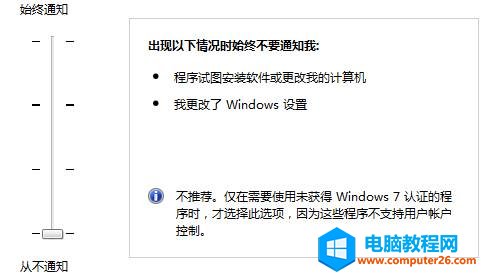
2.3 X-Router的硬件需求
CPU需求:X-Router对CPU没有明确需求,如果系统在平时运行时,CPU占用超过50%,并且内网机器PING主机内网IP地址出现掉包或者大包,建议使用主频更高的CPU。
内存需求:操作系统安装后有50M的剩余内存。具体为:XP系统最少256M内存;2003系统最少384M内在;Vista、2008、Win7,最少512M内存。如果启用带宽分配功能,根据机器数量的多少适当增加内存,建议在上述最低要求的基础上扩大一倍。
硬盘需求:操作系统安装后有10M剩余空间。另外,如果记录系统日志,用户的HTTP上网日志,需要的空间随网络出口带宽、上网用户数的增大而增大。比如,1000用户100M出口带宽,HTTP日志量800M左右一天。
网卡需求:X-Router对网卡无特殊要求,可以是服务器网卡,也可以是普通的8139网卡。从性能上考虑,用户数超过200,不建议使用8139等最低档的网卡。另外,不建议使用USB网卡。
2.4 安装的其他注意事项
X-Router采用了NDIS的中间层技术,可能会与一些个人防火墙、ARP防火墙等使用同样技术的软件有冲突。如果有,请卸载这些软件后重启机器再安装X-Router。
三、安装X-Router
3.1 自动安装
如果在一台机器上第一次安装X-Router,建议使用自动安装。点击“自动安装”按钮后,会出现安装路径选择窗口。这里选择安装X-Router的路径。

点击确定后,可能会出现这样的提示:

安装程序会在联网的情况下,自动检测当前安装的X-Router是不是最新版本,如果安装的机器未连接在互联网中,则会出现该提示。建议先将安装X-Router的机器连接上互联网,然后再安装。如果没有条件联网的,可以点“是”,以继续安装。
另外,如果安装主机连接在互联网中,可能会出现该提示:
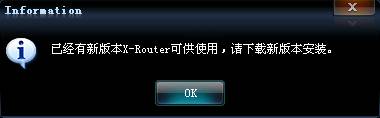
就需要到X-Router官方网站上下载最新版本安装了。
如果在该过程中停止不前:

系统会自动出现是否继续安装的提示。建议不要再继续安装,应该检查本地连接属性中有没有其他非Windows系统自带的驱动。如果有,请卸载该驱动,然后重启机器后再安装X-Router。
成功安装X-Router后,会自动运行控制台程序,如下:

关于X-Router控制台的说明:
控制台仅仅是对X-Router进行设置、管理和监控用,提供路由功能时不需要运行控制台程序。也就是,只要主机启动,连Windows都不需要登录,X-Router就已经处在提供路由功能的状态下。
另外,控制台程序为安装目录下的XRouter.exe,可以将该文件拷贝到其他任何进行上运行,就可以远程对X-Router进行管理。
如果在安装X-Router的主机上运行控制台程序,会有如下的警告提示:
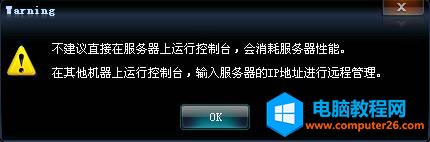
该提示就是建议使用者在其他机器上远程管理X-Router,而不要在主机上直接运行控制台程序。因为控制台程序的3D功能对主机性能有一定的消耗。
如果安装X-Router后立即进行登录,可能会出现该错误提示:

遇到这种情况后可以多登录几次,因为路由管理服务的运行速度慢于控制台程序打开的速度。
如果还是无法进入控制台。打开安装目录\Logs\Debug\目录下的今天日志文件,如果里面提示无法打开驱动程序,请重启机器。一般重启机器后都可以解决。以上就是路由器安装图解的整个过程。
……