Intel移动平台工具的安装及设置图文解析详细图文详细教程
本文主要介绍在Intel移动平台上用Intel配置工具操作无线网卡与无线路由器进行连接
一、迅驰技术简介
基于Intel在硬件和芯片领域的老大地位,它的一些方案和平台都占据着市场的主流,它的移动技术也更新换代了几次,每一次都是一次新的飞跃;根据推出时间的不同,可以把Intel的迅驰移动技术划分为三代。不过,这不是Intel自己的命名方法,而是用户为了相互区别三种技术的不同而命名的。
第一代迅驰
第一代迅驰平台由Intel 855/852芯片组、以Banias为核心的Pentium M处理器(1MB L2缓存,400MHz FSB)、Intel PRO/Wireless 2100 Mini Adapter无线模块三个部分组成。它仅仅是一个802.11b的网络环境。
第二代迅驰
Sonoma是Intel第二代移动技术平台的名称,它由Intel 915GM系列芯片组、以Dothan核心(2MB L2缓存,533MHz FSB)的PentiumM处理器、全新Intel 915GM高速芯片组、新的Intel PRO/Wireless 2915ABG或2200BG无线模块三个主要部件组成。Intel PRO/Wireless 2915ABG或2200BG无线模块兼容802.11b/g二种网络环境。
第三代迅驰
Napa是Intel第三代移动技术平台的名称,它由Intel 945GM系列高速芯片组、Yonah双内核(双核共享2MB L2缓存,667MHz FSB)的Pentium D处理器、Intel PRO/Wireless 3945ABG无线模块组成的整合平台,Intel PRO/Wireless 3945ABG无线模块兼容802.11a/b/g三种网络环境,它是Intel今年1月9号发布的。
二、判断自己的笔记本是属于何种迅驰技术
打开电脑的“设备管理器”界面(如下图所示),选择“网络适配器”,即可看到如下三种标识之一:
如果标识是Intel(R) PRO/Wireless 2100 Mini Adapter,那么就属于第一代迅驰平台;
如果标识是Intel(R) PRO/Wireless 2200BG Adapter或Intel(R) PRO/Wireless 2915ABG Adapter,那么就属于第二代迅驰平台;
如果标识是Intel(R) PRO/Wireless 3945ABG Network Connection,那么就属于第三代迅驰平台;
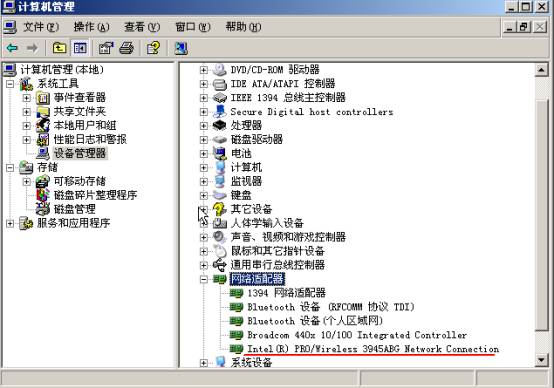
如何打开电脑“设备管理器”,下面以windows2000操作系统为例:鼠标正对桌面上“我的电脑”图标单击右键选择“管理”,在弹出的新窗口左列选择“设备管理器”,则右面可以看到网络适配器。 或者在“开始—>运行”菜单里输入devmgmt.msc ,打开“设备管理器”,再点击“网络适配器”。
三、安装网卡驱动和配置程序
对于Intel PRO/Wireless 2100和Intel PRO/Wireless2200BG Adapter的笔记本电脑,由于操作系统自带的驱动比较旧,在和无线路由器连接过程中会产生中断等不稳定因素,因此必须首先更新网卡驱动程序,用户可到http://www.mydrivers.com/cgi-bin/net/490,1.htm地址或者Intel中文网站下载适合自己网卡的最新驱动包,点击下载的安装程序压缩包,选择解压路径,然后会出现安装程序框,选择安装软件,按照提示即可完成驱动程序的更新,同时Intel PROSet也安装完成,这时可以“开始菜单”-“程序”中找到它。Intel PROSet是网卡的配置管理程序,推荐用户使用这个管理程序来配置自己笔记本电脑的无线网卡。
四、通过Intel PROSet连接无线路由器
下面以DELL Inspiron 6400双核迅驰笔记本电脑和TP-LINK TL-WR541G无线路由器为例,来具体说明非TP-Link无线网卡和TP-Link无线AP是如何建立无线连接的:
1、点击电脑“开始—>程序—>Intel PROSet”。
2、如果笔记本的无线功能已关闭,Intel PROSet会提示打开无线功能(如下图所示),这就是使用Intel PROSet的好处,如果不是Intel PROSet而是用Windows操作系统自带的无线配置程序来配置迅驰网卡的话,则得不到任何提示。所以我们推荐使用Intel PROSet来配置自己笔记本的迅驰网卡。至于如何打开笔记本无线功能,不同笔记本方法是不同的,详细请参考笔记本《用户手册》。对于DELL Inspiron 6400,直接按Fn+F2组合键就可以打开无线功能,此时电脑面板无线指示灯变亮。
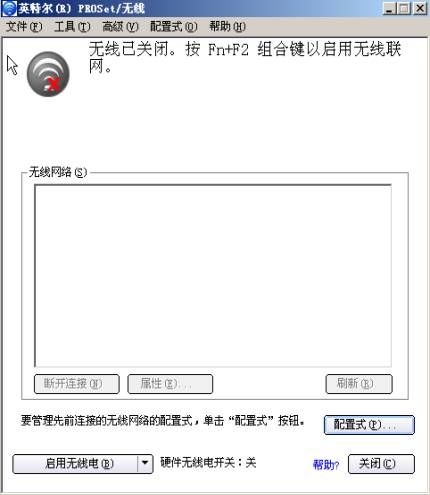
3、无线功能打开后,迅驰网卡会自动扫描周围可用的无线网络,并且会自动连接其中一个可用的网络。如下图所示,网卡在周围环境搜索到三个无线网络,作为笔记本使用者我想让自己的笔记本连接到某个无线网络中,比如我想连接SSID为TP-LINK的那台无线路由器,那么我只要点击图标选中TP-LINK,然后点击下面的“连接”按钮,笔记本的无线网卡就会连接上SSID为TP-LINK的那台AP了。如下图所示有已连接的字样显示。此时网卡从TP-LINK无线路由器动态获取了IP地址为192.168.1.101 。如果想要笔记本下次开机直接连接SSID是TP-LINK的无线路由器,也可以把目前已连接的网络设置为首选网络,下次开机时就可以直接连接这个路由器了。

五、在无线路由器和无线网卡之间采用加密连接该如何配置
WPA(Wi-Fi Protection Access):即Wi-Fi保护接入,是一种比WEP更加安全的加密方式,后来推出的WPA2标准除了支持AES加密外,其它在功能上同WPA。
WPA/WPA2包括两个版本:
(1)PSK(Pre-Share Key):预共享密钥,是WPA/WPA2其中一个版本。在WR541G配置界面以WPA-PSK/WPA2-PSK表示。
(2)RADIUS服务器认证:即通过一台RADIUS认证服务器对客户端先进行认证,认证通过后再从TKIP、AES中选择一种加密方法。在WR541G的配置界面用WPA/WPA2表示。
对于普通家庭用户,WPA-PSK方式的安全性已经比较强健了,而且采用这种方式在无线路由器和无线网卡之间比较容易实现,所以下面以WPA-PSK方式加密为例来说明。而对于WPA-RADIUS方式,因为需要额外的RADIUS服务器提供认证,而且配置过程复杂,所以在本文档中我们就不再深入探讨了。
1、首先打开TP-LINK无线路由器WR541G管理界面,点击左列菜单“无线设置—>基本设置”,界面如下:
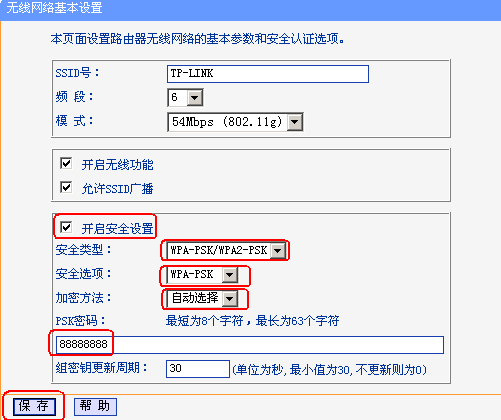
请注意上图中第一行的参数SSID号,每个无线路由器都会使用SSID来标示自己的存在,而无线网卡在连接的时候也是通过这个参数来识别无线路由器的,我司路由器出厂的默认SSID为TP-LINK ,本例中不作改动。
2、在“开启安全设置”前面打钩,“安全类型”选WPA-PSK/WPA2-PSK,安全选项为WPA-PSK(也可以为WPA2-PSK),加密方法为“自动选择”,路由器会在TKIP和AES中自动选择一种作为加密方法,继续填入PSK密钥,本例为88888888,最后保存设置,路由器会提示重新启动,重启后,由于路由器已加密而无线网卡没有加密,因此就连接不上了。
笔记本电脑网卡上的配置:如下图打开Intel PROSet配置程序,点击“配置式”,选择TP-LINK这个已经建好的配置文件名,点击“属性”。
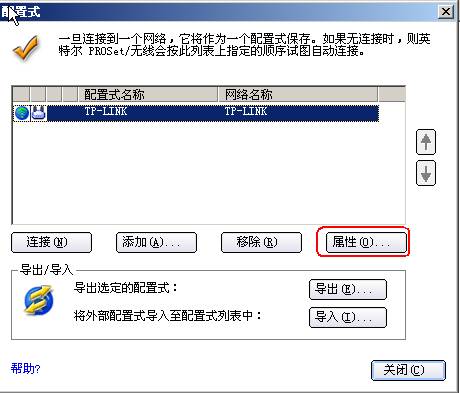
3、如下图所示,选择左列菜单“一般设置”,在右面配置相应的参数:“配置式名称”可以任意输入,这里填TP-LINK,但“无线网络名称(SSID)”一定要填写准备连接的无线路由器的SSID,本例中必须填写为TP-LINK ,这个参数是由无线路由器决定而非无线网卡决定。下面的操作模式选择默认的“网络(基础结构)-连接至无线网络和(或)因特网”即可。
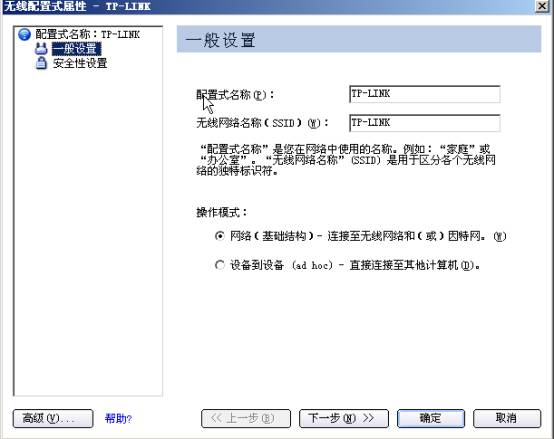
4、选择左列“安全性设置”,如下图所示选择“个人安全性”,在“安全性设置”中,有很多选项:
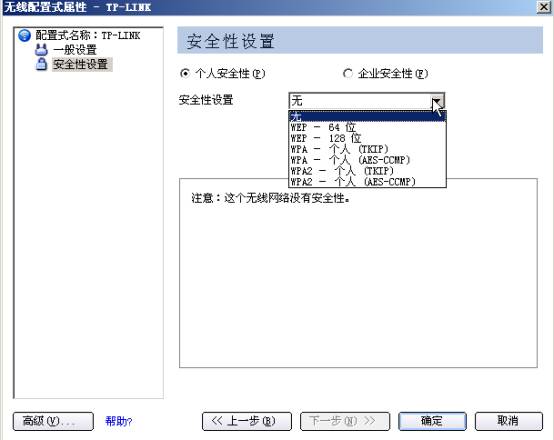
选择WPA-个人(TKIP)或者WPA-个人(AES-CCMP),如果选择WPA2-个人(TKIP)或者WPA2-个人(AES-CCMP)请确认无线路由器那一端支持WPA2并已经配置为WP2 ,TP-LINK“域展”、“域展速展”无线宽带路由器都是支持WPA2的。密码栏就输入刚才WR541G上面输入的88888888。
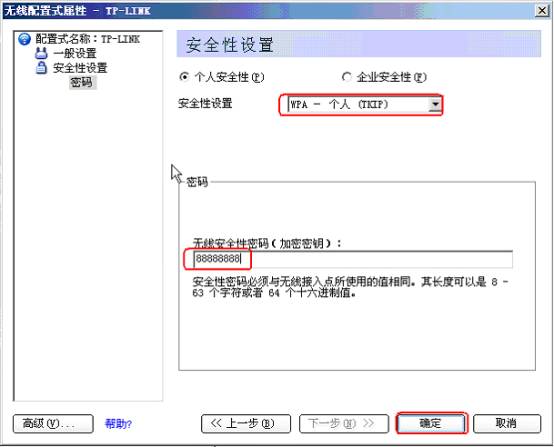
确定后,迅驰网卡会重新和路由器建立无线连接,说明加密连接已经建立成功。如下图可以看到连接成功的图标旁边有一把小锁,表示采用了加密连接。

如下图所示从笔记本电脑桌面右下角的图标可以看出,当前信号强度相当好。
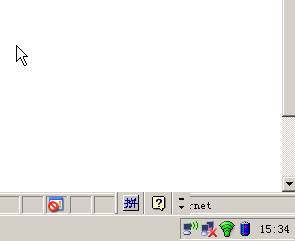
六、其他说明
如果您采用WEP的方式进行加密连接,在TP-LINK“域展/速展”无线路由器上的详细配置过程,请参考我司网站网络教室文档《WEP加密应用》进行操作。
如果您的电脑无线网卡支持WPA/WPA2 ,我们推荐您采用WPA/WPA2的方式进行加密连接,因为WPA/WPA2相比WEP方式来说在安全性上更高!本例中配置迅驰无线网卡采用了Intel提供的Intel PROSet这款配置程序(同时关闭了Windows自带的无线网络配置程序),我们推荐使用这款配置程序来管理无线网卡,而不推荐Windows操作系统自带的无线网络配置程序,因为相比之下Windows系统自带的无线配置程序功能有限。
在这里再次强调一下,请参考自己笔记本电脑的《用户手册》察看如何启用笔记本的无线网卡?这个问题笔记本的制造厂商更知道确切的答案。
如果您的笔记本不是基于迅驰移动技术的,而是单独购买的别的厂家的无线网卡,和我们公司的无线宽带路由器进行无线连接,配置的办法都是大同小异,在这里我们就不多说了。
……