firefox插件安装办法图文解析图文详细教程
firefox(火狐)浏览器一个突出的特点就是插件特别多,有些浏览器没有的功能,只要安装插件就有了,例如,网页放大缩小,在不安装插件的情况下,选择一次只对一个网站有效,并且关闭 firefox 后设置即失效;又如,不安装网页截图插件,不能用 firefox 截图等等。
可见,如果想使用的功能,firefox 没有自带,可通过安装插件的方法实现。文章将以安装网页截图插件为例,说明 firefox插件安装方法。
一、快捷步骤
工具 → 附加组件 → 获取附加组件 → 选择右边的“网页截图” → 添加到 Firefox → 立刻安装 → 立即重启 → 重启后安装完成。
二、详细步骤
1、单击“工具”菜单,弹出下拉菜单如图1所示:
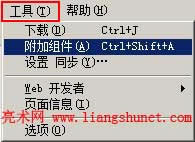
图1
2、选择“附加组件”,打开“附加组件管理器”窗口,选择“获取附加组件”,如图2所示:
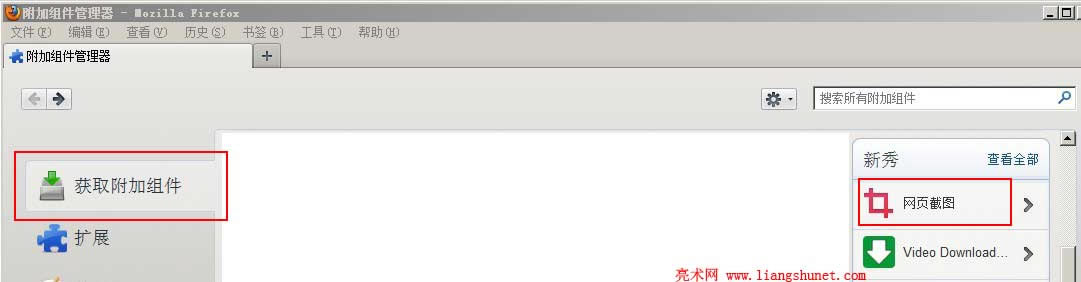
图2
3、单击“网页截图”,打开窗口如图3所示:
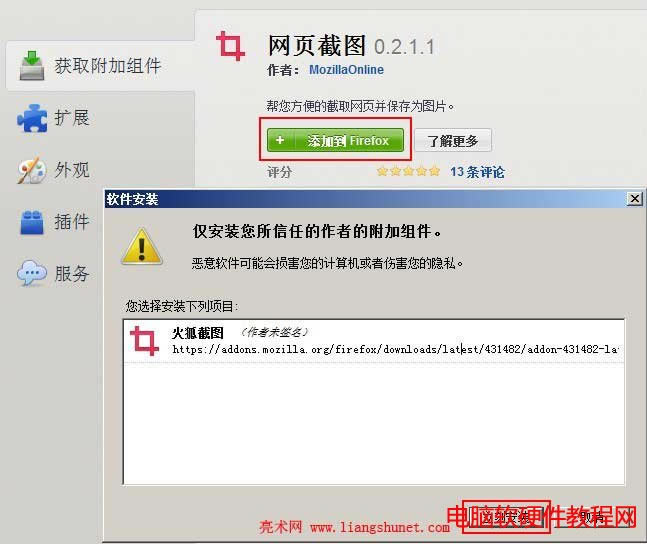
图3
4、单击“添加到 Firefox”,下载完成后弹出“软件安装”窗口(图3)。
5、单击“立即安装”,弹出火狐需要重启提示窗口,单击“立即重启”,如图4所示:

图4
6、重启之后,截图插件安装完成,选择“扩展”即可看到,如图5所示:
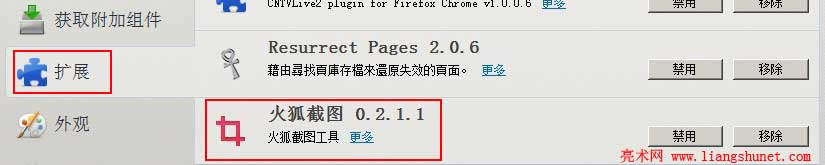
图5
7、如果想“禁用或移除”已安装的插件,单击相应的按钮即可。
8、安装的网页截图插件在哪里呢?新打开一个网页,在右上角就可以看到,如图6所示:
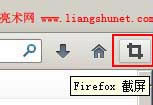
图6
9、只要单击“Firefox 截屏”图标,当前网页就会被截到操作系统自带的画图工具中,保存即可。
以上firefox插件安装方法中,分为“快捷步骤”和“详细步骤”,如果您对 firefox 安装插件比较熟悉,建议看前者;反之,建议看后者。
……