TP-Link TL-WR2041 +路由器局限网络速度(IP宽带控制)设置
本文介绍了TP-Link TL-WR2041 +路由器的设置方法,以限制网络速度(IP宽带控制)。路由器限速功能非常实用。多个人(多个设备)使用同一个无线路由器访问Internet。某些设备下载文件或观看视频时,会影响其他设备的正常Internet访问,因此需要对Internet速度进行某些限制。
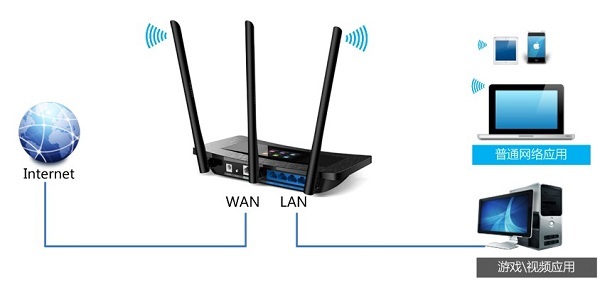
TP-Link TL-WR2041 +路由器极限网络速度拓扑示例分析
用户在家中拥有4M ADSL宽带,并且在家中有多种设备,例如台式计算机,笔记本电脑和移动电话;台式计算机主要用于观看视频和玩游戏,因此必须优先确保台式计算机有足够的宽带资源,同事,还必须确保其他设备可以正常浏览Web并聊天QQ。
用户线路为4M ADSL线路,上行带宽为512Kbps,下行带宽为4096Kbps。结合用户需求和总带宽,分配规则如下:
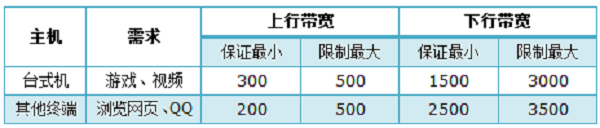
TP-Link TL-WR2041 +路由器限制网络速度要求分析步骤1:设置计算机IP地址
为了优先考虑台式计算机的网络速度,需要将台式计算机的IP地址设置为静态IP,在这种情况下为19 2. 16 8. 1. 10;其他设备的IP地址设置为自动获取。
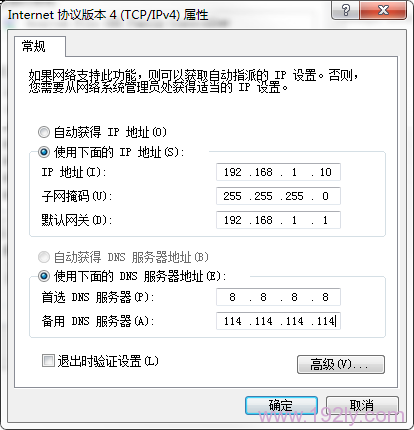
第2步:TL-WR2041 +限制网络速度(IP宽带控制)设置
1、登录设置界面
请在浏览器的地址栏中输入:登录名,登录密码是用户在TL-WR2041 +路由器机身设置面板上设置的管理员密码。 (无法打开?单击以阅读文章:无法打开的解决方案)
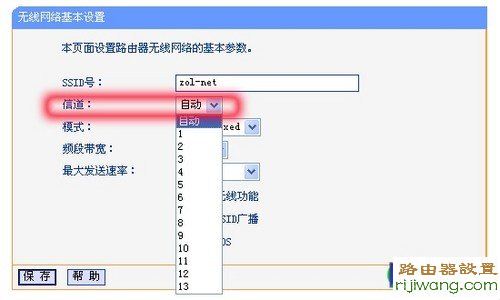
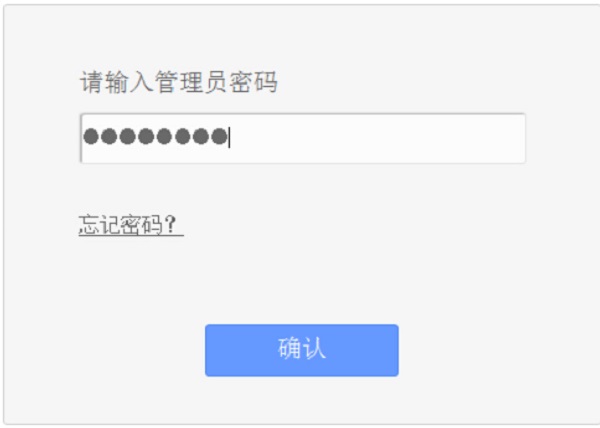
输入登录TL-WR2041 +路由器
2、单击“ IP宽带控制”->“宽带线路类型”:ADSL线路(如果您不是ADSL宽带,则选择其他线路)->“上游总宽带”填写:512->填写“下行总带宽”:4096->单击“保存”。
在TL-WR2041 +路由器上设置IP宽带控制参数
注意:
([1),1KBps = 8Kbps,1M = 1024Kbps = 128KBps;因此4M = 4096Kbps。
(2),宽带运营商和路由器使用Kbps来计算宽带大小,而在计算机上则为KBps;因此,对于1M宽带,当下载文件时,计算机上显示的最大速度只能约为100KBps。
(3),下行宽带:指下载时的最大网络速度。我们处理的宽带资源实际上是根据最大下行带宽确定的。例如,如果处理4M宽带,则最大下行带宽为4096Kbps。
(4),上行链路宽带:是上载资源时的带宽,通常为下行链路带宽的1/8;例如4M宽带,下行链路带宽大小为4096Kbps,则最大上行链路带宽应为:512Kbps。
3、点击“添加新项”
4、限制台式计算机的网络速度
单击“添加条目”,然后填写“起始地址”和“结束地址”:19 2. 16 8. 1. 10->“上行带宽最小带宽”为300-> “最大上行带宽”为500->将“最小下行带宽”设置为1500->“最大下行带宽”为3000->单击“保存”。
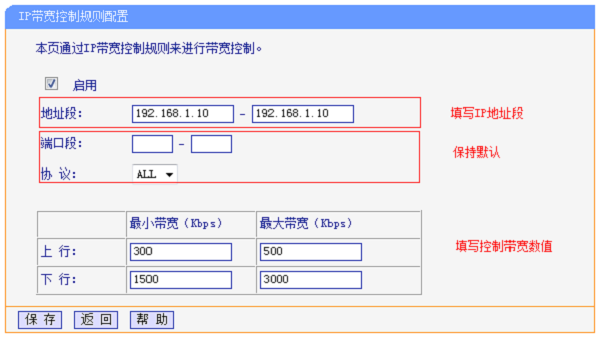
设置规则以限制TL-WR2041 +路由器上台式计算机的网络速度
提醒:保留“端口段”和“协议”的默认选项,无需设置。
5、限制其他设备的互联网速度
再次单击“添加新条目”->“开始地址”,填写:19 2. 16 8. 1. 100->填写“结束地址”:19 2. 16 8. 1. 254->“上行最小带宽”为200->“上行最大带宽”为500->将“下行最小带宽”设置为2500->“下行最大带宽”为3500->单击“保存” “。
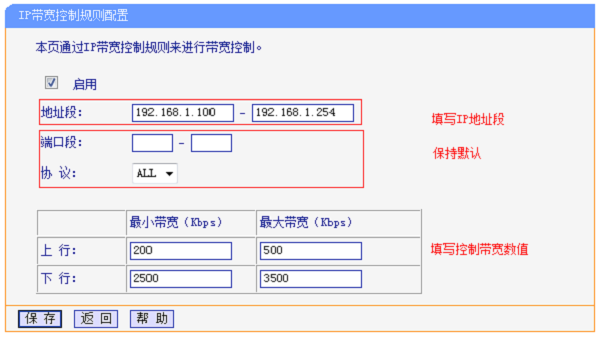
在TL-WR2041 +路由器上设置规则以限制其他设备的网络速度
注意:默认的DHCP地址池是19 2. 16 8. 1. 100-19 2. 16 8. 1. 254。任何自动获取IP地址的终端都将从该地址池中获取IP地址。
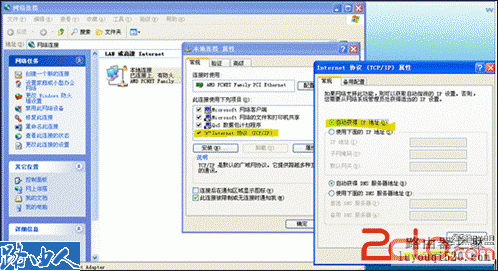
6、启用“ IP宽带控制”
选中“启用IP宽带控制”->单击“保存”。
在TL-WR2041 +路由器上启用限制网络速度的功能(IP宽带控制)
到目前为止,TP-Link TL-WR2041 +路由器的网络速度限制(IP宽带控制)设置已完成。台式计算机可以实现最小下行链路带宽1500Kbps,其他终端共享的最小总带宽为2500Kbps。所有类型的终端都可以达到相应的带宽要求。
相关文章:
1、 TP-Link TL-WR2041 +无线路由器的Internet设置
2、 TP-Link TL-WR2041 +路由器无线WiFi设置
3、 TP-Link TL-WR2041 +路由器WDS桥设置
4、 TP-Link路由器无线WiFi防摩擦网络设置
友善提醒:
视频教程已!点击我观看
本文来自本站,转载请注明本文网址:
http://www.pc-fly.com/a/tongxingongju/article-375390-1.html
……