2018年linux虚拟机中与主机三种网络连接方式的区别
时间:2018年3月11日
计算机网络的初学者,由于技术新手在启动过程中遇到了许多问题,他正在尽力补充基础知识并记录从头开始学习虚拟机的过程,以供将来参考。欢迎交流并纠正任何缺陷。
首先安装了VMware,在其中安装了Ubuntu系统,然后开始考虑如何通过网络将主机和虚拟机连接到虚拟机,然后主机将文件发送到虚拟机。通过查阅Internet上的相关信息,进行记录学习注释如下。
学习参考资料:
Linux虚拟机和主机中三种网络连接方法之间的区别
三个虚拟机网络模式和桥接模式设置步骤
以VMware NAT模式设置网络
winscp连接vmwareubuntu
VMware下三种网络配置模式的比较(桥接模式|主机模式|网络地址转换)
有三种连接VMware虚拟机和主机的方法:
一、桥接模式(桥接)

1.在此模式下,物理网卡和虚拟网卡的IP地址在同一网段中,并且子网掩码,网关,DNS和其他参数相同。
2.本地物理网卡和虚拟网卡通过VMnet0虚拟交换机桥接。虚拟机和主机位于虚拟交换机VMnet0的两端,这使得两端位于同一网段。
3. VMware中的每个虚拟系统都等效于一个独立的主机。在桥接模式下,主机和虚拟机等效于同一LAN中的两台计算机,并且虚拟机和主机位于相同的位置。在这种情况下,主机和虚拟机需要能够通信,并且必须位于同一网段上。这要求手动配置虚拟系统的IP地址和子网掩码,以确保虚拟机和主机位于同一网段。作为独立主机,虚拟机可以与局域网中的任何计算机进行通信。
虚拟系统桥接模式下实现网络连接设置的步骤:
1.在网络连接中设置本地连接(在本例中为无线网络)的属性,右键单击以选择“属性”,然后勾选“ VMware网桥协议”。
2.打开VMware,在菜单栏中选择“虚拟机”à“设置”,然后在下一页右侧的网络连接列中选择“桥”。

3.在VMware菜单栏中,选择“编辑”à“虚拟网络编辑器”,单击打开的页面右下角的“更改设置”,然后VMnet0将出现在页面上,单击以选择“ VMnet信息”列选择主机的物理网卡的名称(主机网络连接页面中网络名称下方的字符串),然后单击“确定”。
4.虚拟机启动后,单击虚拟机屏幕右上方的网络连接按钮,从下拉列表中选择“编辑连接...”,打开网络设置编辑界面,选择网络,单击右侧的编辑,然后选择IPv4设置,方法选择“自动(DHCP)”,如下图所示。
单击右下角的保存以保存更改。此时,让虚拟机重新连接到网络,并且IP地址自动设置为与主机相同的网段的地址。此时,虚拟机和主机可以通信,并且网桥已完成。
5.右键单击虚拟机桌面,然后选择“ Openin Terminal”以打开虚拟机命令行页面,在该页面上输入ifconfig以查看虚拟机的当前IP地址,并在host cmd命令行,然后在虚拟机中执行命令,在该行中ping主机的IP地址,发现可以进行通信,然后桥接成功,虚拟机可以联网,并且虚拟机与虚拟机之间的通信可以进行。主机已实现。
如果发现ping失败,则可以检查主机或虚拟机的防火墙是否已关闭。
二、网络地址转换模式(NAT)

1.不需要任何手动配置。 IPnet之类的网络配置信息由VMnet8(NAT)虚拟网络的DHCP服务器提供。只要主机可以访问Internet,虚拟机就可以实现网络连接。主机的虚拟网卡VMware Network Adapter VMnet8和虚拟机虚拟网卡的IP地址在同一网段中,并且子网掩码,网关,DNS和其他参数相同,而主机的实际物理网卡(主机相当于路由器)和虚拟机的IP地址不在同一范围内。
2.虚拟系统位于虚拟NAT网络中,并且虚拟机将NAT服务器虚拟化,以便虚拟网卡可以连接到Internet。在此连接模式下,guest虚拟机使用VMnet8虚拟交换机。您可以在主机的网络共享中心中看到VMware NetworkAdapter VMnet8虚拟网卡。该虚拟网卡连接到VMnet8虚拟交换机,以与虚拟系统的虚拟网卡进行通信。该功能是为了允许主机与VMnet8网段通信,而不是为VMnet8网段提供路由。没有该虚拟网卡的情况下,来宾仍可以访问Internet,但是主机不能再访问VMnet8网段,即主机和虚拟机不能再通信。
3.安装VMware时,系统会指定VMware Network Adepter VMnet8虚拟网卡的IP地址。虚拟机虚拟化的NAT网络所在的网段与VMware Network AdepterVMnet8虚拟网卡所在的网段相同,因此主机和虚拟机的两个虚拟网卡可以正常通信。
4.在NAT模式下,尽管虚拟机位于内部LAN中,但它仍可以访问外部网络,因为此时主机等效于启用了DHCP功能的路由器,而主机等效于启用了DHCP功能的路由器。物理网卡(即NAT设备已连接到网络。此时,虚拟机等效于LAN中的真实主机,因此虚拟机可以通过主机的DHCP动态获取网络参数,即等同于通过路由器连接到外部Internet的计算机。主机可以访问虚拟机,但LAN中的其他主机不能访问虚拟机,因为NAT网络位于vmware提供的虚拟网络中。可以通过设置ssh来实现,请参阅文章末尾的设置步骤)
NAT模式的原理如下:
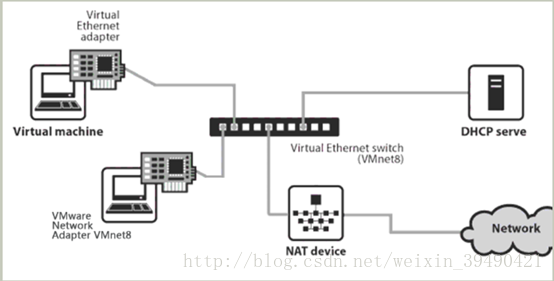

在VMware Ubuntu虚拟系统的NAT模式下设置网络连接的步骤:
1.在VMware菜单栏中,选择“虚拟机”à“设置”,在打开的窗口中,选择左侧的“网络适配器”,然后在右侧选择“自定义”:VMnet8(NAT模式) ,然后单击“确定”,如下所示:

2.在VMware菜单栏中,选择“编辑”à“虚拟网络编辑器”,首先单击右下角的“更改设置”以进入配置更改模式,单击以选择VMnet8虚拟交换机,然后设置如下:

3.由于主机的虚拟网卡VMwareNetwork Adapter VMnet8和虚拟机虚拟网卡的IP地址位于同一网段中,因此本地子网掩码,网关,DNS和其他参数相同网络和共享中心打开更改适配器设置,查看虚拟网卡VMware Network Adapter VMnet8的网络配置信息,在上一步中打开的虚拟网络编辑器中检查和修改子网IP,子网掩码和NAT设置(因为DHCP功能开启,这是正常情况下,默认值是可以满足要求的)。设置后,单击确定。
4.打开虚拟机,网络设置与上述桥接模式相同,选择自动获取。
到目前为止,所有设置均已完成。主机可对虚拟机执行ping操作,虚拟机可对主机(物理网卡IP)执行ping操作,而虚拟机可对外部网络执行ping操作。
注意:Internet上的许多信息都采用为虚拟机设置静态IP的形式。您可以直接选择“编辑连接...”在Ubuntu系统桌面的右上角对其进行修改,也可以根据教程通过编辑linux网络配置文件来对其进行修改。
如果希望主机通过远程连接将文件传输到虚拟系统,则需要配置Ubuntu的ssh功能。有关配置过程,请参阅文档末尾。
三、仅主机模式(仅主机)

1.在这种模式下,所有虚拟系统都可以相互通信,但是虚拟系统所在的虚拟网络实际上与主机所在的真实网络是分开的。尽管是隔离的,但虚拟系统和主机可以以这种模式进行通信,这相当于直接用双绞线连接的两台计算机。此时,主机不再为虚拟机提供路由服务,因此虚拟机无法与外部网络通信进行通信。
2. VMware Network Adepter VMnet1是主机用来与仅主机虚拟网络进行通信的虚拟网卡,但是仅主机网络没有NAT服务,因此该虚拟网络无法连接到外部互联网。在它们之间形成的虚拟网络是一个完全封闭的网络,与外部的唯一连接是虚拟机可以与主机进行通信。
3. VMware Network Adepter VMnet1虚拟网卡的IP地址也由VMware系统指定。 VMwareNetwork Adepter VMnet1虚拟网卡和虚拟机的虚拟网卡位于同一网段中。在此模式下,虚拟机的物理网卡和虚拟网卡不在同一网段。
注:NAT模式与主机模式非常相似。主要区别在于主机在主机模式下不再具有NAT功能,也就是说,它不再等同于虚拟机访问Internet的路由器。
设置以NAT模式从外部网络访问虚拟机(ssh)的步骤
即使主机和虚拟机位于同一网段中,主机也无法使用SSH直接连接到虚拟机,并且需要端口映射。
1、在VMware系统菜单中,选择“编辑:”,进入虚拟网络编辑器,选择“ NAT设置”,输入“ NAT设置”,然后选择“端口转发”下的“添加”按钮以添加NAT映射规则。主机端口是主机物理网卡的端口。您可以任意填写端口号,因为我们要在此处实现ssh远程登录功能,因此请在此处填写“ 22”。根据虚拟机的实际情况填写虚拟机的IP地址,虚拟机端口为22(因为外部设备最终将通过端口22访问虚拟机的ssh服务)。
如果在vmware中建立了多个虚拟机,并且其中一些需要通过ssh连接到主机,则需要进行多个端口转发。
2.打开虚拟机并在命令行窗口中执行ssh配置:(参考网络教程多次失败,后来发现完成第一个配置后,可以按照以下步骤进行设置成功)
([1)检查ssh状态:ssh localhost ssh
连接到hostlocalhost端口22:连接被拒绝意味着未安装ssh服务
([2)下载并安装ssh:sudo apt-get install openssh-server
([3)启动ssh服务器:sudo /etc/init.d/ssh启动
([4)检查启动状态:ps -e | grep ssh
ssh-agent和sshd的出现表明它已启动
([5)设置root密码:sudo passwd root,根据提示输入
([6)使用主机中的WinSCP连接到虚拟机,并将文件发送到虚拟机的桌面,成功。
VMnet0:用于虚拟网桥网络下的虚拟交换机
VMnet1:用于虚拟仅主机网络下的虚拟交换机
VMnet8:用于虚拟NAT网络下的虚拟交换机
VMware Network Adepter VMnet1:主机用于与仅主机的虚拟网络进行通信的虚拟网卡
VMware Network Adepter VMnet8:主机用于与NAT虚拟网络进行通信的虚拟网卡
VMnet8和VMnet1提供DHCP服务,但VMnet0虚拟网络不提供。
本文来自本站,转载请注明本文网址:
http://www.pc-fly.com/a/tongxingongju/article-377835-1.html
……