【路由之家】D-LinkDIR613无线路由器如何设置图文教程
【路由器之家】D-Link DIR613无线路由器设置图文教程,详情请阅读下文!
本文主要介绍D-Link DIR613无线路由器上网设置教程,新购买的(恢复出厂设置后)D-Link DIR613无线路由器,要上网,需要经过以下3个设置步骤:1、Connect 到 DIR613 路由器; 2、设置电脑IP地址; 3、设置DIR613路由器上线


D-Link DIR613 无线路由器
第一步,连接D-Link DIR613路由器
1、电话线上网:用户需要准备2根网线,一根网线用于连接ADSL Modem(宽带调制解调器)和DIR613路由器的WAN接口;另一根网线用于连接电脑和D-Link DIR613路由器LAN接口(1/2/3/4任意一个都可以)。


电话线上网时,路由器的正确连接方法
2、光纤上网:用户需要准备2根网线,其中一根用于将光纤调制解调器连接到D-Link DIR613路由器的WAN口,另一根网线用于连接电脑接D-Link DIR613路由器LAN接口(1/2/3/4任意一个都可以)


光纤上网时,路由器连接正确
3、网线上网:用户需要准备网线,先将宽带运营商提供的家用网线插入D-Link DIR613路由器的WAN接口,然后连接准备好网线一端接电脑,另一端接D-Link DIR613路由器1/2/3/4中的任意一个。


当宽带网线接入互联网时,路由器连接正确
注意:
(1),按照申诉方法连接D-Link DIR613路由器后,电脑暂时无法上网;当D-Link DIR613路由器成功上网后,电脑会自动能够访问互联网。
(2),很多新手都有疑惑,所以电脑连接后无法上网,请问如何设置路由器?这里稍微说一下:设置路由器的时候不需要一台能上网的电脑,只要电脑连接到路由器1、2、3、4端口中的任何一个,电脑都可以进入路由器设置界面,设置路由器连接到互联网。这涉及到局域网通信的原理,不要问为什么,跟着教程走就行了。
(3),另外请确保连接电脑-路由器的网线;路由器-猫(光猫)可以正常使用;如果网线有问题,可能会导致无法登录D-Link DIR613设置界面,或者设置后无法上网的问题。
第二步,设置电脑IP地址
在设置D-Link DIR613路由器之前,需要将电脑IP地址设置为:自动获取(动态IP),如下图。一般情况下,电脑IP地址是默认自动获取的,但为了安全,建议您检查一下设置;如果不知道怎么设置,可以参考教程:计算机动态IP地址设置方法
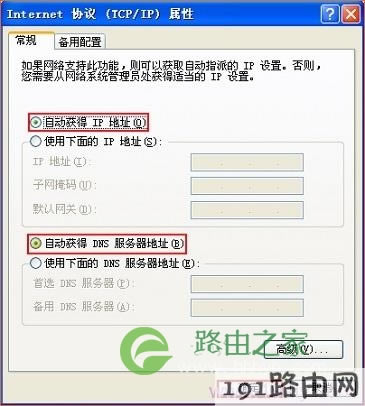
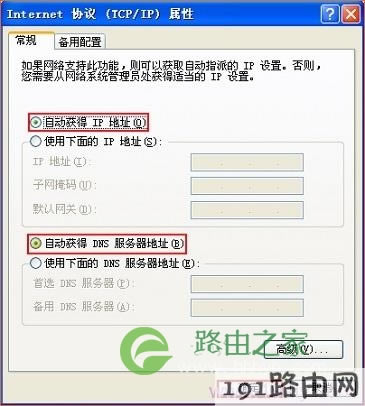
设置自动获取电脑IP地址
第三步,设置D-Link DIR613路由器上线1、输入IP地址
在电脑上打开浏览器,在地址栏中输入:192.168.0.1,然后按键盘上的回车键。 (如果192.168.0.1打不开,请点击阅读文章:D-Link路由器192.168.0.1页面打不开解决方法)
在浏览器中输入:192.168.0.1
2、登录设置界面
在弹出的界面中输入“用户名”:admin,“密码”为空,不需要填写,点击“登录”。
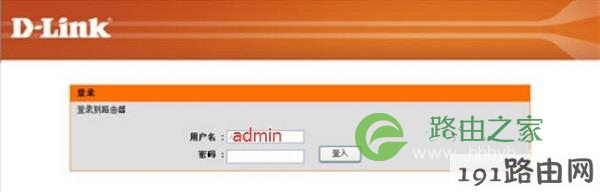
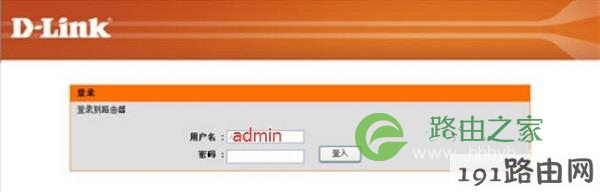
使用用户名:admin登录DIR613路由器设置界面
3、运行安装向导
登录D-Link DIR613路由器设置界面后,在“设置向导”选项下,点击“下一步”。
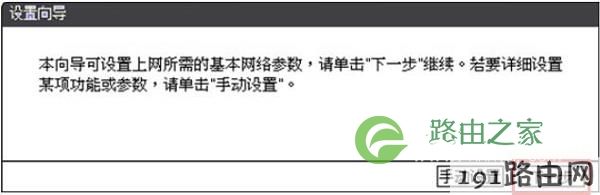
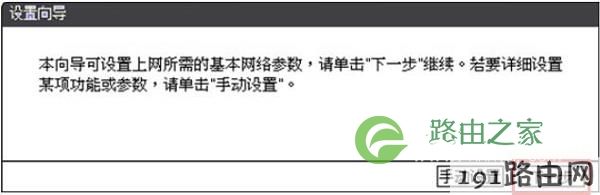
D-Link DIR613 路由器上的“设置向导”
4、选择上网方式
在“上网”页面,可以看到三个选项:PPPoE、动态IP、静态IP。很多用户在这里不知道如何选择。实际上,“上网方式”是根据用户所使用的宽带业务类型来确定的,下面会详细说明。
(1), "PPPoE (ADSL 虚拟拨号)"
如果您申请宽带宽带服务,宽带运营商会为您提供宽带账号和宽带密码,您需要在电脑上使用“宽带连接”(或类似的拨号程序)填写宽带不使用路由器时的帐户。 , 拨号上网密码。
此时设置DIR613路由器上网时,应选择“上网方式”:PPPoE(ADSL虚拟拨号)->点击“下一步”


在DIR613路由器中,选择“PPPoE”上网。
在“互联网账户”中填写您的宽带账户——>在“互联网密码”和“确认密码”中填写您的宽带密码——>点击“下一步”
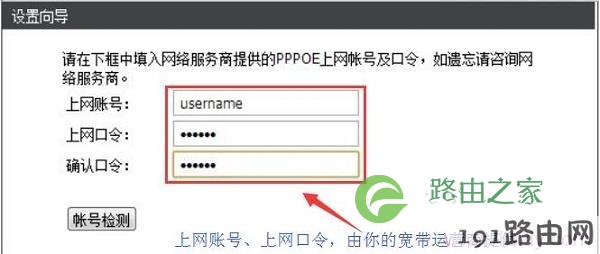
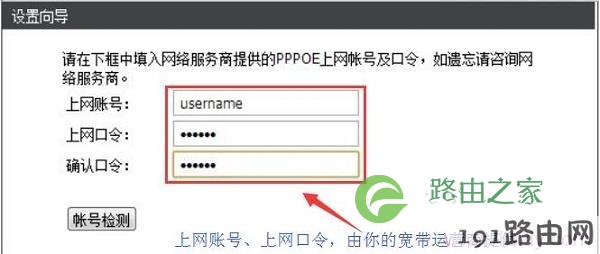
DIR613路由器设置PPPoE上网所需的宽带账号和宽带密码
提醒:
“上网帐号”和“上网密码”是宽带运营商提供给您的宽带帐号和宽带密码。请务必正确填写,否则无法上网。如果您忘记了,请联系您的宽带运营商。
(2), "动态 IP"
在不使用路由器的情况下,用宽带网线连接电脑上网。说明您的宽带类型是:动态 IP。
此时设置DIR613路由器上网时,应选择“上网方式”:动态IP
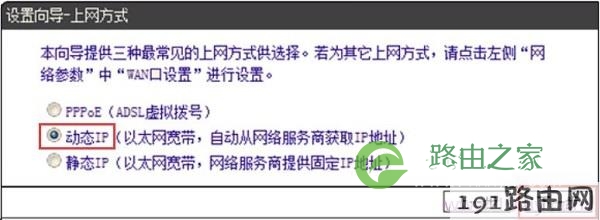
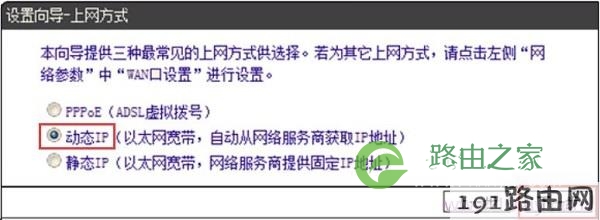
DIR613路由器上网方式,选择“动态IP”
(3), "静态 IP"
如果宽带运营商在您申请宽带服务后为您提供了静态IP地址、子网掩码、网关、DNS地址;而在不使用路由器的时候,需要填写电脑的本地连接(以太网)这些IP地址信息,然后电脑才能上网。
此时设置DIR613路由器上网时,应选择“上网方式”:静态IP->点击“下一步”
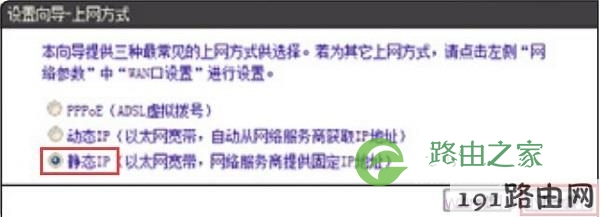
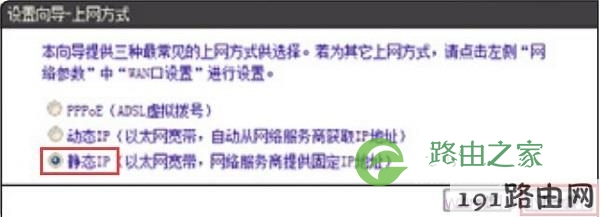
DIR613路由器上网方式,选择“静态IP”
然后填写宽带运营商提供的IP地址、子网掩码、网关和DNS服务器地址->点击“下一步”。
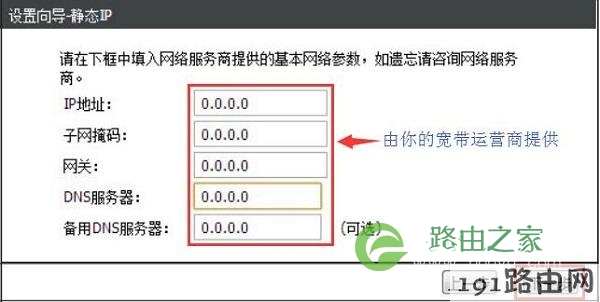
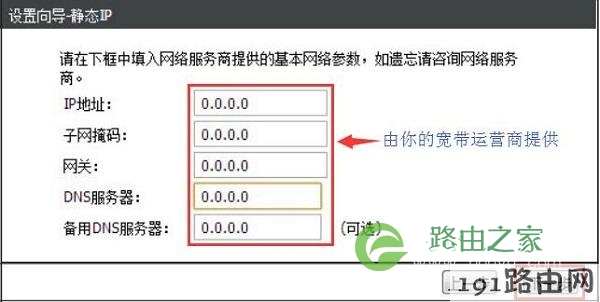
DIR613路由器设置静态IP上网所需的IP参数
提醒:
IP 地址、子网掩码、网关和 DNS 地址由您的宽带运营商提供。填写时一定要保证所有参数正确,否则无法上网。如果您不确定,您可以联系您的宽带运营商进行查询和验证。
4、设置无线网络
设置“SSID”——>选择“WPA-PSK/WPA2-PSK AES”——>设置“PSK密码”——>点击“下一步”。
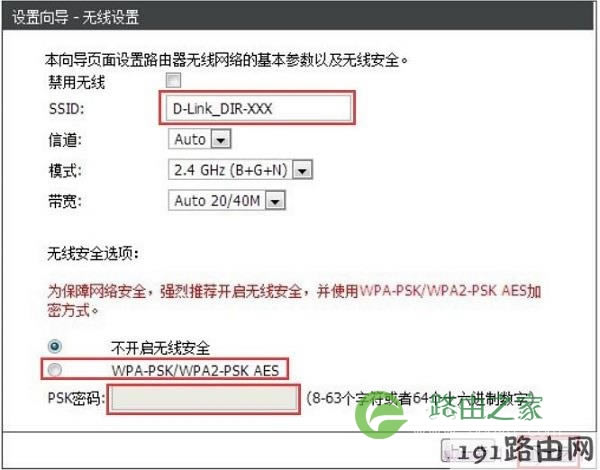
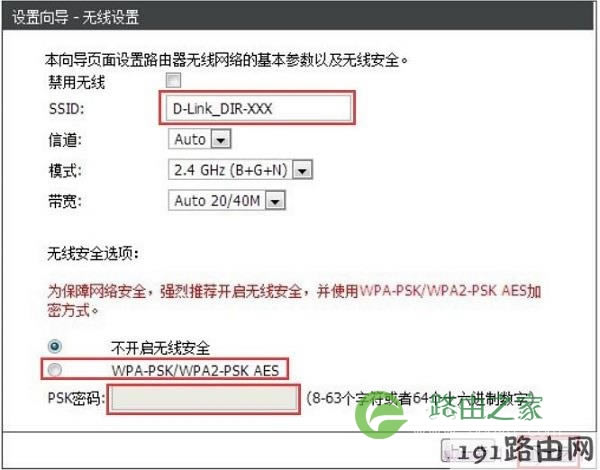
在 DIR613 路由器上设置无线网络
注意:
(1),SSID是无线wifi的名称,请用字母和数字设置,一定不要用汉字;因为部分手机和笔记本无线网卡不支持中文。
(2),PSK密码为无线wifi密码,建议使用大小写+字母+数字+符号的组合设置,密码长度大于8位。
5、完成设置向导
点击“完成”
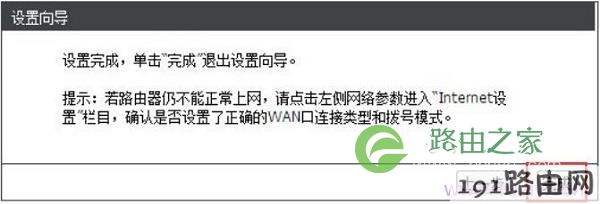
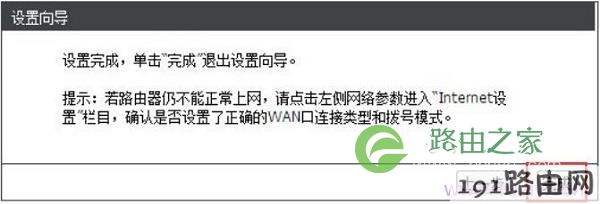
DIR613路由器上网设置完成
易错点分析:
(1),D-Link DIR613路由器连接错误。请记住路由器连接原则:WAN口接宽带网线(猫,光猫),1、2、3、4口已连接计算机。
(2),“上网方式”选错了。“上网方式”是由用户的宽带类型决定的,请不要随意选择;请根据上述方法判断您的宽带类型,然后选择。
(3),“上网方式”为:在PPPoE中,宽带账号和宽带密码填写错误,导致设置后无法上网。如果不确定账号是否和密码正确,您可以致电您的宽带运营商核实。
(4),“上网方式”是:静态IP的情况下,IP地址、子网掩码、网关和DNS填写错误,导致无法上网。如果不知道静态IP地址参数,可以找到你的宽带运营商商数查询。
80% 的人还阅读了以下文章
本文来自本站,转载请注明本文网址:
http://www.pc-fly.com/a/tongxingongju/article-380801-1.html
……