D-LinkDIR613无线路由器的上网设置办法!(组图)
新购买的D-Link DIR613无线路由器或恢复出厂设置后,要连接互联网,需要经过以下设置步骤。本文学习小编主要介绍D-Link DIR613无线路由器上网设置方法!
D-Link DIR613无线路由器如何设置上网
1、输入IP地址
在电脑上打开浏览器,在地址栏中输入:192.168.0.1,然后按键盘上的回车键
在浏览器中输入:192.168.0.1
2、登录设置界面
在弹出的界面中输入“用户名”:admin,“密码”为空,不需要填写,点击“登录”。
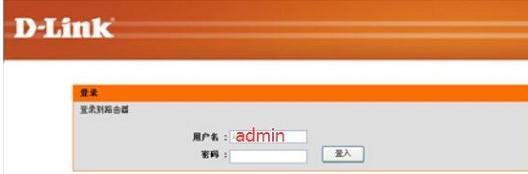
使用用户名:admin登录DIR613路由器设置界面
3、运行安装向导
登录D-Link DIR613路由器设置界面后,在“设置向导”选项下,点击“下一步”。
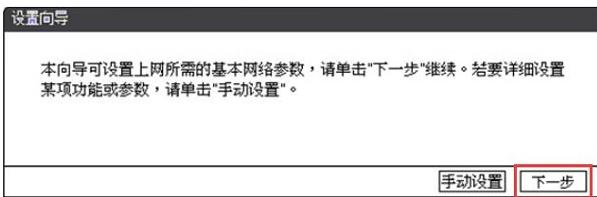
D-Link DIR613 路由器上的“设置向导”
4、选择上网方式
在“上网”页面,可以看到三个选项:PPPoE、动态IP、静态IP。很多用户在这里不知道如何选择。实际上,“上网方式”是根据用户所使用的宽带业务类型来确定的,下面会详细说明。
(1), "PPPoE (ADSL 虚拟拨号)"
如果您申请宽带宽带服务,宽带运营商会为您提供宽带账号和宽带密码,当您不使用路由器时,需要使用“宽带连接”(或类似的拨号程序)在电脑上填写宽带账号、拨号上网密码。
此时设置DIR613路由器上网时,应选择“上网方式”:PPPoE(ADSL虚拟拨号)->点击“下一步”
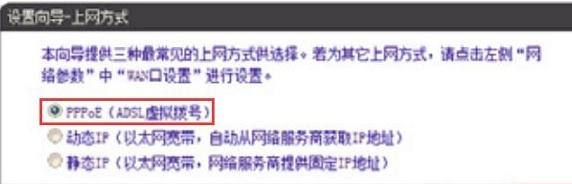
在DIR613路由器中,选择“PPPoE”上网。
在“互联网账户”中填写您的宽带账户——>在“互联网密码”和“确认密码”中填写您的宽带密码——>点击“下一步”
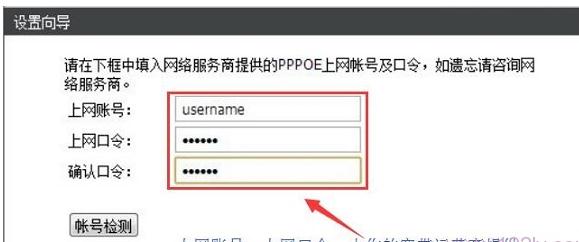
DIR613路由器设置PPPoE上网所需的宽带账号和宽带密码
提醒:
“上网帐号”和“上网密码”是宽带运营商提供给您的宽带帐号和宽带密码。请务必正确填写,否则无法上网。如果您忘记了,请联系您的宽带运营商。
(2), "动态 IP"
在不使用路由器的情况下,用宽带网线连接电脑上网。说明您的宽带类型是:动态 IP。
此时设置DIR613路由器上网时,应选择“上网方式”:动态IP
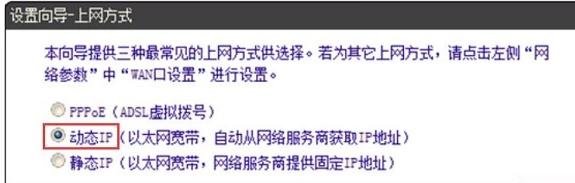
DIR613路由器上网方式,选择“动态IP”
(3), "静态 IP"
如果宽带运营商在您申请宽带服务后为您提供了静态IP地址、子网掩码、网关、DNS地址;而路由器不使用时,需要填写电脑的本地连接(以太网)这些IP地址信息,电脑才能上网。
此时设置DIR613路由器上网时,应选择“上网方式”:静态IP->点击“下一步”
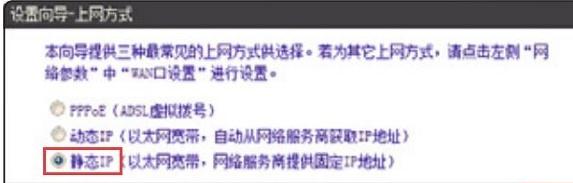
DIR613路由器上网方式,选择“静态IP”
然后填写宽带运营商提供的IP地址、子网掩码、网关和DNS服务器地址->点击“下一步”。
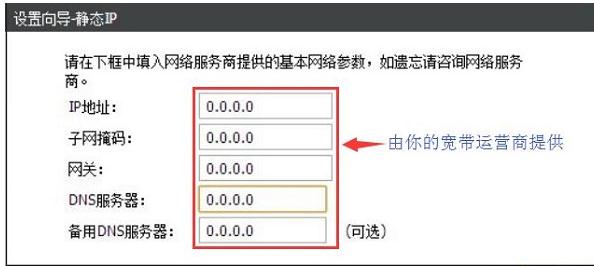
DIR613路由器设置静态IP上网所需的IP参数
提醒:
IP 地址、子网掩码、网关和 DNS 地址由您的宽带运营商提供。填写时一定要保证所有参数正确,否则无法上网。如果您不确定,您可以联系您的宽带运营商进行查询和验证。
4、设置无线网络
设置“SSID”——>选择“WPA-PSK/WPA2-PSK AES”——>设置“PSK密码”——>点击“下一步”。
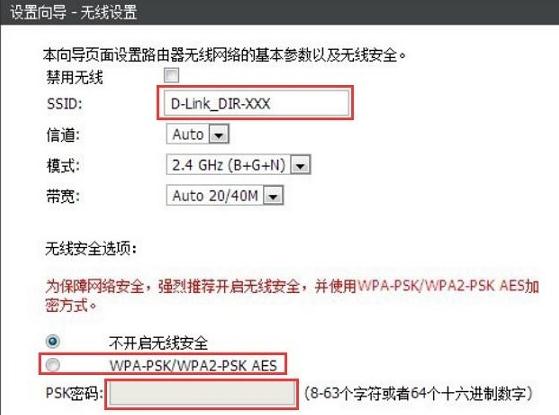
在 DIR613 路由器上设置无线网络
注意:
(1),SSID,是无线wifi的名称,请用字母和数字设置,一定不要用汉字;因为有些手机和笔记本无线网卡不支持中文。
(2),PSK密码为无线wifi密码,建议使用大小写+字母+数字+符号的组合设置,密码长度大于8位。
5、完成设置向导
点击“完成”

DIR613路由器上网设置完成!
看过《如何设置D-Link DIR613无线路由器上网》的人也看过
1.D-Link DIR613 如何设置无线路由器上网
2.D-Link DIR859双频无线路由器如何设置上网
3.D-Link DIR 618无线宽带路由器如何配置上网
4.router dir605 如何设置上网
本文来自本站,转载请注明本文网址:
http://www.pc-fly.com/a/tongxingongju/article-380807-1.html
……