“榨干”Word表格的最后空间
Word中制作表格时,往往会因为一两个字或一行(列)的增加使得表格无法按要求完成,特别是有字号和其他格式限制时,更让许多新手朋友为了找出这点空间而急得抓耳挠腮。
1.让直接“拖拽”更精确
也许本列只需要再增加1、2mm就不至于使表格多出一行,其他列也许能再挤一挤,而这个数目已是最大限度了,可是用鼠标拖动表格线时,总是无法达到理想的位置……
在“视图”的“工具栏”中调出“绘图”,在“绘图”菜单中打开“绘图网格”对话框,把网格设置中的“水平间距”和“垂直间距”设置到最小(0.01字符和0.01行),如图所示,如果常用此项最好设置成默认值。再拖动表格线试试,已经服服帖帖任你摆布了。
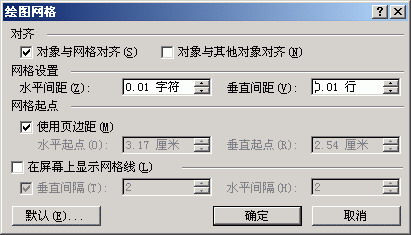
2.字体缩放
在格式工具栏里有字体缩放按钮,平时可能不常用它,就是A头上长着两个箭头的那个。它提供的“百分比”可以让字体肥起来,也可以瘦下去,应用中我们多数是要它苗条。虽然苗条了,它的字号却没有变,这样即使有字号要求也不用怕了。
3.不改字的容颜 缩小字间距
一般情况下字间距默认为“标准”,对于表格中的列无法再拓宽,而这一列又需要为一两个字挤出空间时,把原来的“标准”改为“紧缩”,也许可以挤进去一两个字。至于使用的字号能紧缩多少,与字号的大小有关系。如5号字在紧缩1磅时,文字已经相互交错了,0.5磅才能保持字体的完整,而3号字紧缩1磅仍能保持字体完整。
4.行距调整能让出不少空间
一般情况下,如果想在某个页面内再加一行(列)时,如果这个页面已满,可以通过拖动(向上或向左)表格右下角的斜双向箭头的方法挤出一行(列)的地儿。但是,这种方法受文档网格的限制,在网格固定的情况下,可能会无法再挤压出空间。这时候就可以通过取消网格限制(在页面设置对话框中,找到“文档网络”标签,选用“无网络”)来调整行间距以缩小表格所占用的面积,为加上一行(列)找出了空间。只有取消了网络限制,行距的调整才能体现出明显效果(有时候,因网格的限制,1.5倍行距和2倍行距没有区别)。另外,行距不光是单倍、1.5倍、2倍,可以通过“多倍行距”在“设置值”中输入参数,如:0.8、1.1等。
四种方法比较而言,最后一种办法挤出的空间最多,为了达到满意效果,我们可以把这几种方法结合起来使用。
……