装机高手教你f11一键还原
还原系统不想大家想象的那么的难,一键就搞定,也许还有的人不会安装f11一键还原的功能,那么小编就来教你们如何安装f11一键还原的功能。
一个简单的操作,就能够让系统还原面貌,解决一些系统的问题,f11一键还原就有这么一个效果,前提是需要制作这样的一个f11一键还原的功能,本文需要讲述的是f11一键还原的制作。
f11一键还原图文教程
首先,创建F11一键备份的系统隐藏分区,使用Acronis True Image专业备份软件完成系统备份数据存放入。
启动ATI,执行“工具→激活Acronis启动恢复管理”命令。
弹出空间分配对话框,选择分配空间的分区,选择最后一个分区,点击“下一步”。
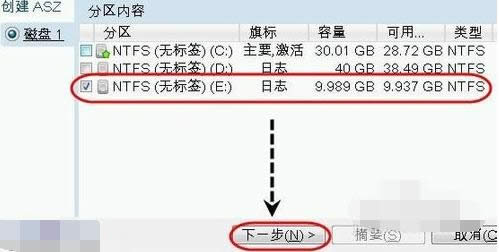
一键还原图解详情(1)
选择“激活Acronis启动恢复管理器”,通过左右拖动滑块分配安全分区的大小。
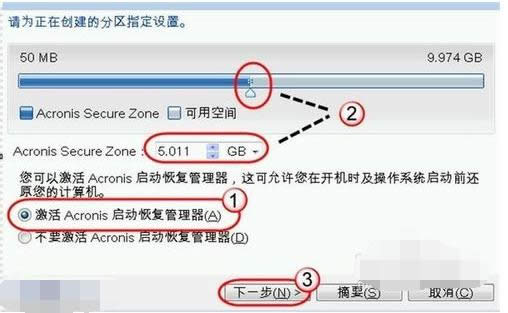
一键还原图解详情(2)
选择“设置密码”。两次输入相同的密码,在下面选择“秘密问题”输入对应的“答案”。设置完毕,点击“下一步”。
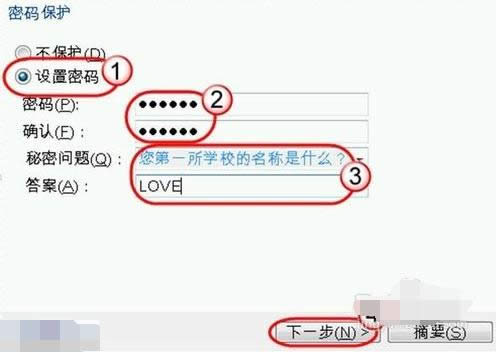
一键还原图解详情(3)
确定无误后,点击“执行”
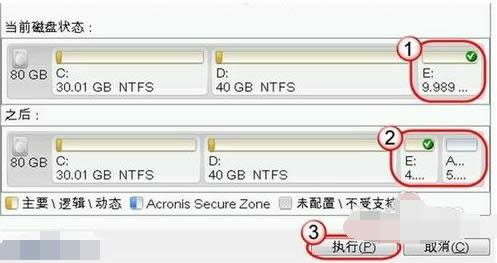
一键还原图解详情(4)
系统正在重新调整分区,完成后,接着创建分区,再然后是“激活Acronis启动恢复管理器”,最后ASZ创建成功。
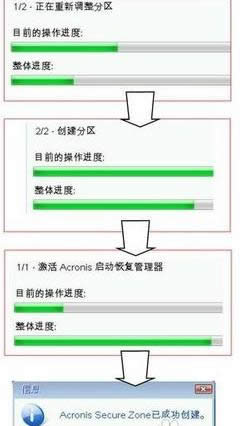
一键还原图解详情(5)
至此ASZ安全区建立并激活,启动电脑时可以用F11进入启动恢复管理器进行备份工作。
电脑启动出现Starting Acronis Loader...提示信息,按下键盘上的F11功能键。

一键还原图解详情(6)
选择进入ATI主程序一项

一键还原图解详情(7)
输入密码进入ASZ安全区。

一键还原图解详情(8)
选择“备份”进行数据备份,备份的数据类型选择“我的电脑”。
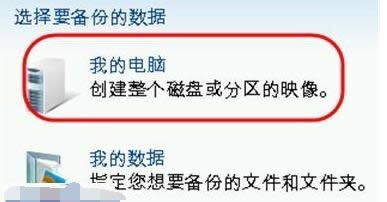
一键还原图解详情(9)
选择要备份的分区为启动分区C盘。
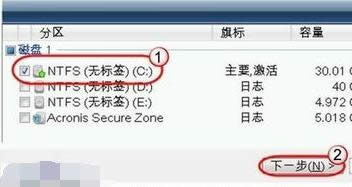
一键还原图解详情(10)
选择“创建新备份存档”类型,通过“浏览”选择备份位置。
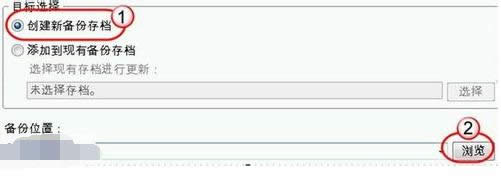
一键还原图解详情(11)
选择空间为Acronis Secure Zone,然后输入备份文件名,确定。
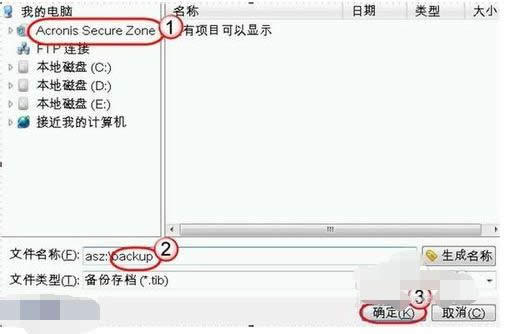
一键还原图解详情(12)
选择“完整”备份方式,以后需要备份系统,可以选择“增量”或“差异”。

一键还原图解详情(13)
确认无误后,点击“执行”,就完成f11一键还原功能了
至此,制作f11一键还原功能就已经完成了,本篇教程针对的是台式电脑,如果对哪一步有什么疑问也可以询问小编。
……