一键恢复系统,本教您怎么一键恢复惠普笔记本系统
最近小编在浏览网页的时候看到有小伙在谈论惠普笔记本要怎么一键恢复系统。于是小编就觉得应该还有蛮多小伙伴们是不知道的,所以今天小编就来告诉你们怎么一键恢复惠普笔记本系统。
惠普笔记本现在的知名度还是很高的,它在现在的笔记本市场上的排名也是靠前的。所以今天小编就来教教你们关于惠普笔记本的一些小知识。那就关于惠普笔记本系统一键恢复的方法。那就请小伙伴们继续往下看吧~
首先,在电脑开机的时候,按下ESC或F11键。
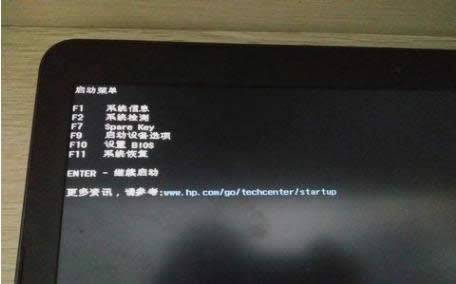
恢复系统图解详情-1
然后,按了F11后会出现短暂的启动过程,请耐心等待。
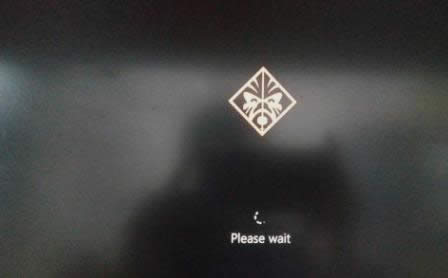
恢复惠普笔记本系统图解详情-2
等到F11引导完毕后出现如下界面,就在当前界面点“疑难解答”。
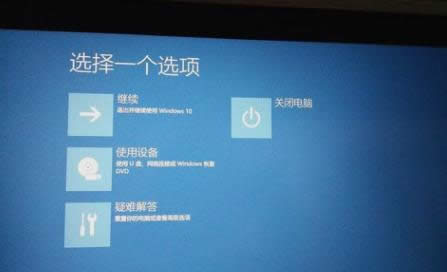
恢复系统图解详情-3
再选择“疑难解答”之后出现如下界面,然后在此界面选择“Recovery Manager”选项。在这里需要注意的是有部分机型在此界面没有“Recovery Manager”选项,如:ENVY13-d0**tx系列,请在F11界面下找到中文“系统恢复”选项。
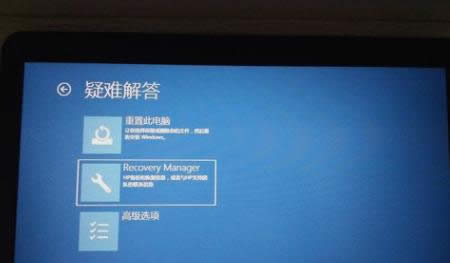
一键恢复系统图解详情-4
再进入“Recovery Manager”界面下选“系统恢复”。刚才提到的没有“Recovery Manager”选项需要找到“系统恢复”,界面跟下图几乎相同。
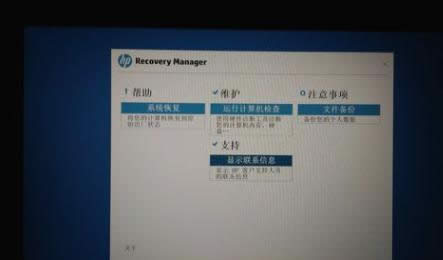
一键恢复系统图解详情-5
选择“系统恢复”后出现下图界面,在当前界面请谨慎操作,考虑清楚所有数据是否均已备份完毕,如备份完毕后选择不备份数据,点击下一步。反之,如数据均为备份则选择备份数据,备份数据的话应该需要你提供USB存储设备进行主动备份,备份后的文件以Recovery为文件名保存在USB存储设备。备份数据请谨慎操作,不推荐使用此处出现的自动备份。
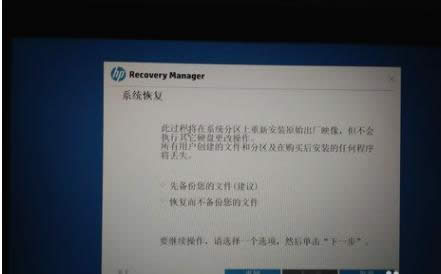
恢复惠普笔记本系统图解详情-6
这必须接通外接适配器,否则系统恢复无法进行的话,就会出现以下报错。
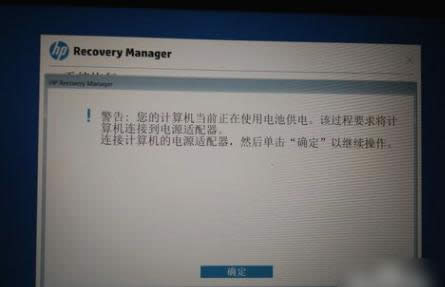
惠普笔记本图解详情-7
仔细看完下图后,点击下一步。
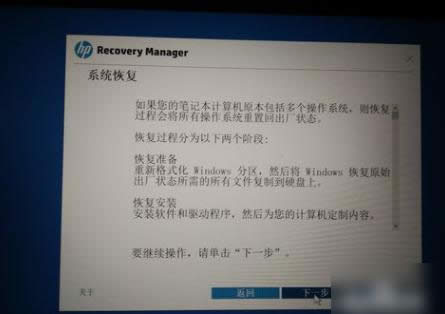
惠普笔记本图解详情-8
然后,到了恢复系统的界面后,就耐心等待。
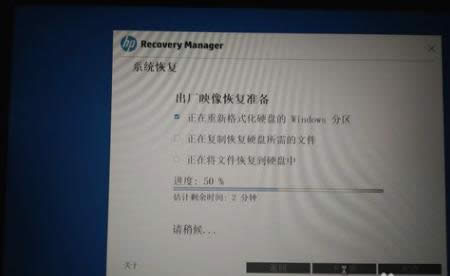
恢复系统图解详情-9
出现如下图所示的界面,就点“继续”等待计算机自主运行重启等操作。
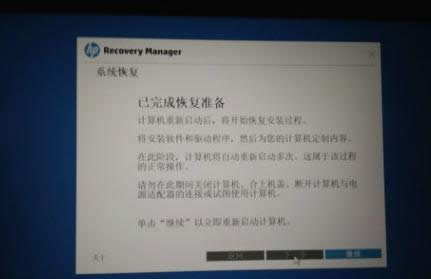
一键恢复系统图解详情-10
下图是点击过“继续”后出现的界面,说明机器已经开始进行安装预装系统及软件,耐心等待会儿。

惠普笔记本图解详情-11
最后等恢复系统完毕,部分机器恢复完成后有下图关机、完成选项,部分机器则是直接重新启动进入展开系统界面。
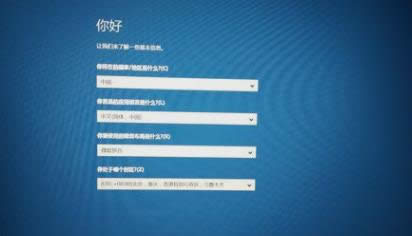
惠普笔记本图解详情-12
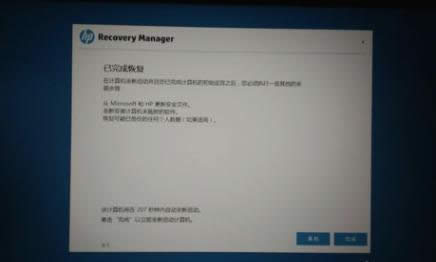
恢复惠普笔记本系统图解详情-13
那么以上就是惠普笔记本一键恢复系统的教程了~
……