小白一键重装系统(安装系统),本教您如何运用小白一键重装软件重装系统(安装系统)
怎么使用小白一键重装软件来重装电脑,这是小编我在网页上看到的问题之一。所以我就在很多个问题中挑了它来作为我今天要写的文章的中心。那么接下来我就要说中心啦,告诉你们怎么用小白一键重装软件来重装电脑。
其实小编之前是不知道有什么重装系统的软件的,因为不会使用。但是经过一番实践和研究之后,终于是学会了怎么重装系统了。所以今天我就来告诉你们怎么使用小白一键重装软件来重装系统。
首先,现在官网上下载安装小白一键重装软件,然后制作U盘启动工具。鼠标双击下载好的小白一键u盘制作工具,并进行自动安装。
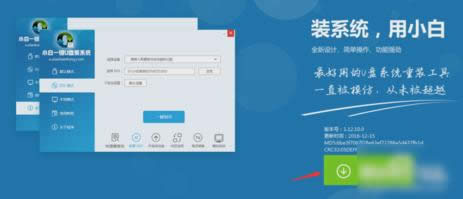
小白一键重装系统图解详情-1

重装系统图解详情-2
安装好了之后,就双击桌面的“小白U盘制作工具”,再插入u盘(必须是无重要数据并可直接格式化),如果无需个性设置,就双击“一键制作”即可。
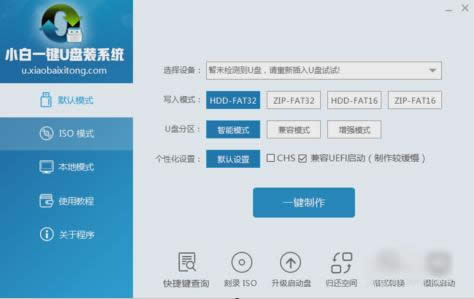
重装系统图解详情-3
接着点击“一键制作u盘系统”并确定执行。当u盘工具制作完成后,就要准备一个系统安装文件(分GHOST版本及iso手动原版系统),在这儿小编就以GHOST版本为例进行系统安装操作演示。
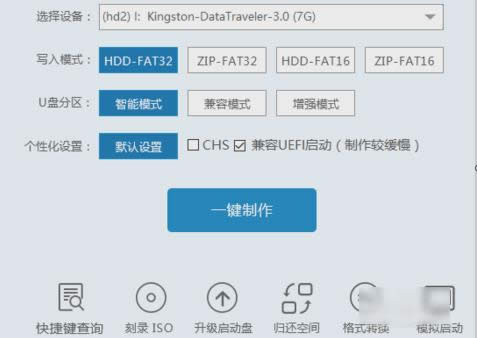
重装系统图解详情-4
然后在电脑上下载一个系统,再双击打开ISO系统文件压缩包,将包内带有GHO后缀的文件(体积较大的)解压到U盘里面。
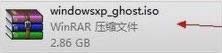
小白一键重装图解详情-5
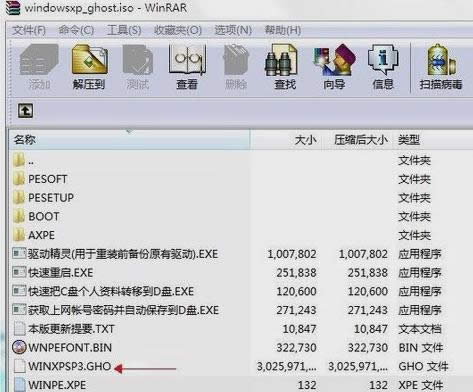
重装系统图解详情-6
GHO系统镜像放到U盘后,接下来就可以用U盘启动工具进入PE系统再进行系统的安装流程了。
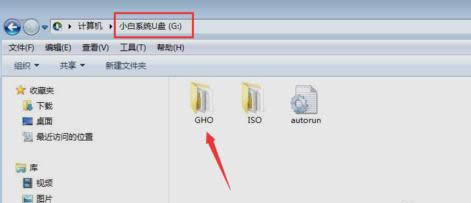
系统重装图解详情-7
接着启动电脑按F2、或Del键进入CMOS设置u盘启动(各类主板不同进入BISO的设置方法可参照“小白u盘制作工具BIOS设置界面图)。
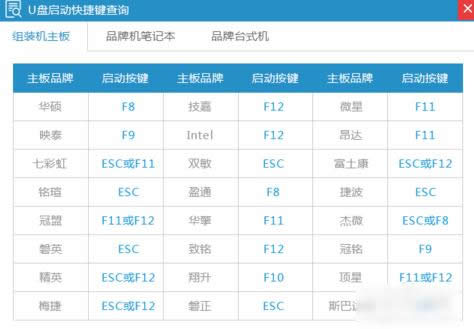
系统重装图解详情-8
再点击“01”运行小白系统 Win8PEx64正式版(支持UEFI等主板)进行系统安装。
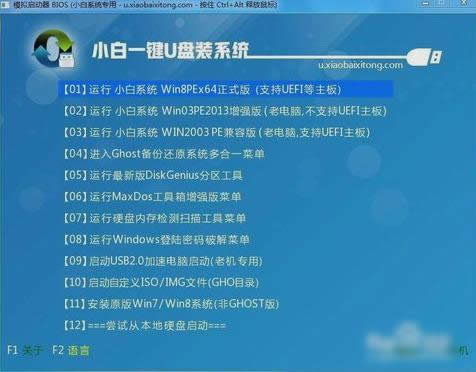
小白一键重装图解详情-9
然后进入PE点击“小白一键备份还原工具”。

小白一键重装图解详情-10
再选择准备好的系统镜像进行系统安装,如果只有一个GHOST,那就默认就好了。

小白一键重装系统图解详情-11
最后,点击确定后就会出现u盘安装系统进度条显示,期间会有数次重启,只要耐心等待安装完成就好了。
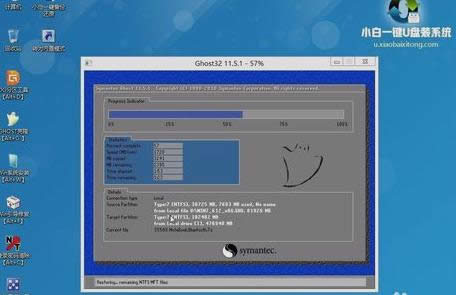
小白一键重装图解详情-12
……