如何删除电脑桌面图标的蓝色阴影?
系统教程12月26日讯 很多时候,我们在使用时候电脑的时候,都会因为错误操作,导致桌面中的图标全都出现了蓝色的阴影。那么问题来了,该如何去掉桌面图标中的阴影呢?稳住,别慌,下面小编就来给大家详细的介绍一下去除电脑桌面蓝色阴影的方法。
小伙伴们,小编这几天学到了一个非常的棒的技能,那就是进行去除电脑桌面图标中蓝色阴影的方法。听到这儿,小伙伴们想必你们都非常的想要知道小编的这个技能了吧,那么就随小编一起往下来了解一下吧。
1,右击【我的电脑】,点击【属性】
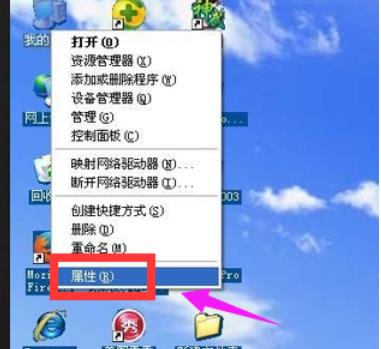
蓝色阴影电脑图解1
2,在出现的选项卡中选择【高级】——【性能】——【设置】。
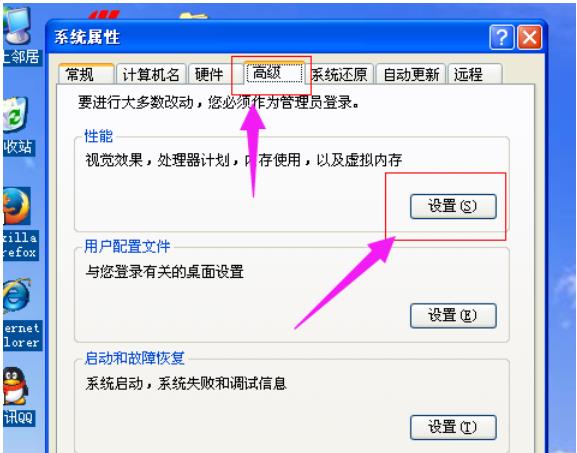
电脑桌面图标的蓝色阴影怎么去掉电脑图解2
,
3,在出现的性能选项中选择【自定义】,然后将滚动条拉到最下面,选中“在桌面上为图片标签使用阴影”这个选项,如果已经选中,再重新勾选下,之后点击“确定”,看一下你的桌面有没有恢复过来。
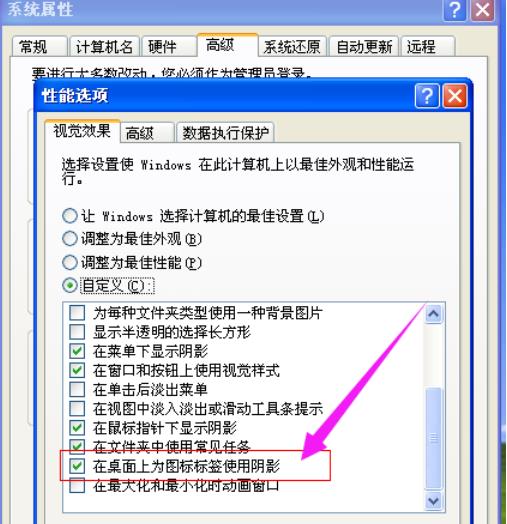
电脑桌面图标的蓝色阴影怎么去掉电脑图解3
如果还没有恢复,继续往下看。
鼠标单击电脑左下角【开始】——【运行】。
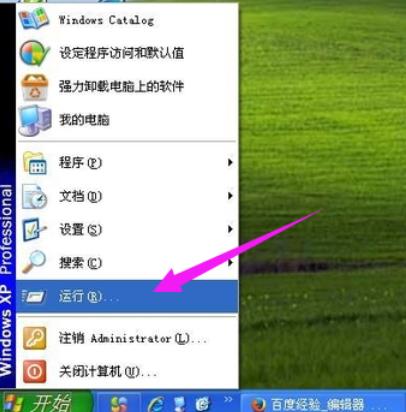
电脑电脑图解4
弹出的运行对话框中输入 gpedit.msc 点击确定。
双击用户配置中的管理模板。
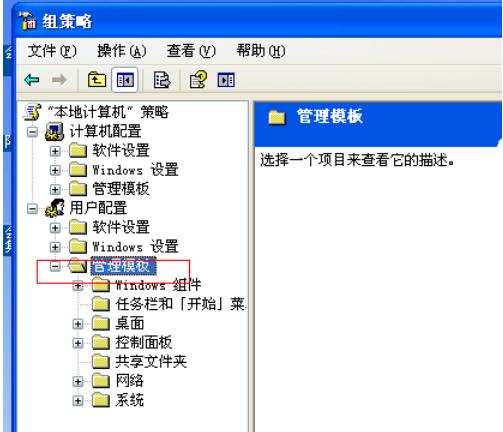
桌面图标电脑图解5
双击【管理模板】下的【桌面】。
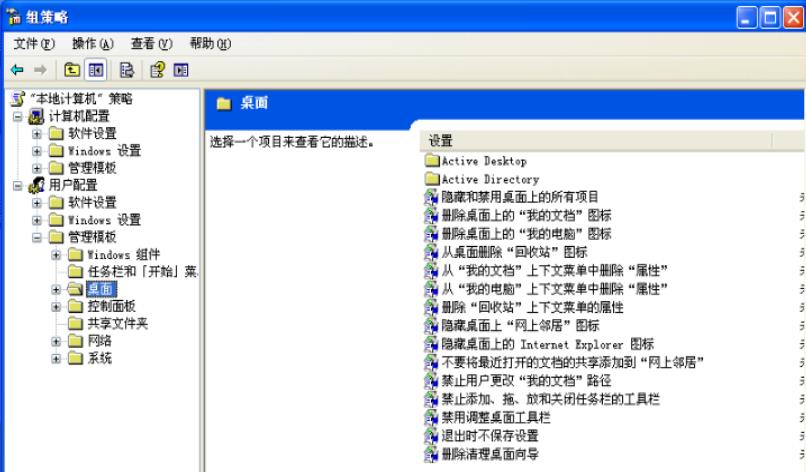
蓝色阴影电脑图解6
选中【桌面】下的 【Active Desktop】。
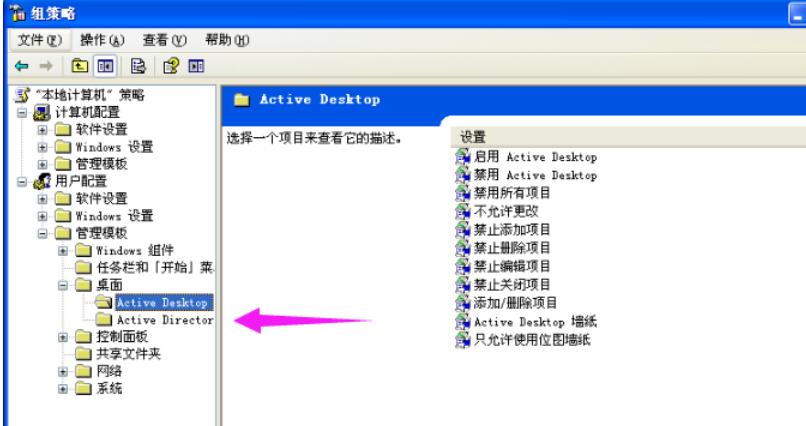
电脑桌面图标的蓝色阴影怎么去掉电脑图解7
右击右侧的启用Active Desktop,选择属性。
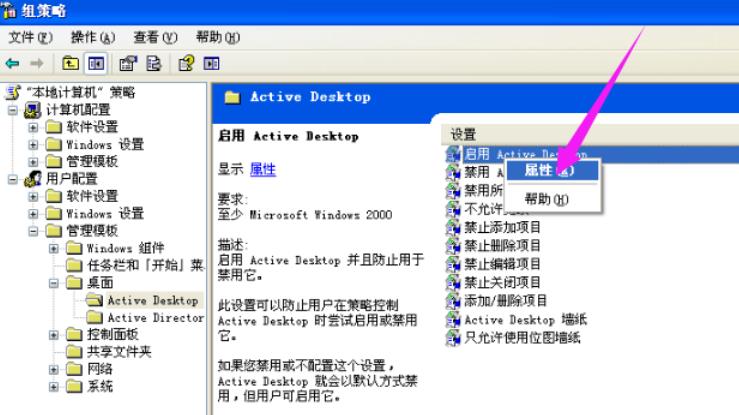
电脑电脑图解8
在打开的对话框中选择“已禁用”,点击确定。
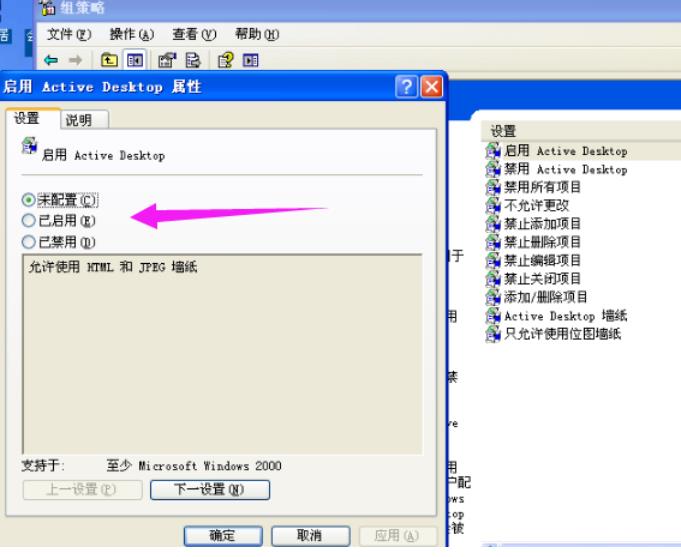
桌面图标电脑图解9
右击右侧的禁用Active Desktop,选择属性。
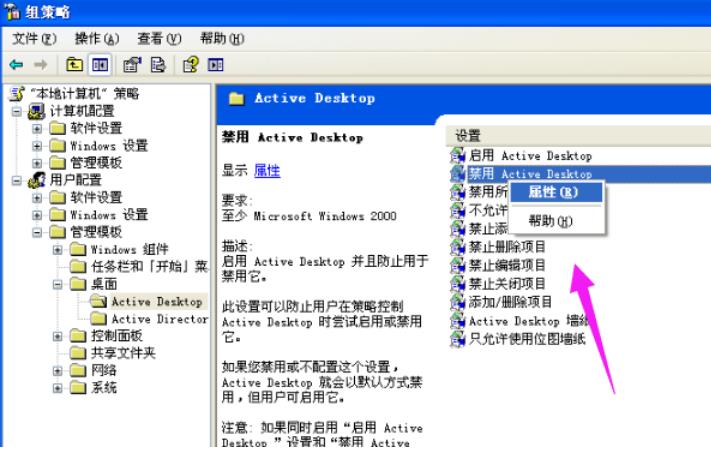
蓝色阴影电脑图解10
在打开的对话框中选择“已启用”,点击确定。
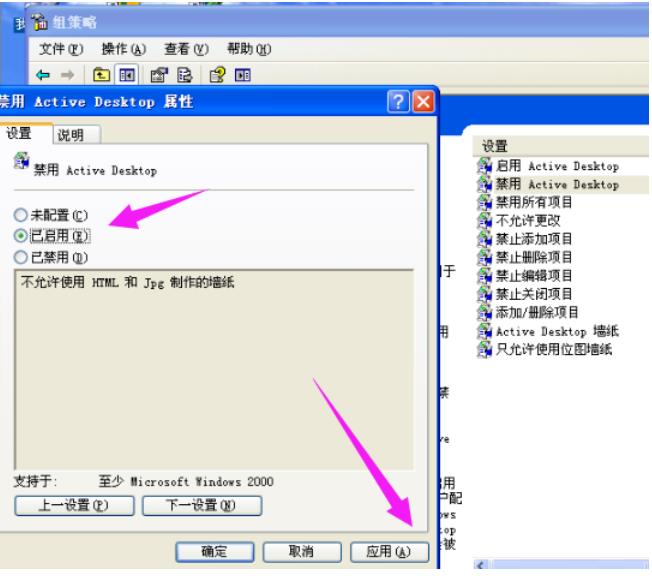
电脑电脑图解11
之后关闭所有对话框,这个时候你的桌面还是没有任何变化的。我们再重复一下第1、2、3步。
以上就是去掉电脑桌面图标有蓝色阴影的方法了,是不是不难?
……