xp系统下怎样大局部裁剪图片|xp系统下运用PS大局部裁剪图片的方法
Windows XP是美国微软公司研发的基于X86、X64架构的PC和平板电脑使用的操作系统,于2001年8月24日发布RTM版本,并于2001年10月25日开始零售。其名字中“XP”的意思来自英文中的“体验(Experience)”。该系统是继Windows 2000及Windows ME之后的下一代Windows操作系统,也是微软首个面向消费者且使用Windows NT5.1架构的操作系统。
虽然,微软已经停止维护xp系统,但是使用它的用户仍然不少。最近一些xp系统用户反馈自己因为工作需求,想要批量裁剪图片,可是找不到正确的方法。这该怎么办呢?其实,我们只要借助ps软件就能轻松完成目标。下面,小编就给大家分享在xp系统下使用ps批量裁剪图片的方法。
具体如下:
1、打开PS,并打开一张图片。
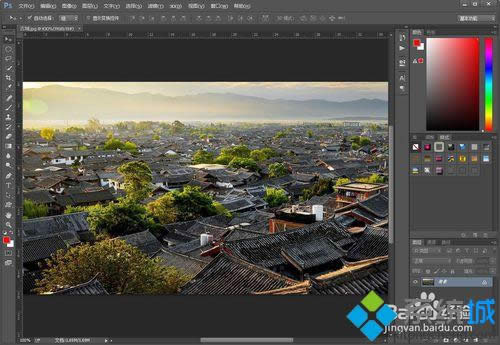
2、在“窗口”菜单中找到动作(或者用快捷键Alt+F9),调出动作面板(动作面板已经显示的跳过这一步)。
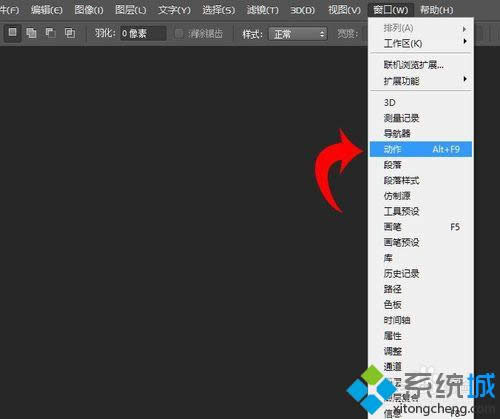
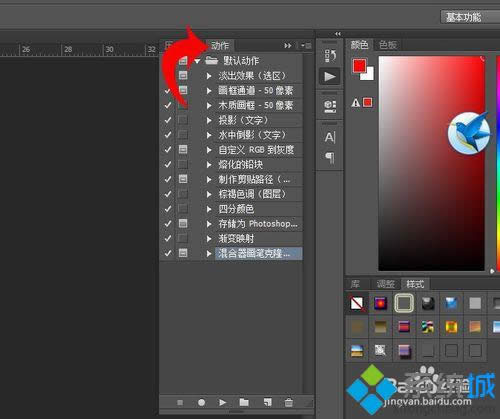
3、点击“新建动作”按钮,并在弹出的窗口中设置动作的名称为“批量裁剪”,完成后点击“记录”,PS就会记录下你操作的每一步动作。
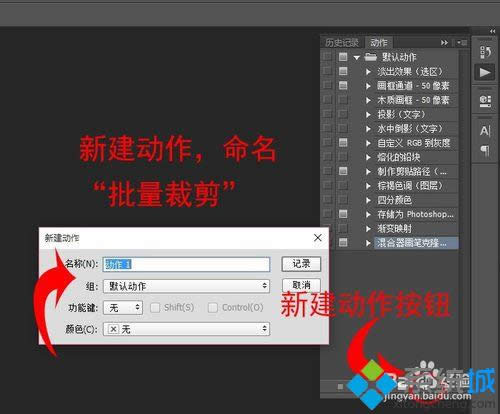
4、小编要将图片裁剪成“600x400”大小的图片,使用裁剪工具,设置裁剪的宽为600px,高为400px,分辨率为98,点击确定(小勾勾符号,或者按下ENTER键)。
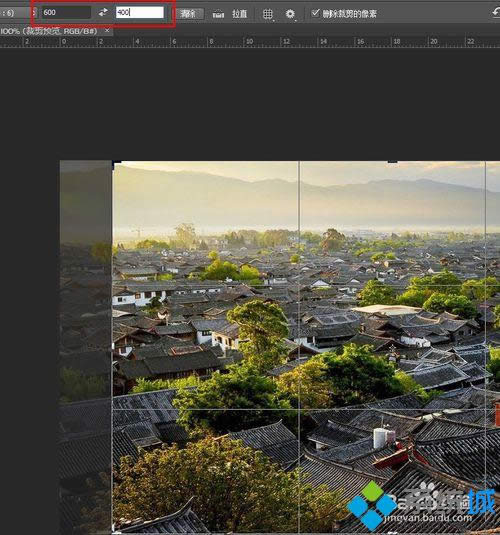
5、裁剪完成,看看动作面板,已经记录了刚才的裁剪动作,我们只需要利用这里动作就可以完成批量裁剪了。在“文件”菜单中找到自动——批处理,点击“批处理”。
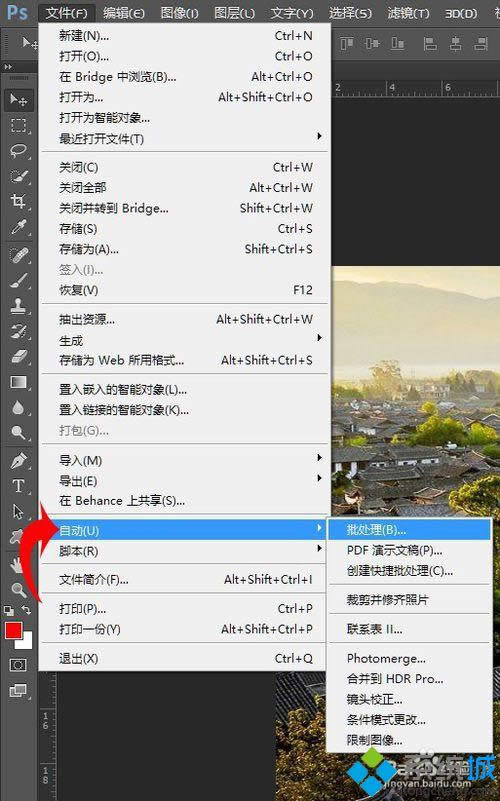
6、在弹出的窗口中按以下方法设置:
源:文件夹。
选择:设置需要处理的文件所在的文件夹。
目标:文件夹。
选择:裁剪后输出的文件夹。
文件命名:设置文档名称的大小写和文件名后缀的大小写(不改变文件的后缀)。
起始序号:根据自己需要设置,习惯设置为1。
设置完成点击确定。
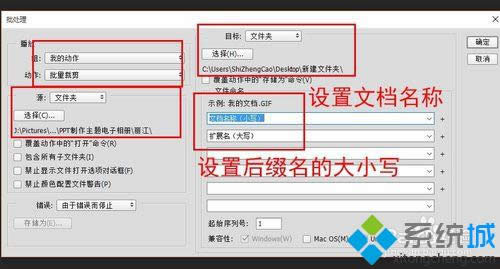
7、接下来就是等着PS的批量处理,可以看到窗口快速的缩放变化,速度很快,1分钟就可以处理几十张照片。不过还得看动作的多少,以及原图片的大小了。处理完成,输出的文件夹查看效果。
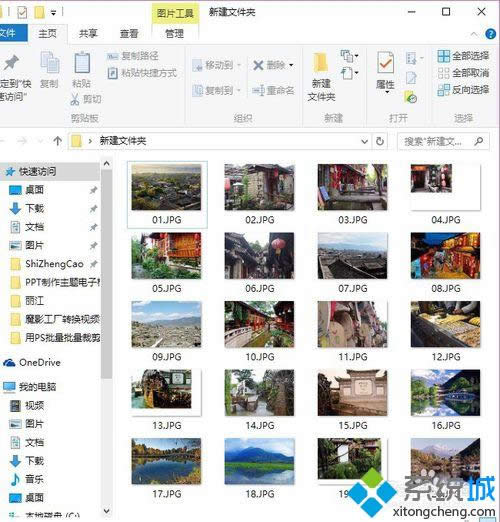
xp系统下使用PS批量裁剪图片的方法就为大家介绍到这里了。更多关于winxp系统的软件问题,请关注:/
Windows XP服役时间长达13年,产生的经济价值也较高。2014年4月8日,微软终止对该系统的技术支持,但在此之后仍在一些重大计算机安全事件中对该系统发布了补丁。
……