win xp系统下ppt怎样插入图片【图文详细教程】
Windows XP是美国微软公司研发的基于X86、X64架构的PC和平板电脑使用的操作系统,于2001年8月24日发布RTM版本,并于2001年10月25日开始零售。其名字中“XP”的意思来自英文中的“体验(Experience)”。该系统是继Windows 2000及Windows ME之后的下一代Windows操作系统,也是微软首个面向消费者且使用Windows NT5.1架构的操作系统。
在使用ppt过程中,我们经常都需要插入各种图片。那么,具体该如何操作呢?会不会非常复杂?下面,小编就以windowsxp系统为例,和大家分享一下单个插入图片和多个图片同时插入到ppt当中的方法。
具体如下:
1、按住鼠标左键将文件夹中的图片直接拖动到ppt当中。
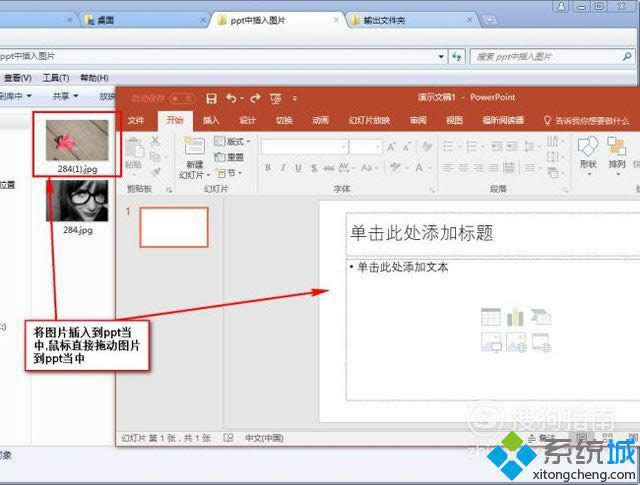
2、拖入到ppt当中后图片如果比较小可以通过图片四周的控制点来调节图片的大小。
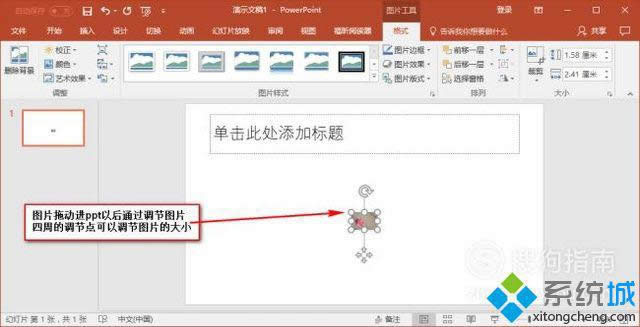
3、调节图片大小之后通过鼠标左键可以直接拖动图片到合适位置。
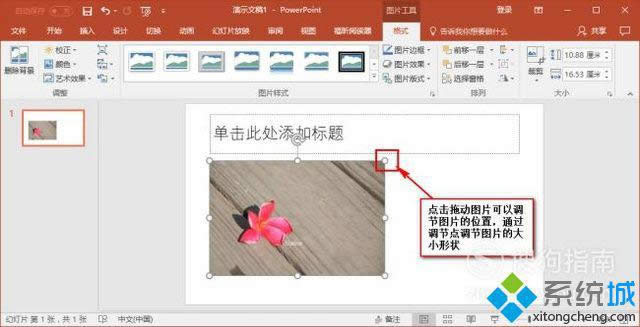
4、除了直接拖动之外还可以通过对话框的方法,点击插入工具栏中的图片。
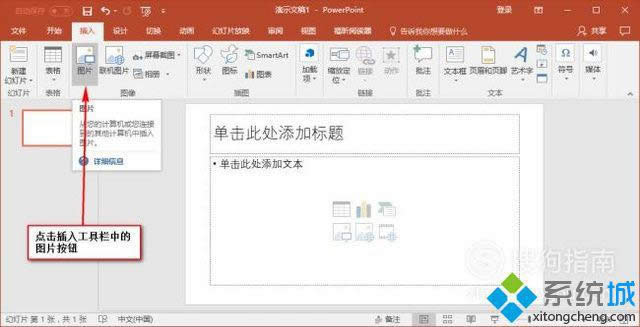
5、在插入图片对话框中选择要插入的图片之后点击插入即可。
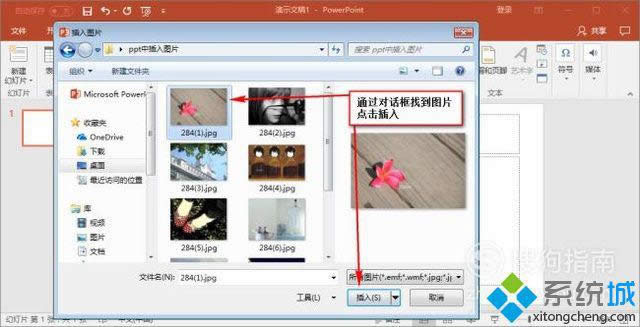
6、假如要在一张幻灯片中插入多张图片,可以在插入图片对话框中按住crtl键点选图片,这样就可以同时选择多张要插入的图片。
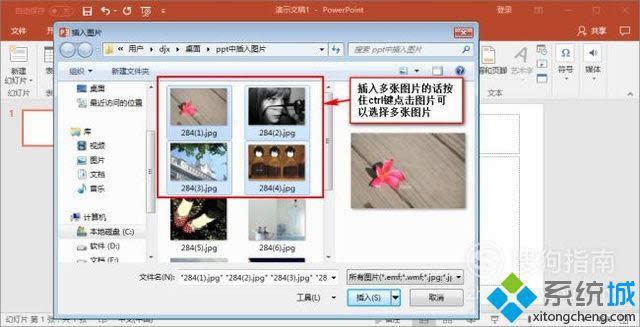
7、选择多张图片点击插入后图片就进入到了ppt当中,但图片是全部重叠在一起。
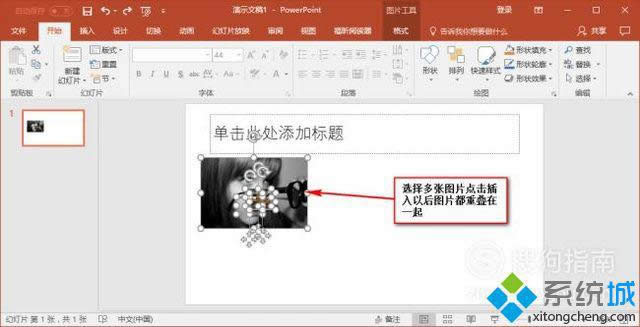
8、通过鼠标调节图片的大小和位置。
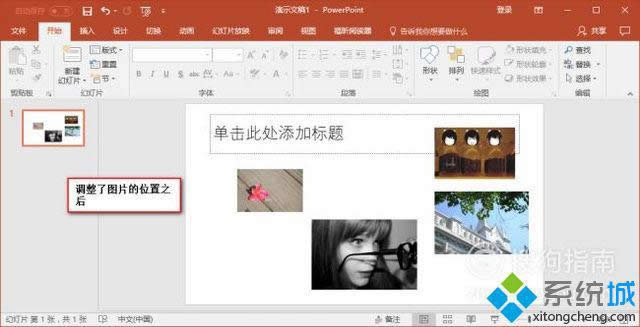
9、除了将多张图片插入到一张幻灯片中外,还会有需要将多张图片插入ppt,一张图片就是一张幻灯片,这样的话点击插入选项卡中的新建相册。
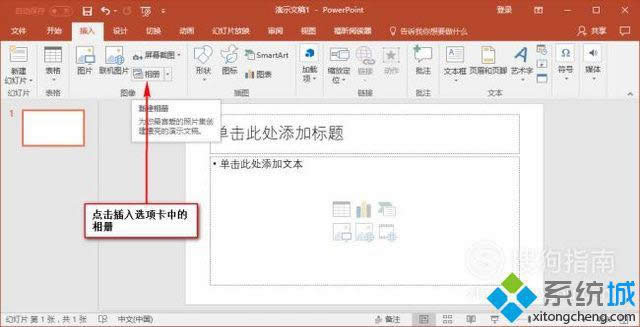
10、在相册对话框中选择文件/磁盘。
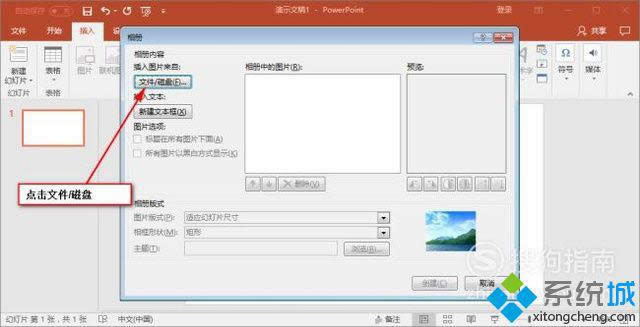
11、按住ctrl键选择要插入的图片后点击插入。
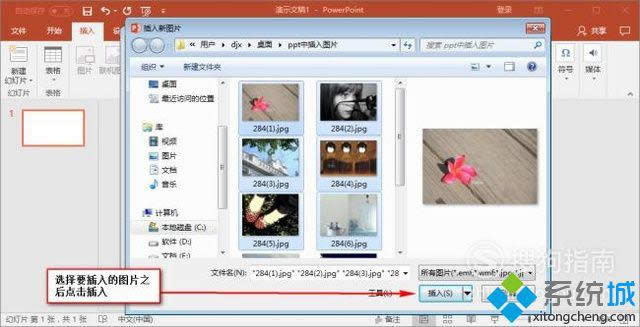
12、回到相册对话框中后点击创建。
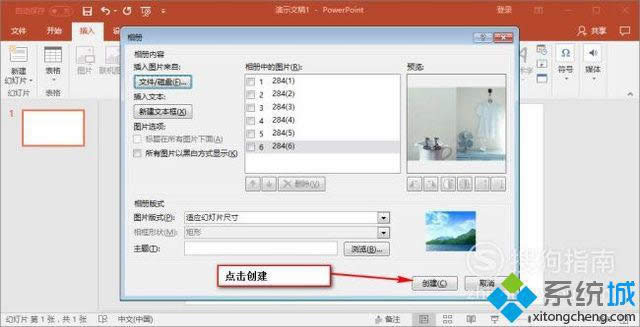
13、点击创建之后ppt中就生成了一个图片的相册,将第一张幻灯片删除。
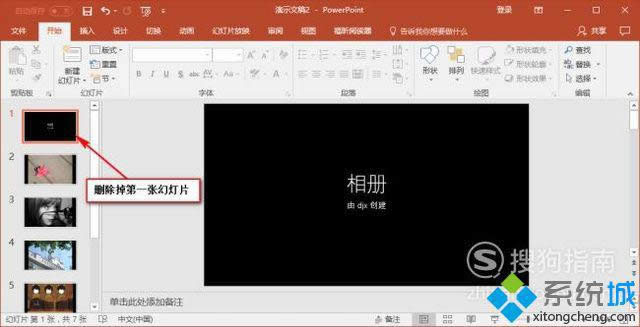
14、达到一张图片一张幻灯片的效果。
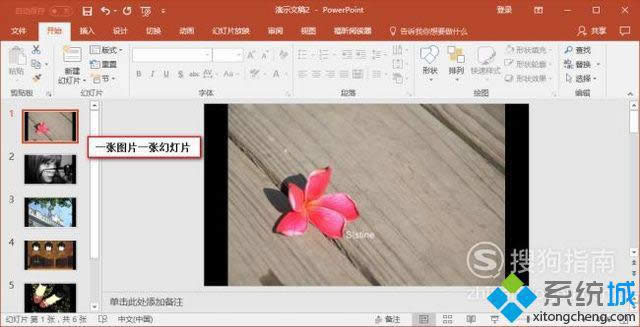
看了上述小编的介绍,相信大家对windowsxp系统下ppt怎样插入图片已经有了一定的了解。关注Windowsxp,锁定(/)
Windows XP服役时间长达13年,产生的经济价值也较高。2014年4月8日,微软终止对该系统的技术支持,但在此之后仍在一些重大计算机安全事件中对该系统发布了补丁。
……