windows8从安装到优化详细全过程——超详细图文详细教程
经常在网上看到一些网友问到怎么装系统、win8怎么装……,现在win8已经面世很久了,但还有很多朋友不知道怎么安装。现在网络上的教程都是针对性比较强的,对于新手来说会比较不方便。这里就专门为新手准备了一份图文教程。。,从win8的安装、设置……到备份。这一片文章图片比较多,也比较详细,篇幅比较长,请耐心阅读,觉得太罗嗦的同志们,就当是没看到吧。
本文将从以下几个方面详细讲解:
1·Win8 各个版本区别对比
2·Win8系统下载
3·系统安装
4·安装过程
5·优化设置
6·Win8系统备份
Win8 各个版本区别对比
面对琳琅满目的Win8版本,想必大家一定和我一样头大了,这些版本都有什么区别!?哪个版本更加适合我!?又有那些功能是我暂时用不着的!?通过下面的对比图,就可以更加方便的挑出适合自己的Win8了!
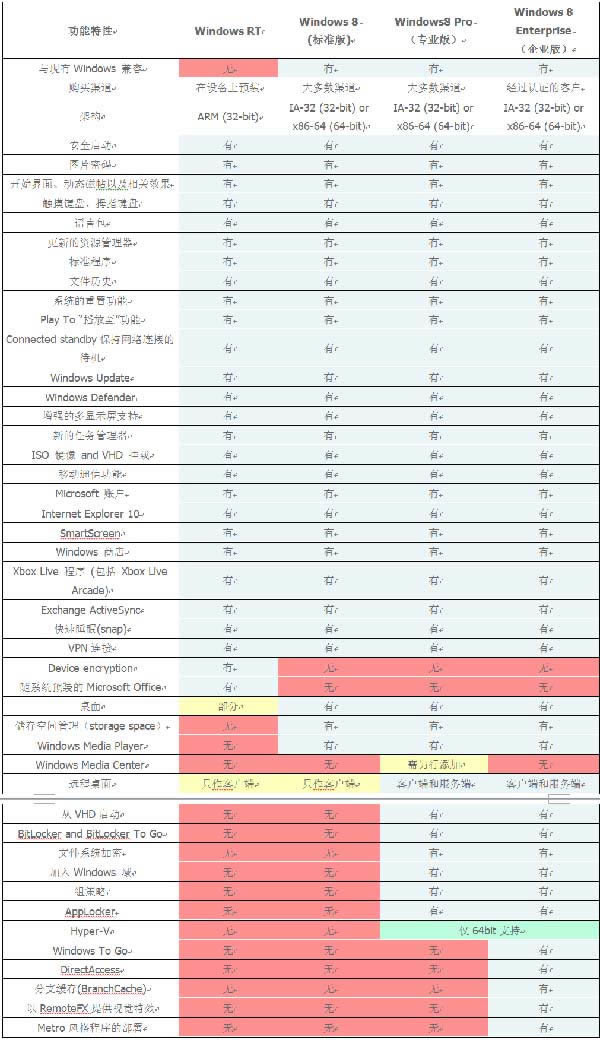
通过上面的大图,我们想必大家一定找到了适合自己得Win8版本了吧!?那么我们就开始下载吧!
一、Win8系统下载
现在最新的应该是Win8 MSDN版本的了,Win8栏目里里可以下载,大家可以点击查看:http://xitongzhijia.net/windows8/。

二、系统安装
·U盘安装
U盘安装系统已经成为当下趋势,不仅制作起来方便,安装起来还更加快速!这里需要用到一款软件 UltraISO。
用软件打开Win8镜像后,按“启动”——“写入硬盘镜像”。

选择自己的U盘即可!当然, U盘最好不要低于4G。格式化之后写入即可!
通过这种方法制作的启动盘,还是可以继续当U盘一样存文件的哦。
此方法不仅适合全新安装,也适合双系统安装。
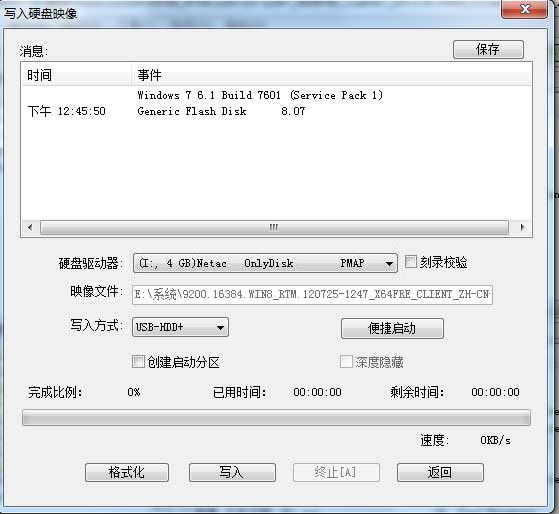
·硬盘安装
用虚拟机加载,然后再Win7下安装。此方法只适合双系统的安装。双击里面的setup文件即可!

三、安装过程
如果采用U盘安装的话,那么需要修改启动项,从USB设备启动,由于各主板厂商的不同,设置也不太相同,这点就查看说明书或者百度自己的主板设置项吧!
启动安装后会出现下图:
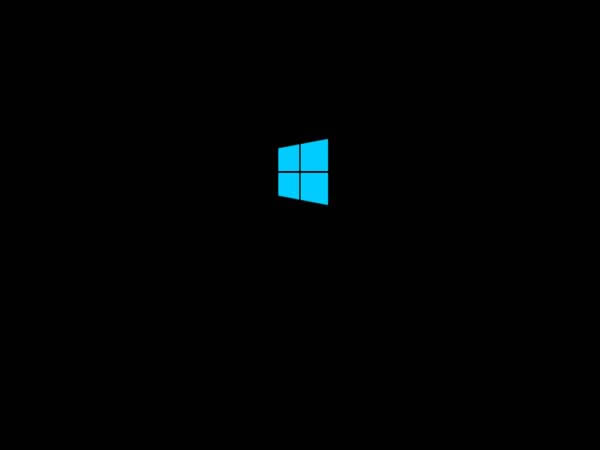
稍等准备就会出现Win8安装界面了。和Win7类似,不多说,点击下一步即可!

选择“现在安装”按钮:

安装程序就会启动了:

许可条款。勾选左下角的我接受,点击下一步:
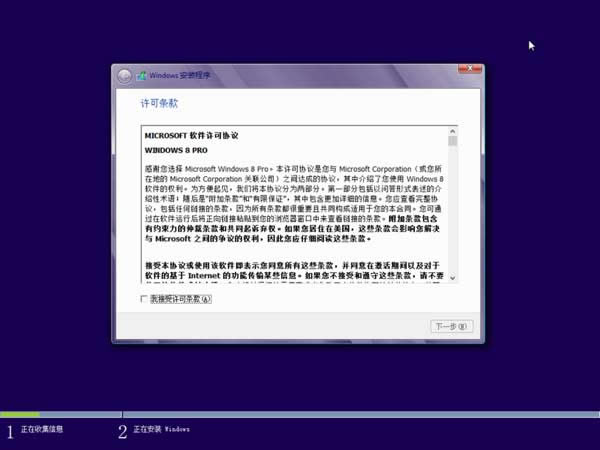
选择哪种类型的安装。这里推荐“自定义安装”。升级安装总会出现一些不如意的地方:
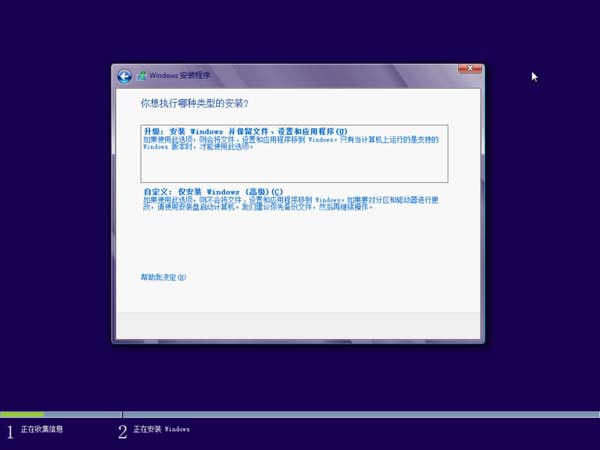
选择我们的盘符,点击下一步即可!
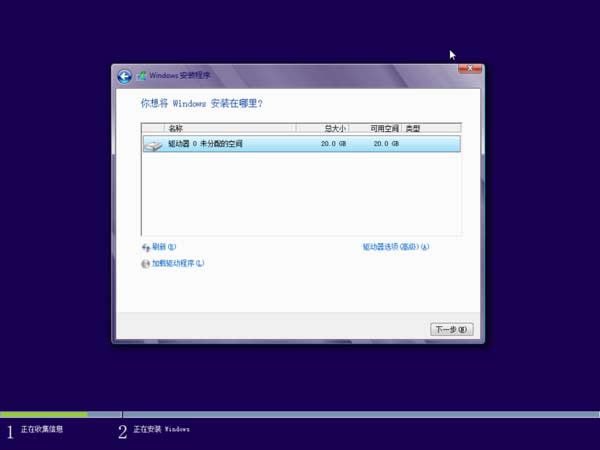
然后程序就开始安装了:
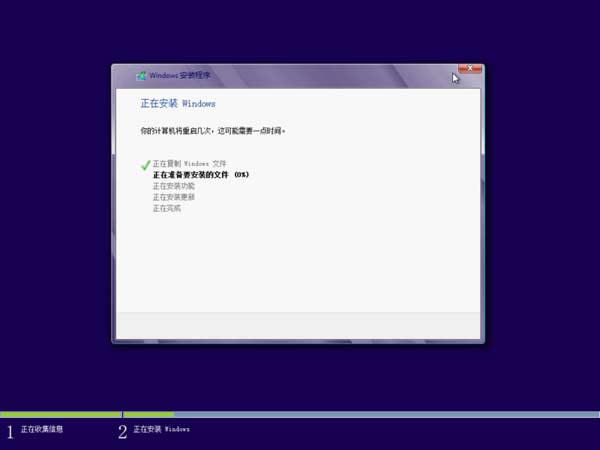
不一会就安装完毕了,系统会提示重启:
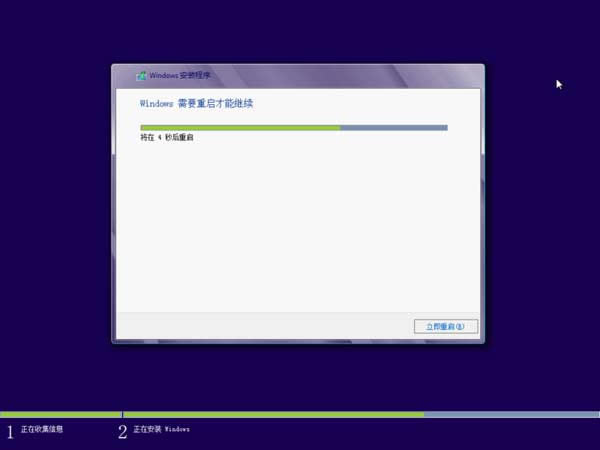
重启后,再一次看到我们熟悉的Win8界面:
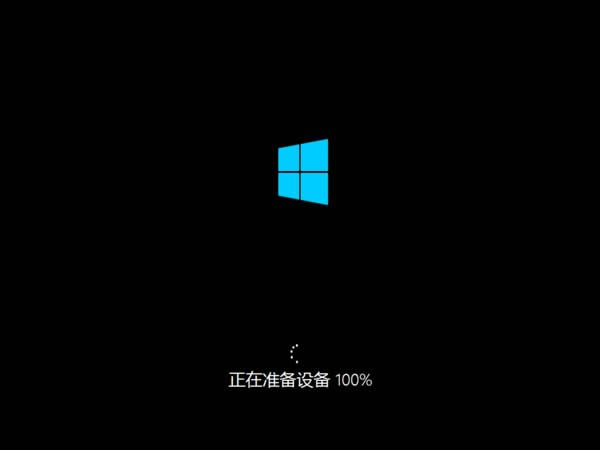
提示正在准备,稍后就会准备就绪,开始进入Win8设置了:
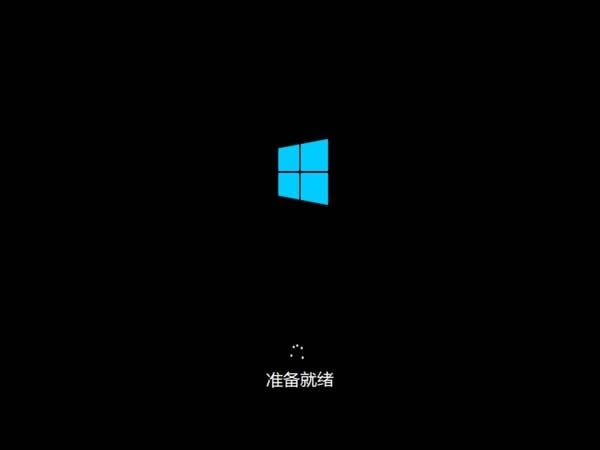
进入Win8设置,出现下面这幅画面,建议还是点“使用快速设置”:
会有一个Key输入过程的,这里暂时略过,在激活探讨环节会有更加详细的说明。
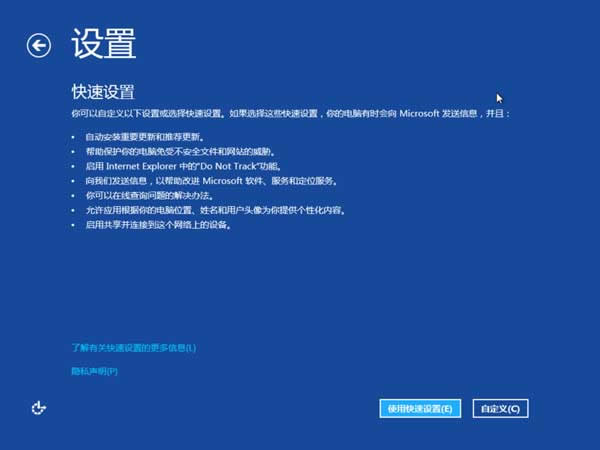
登陆到电脑是需要微软Live账号的,我们可以去这里注册:http://login.live.com/
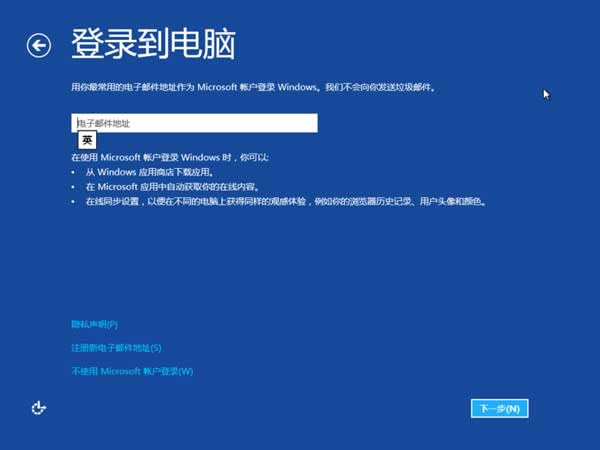
输入完账号后,系统会检查下账户:
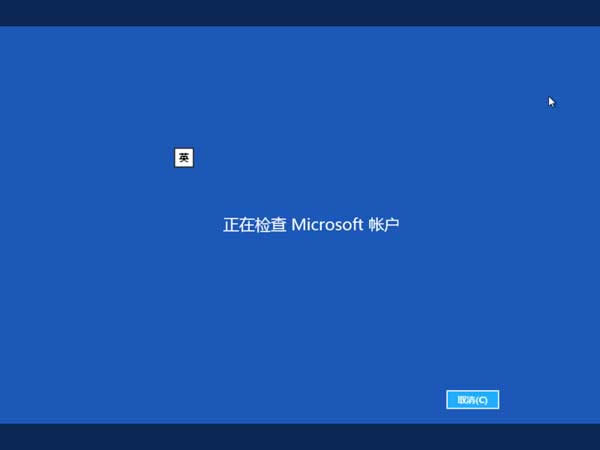
然后再次输入你的Live帐户和密码即可:
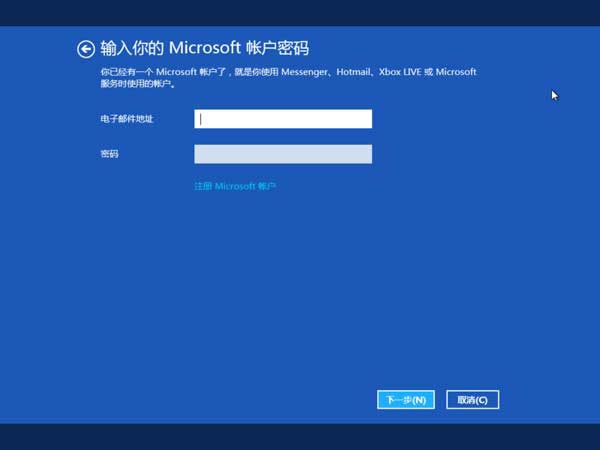
设置完登陆信息后,Win8会出现一个简短的教程:

Win8安装

Win8安装
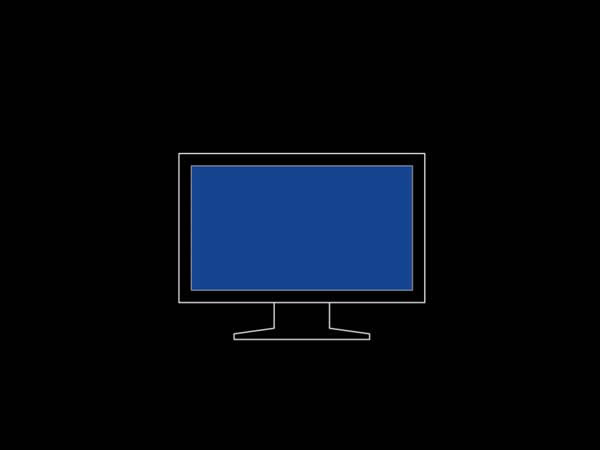
Win8安装

Win8安装

Win8安装

通过以上教程,可以方便我们更加快速的上手这个新系统。
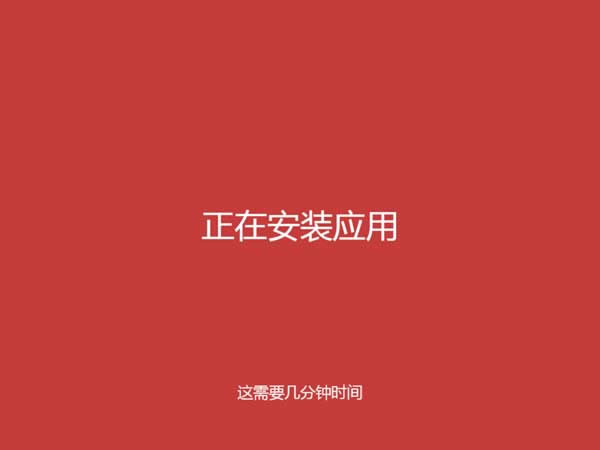
Win8安装

这样,就算安装完成了。下面我们进行下优化设置,让使用更加得心应手。
四、关于激活
Win8采用了新的,更加严格的激活机制。所以,现在只有三种方法来激活!
参与Win8升级促销计划。今年六月2日到明年1月31日购买Win7。已经使用Win7正版的用户呢,可以支付252元购买数字升级版。
当然,Win8其实不是很贵,还是建议大家通过升级计划来体验正版Win8。
五、优化设置
·自动登陆
我们先从登陆说起吧!每次都要以Live账号登陆并输入密码,私人使用的电脑完全可以经过设置达到自动登陆。
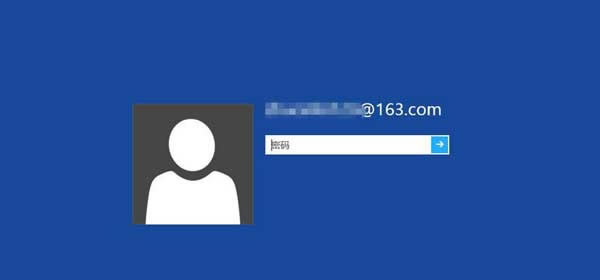
六、每次开机都要输入密码
登陆Win8之后,找到“搜索”功能(Win+Q或者鼠标指向右上角点放大镜),输入 netplwiz。

然后在弹出来的窗口中,去除“要使用本计算机,用户必须输入用户名和密码”选择前面的√。
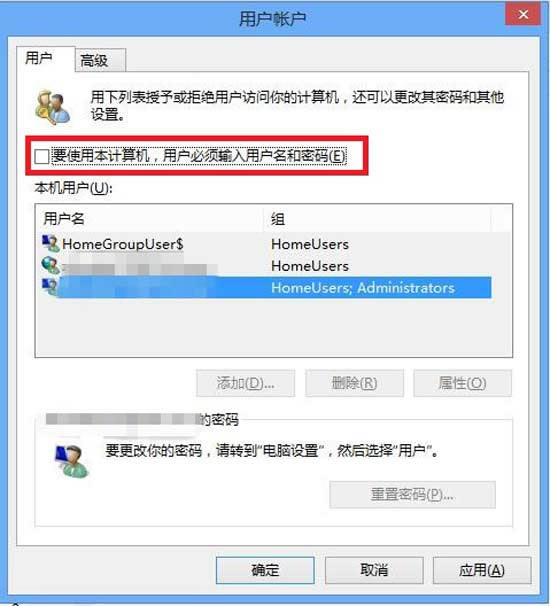
点击确定后,会弹出“自动登陆”窗口。输入密码,确定即可。
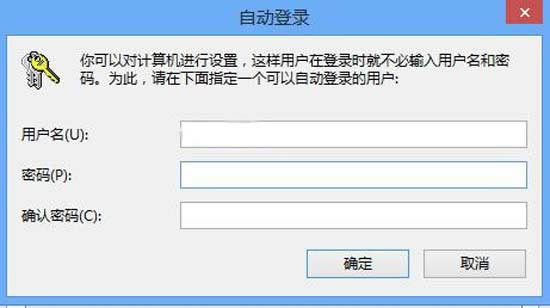
经过上面的设置,以后每次登陆Win8就不用输入密码自动登陆了!还不妨碍以后使用Win8其他功能。大家赶紧试试吧。
七、巧设置增加应用商店APP
首先我们,先进入商店,鼠标在商店界面下,移动到右上角或者右下角,右侧出现快捷栏,点击“设置”。
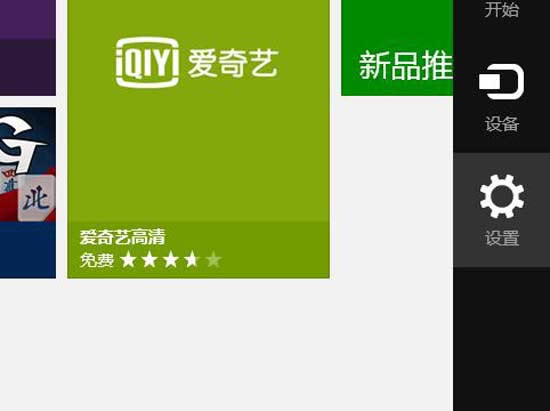
进入设置后,选择“首选项”。
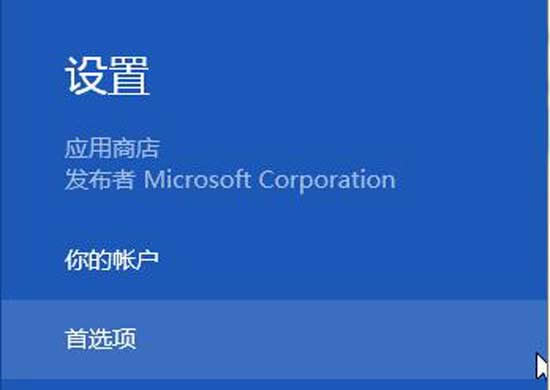
按照图中设置,选择否即可。
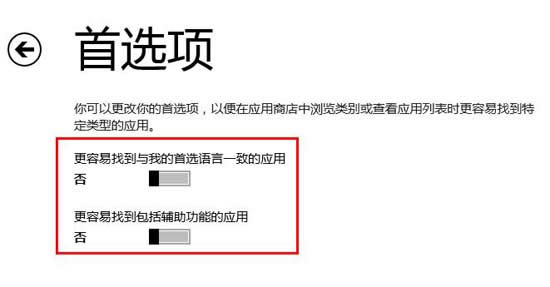
通过上面的设置之后,再看看应用商店里的“热门应用”是不是多了很多呢!
八、Win8系统备份
备份,这是一个永久性的话题。使用电子产品,总是要养成定期备份的好习惯!Win8系统下,提供两种方法。一种是系统自带的,另一个种是类似Onekey Ghost 一样的软件方式。
·Win8自带备份
先来看看Win8自带备份,是怎样实现的吧!
首先,开机后再Metro界面下按 Win+X 组合键会弹出以下菜单,我们选择进入“控制面板”。
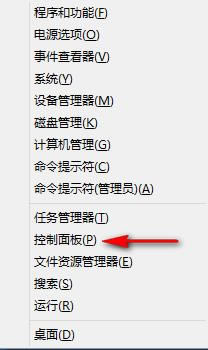
进入控制面板后,找到“Windows 7 文件恢复”功能。如果找不到这个功能,请在左上角“查看方式”上选择“大图标”。
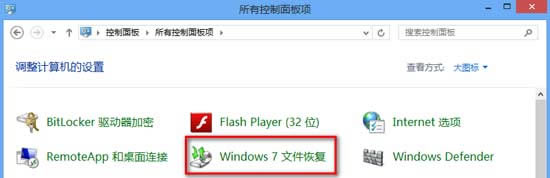
进入Windows 7 文件恢复功能后,点击左上角的“创建系统镜像”。
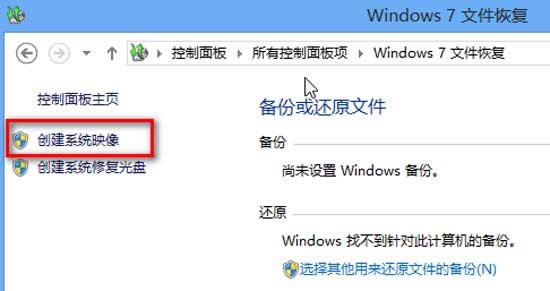
在弹出的窗口中选择“在硬盘上”,下拉列表选择我们的系统盘。
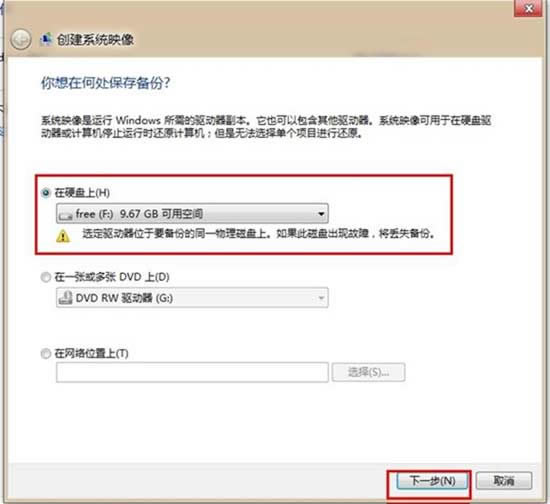
点击“下一步”后,就会提示保存备份了。
保存备份功能提供了3种选择,一种是保存在硬盘上,另外一种是保存在光盘上,还有一种是保存在网络上。
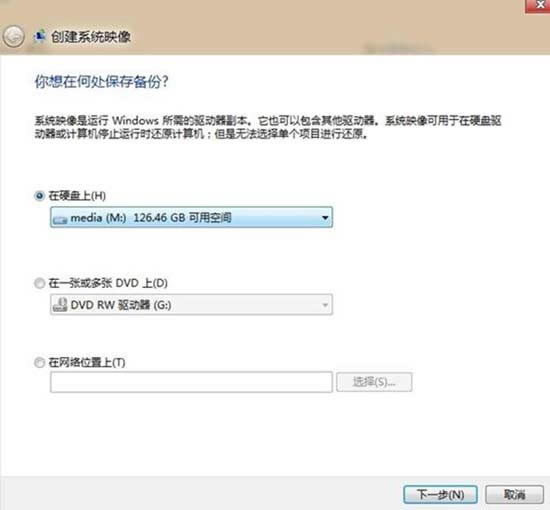
选择完之后,就可以看到备份驱动器选项,这里我们勾选C盘。

会提示保存位置,然后就开始备份了。
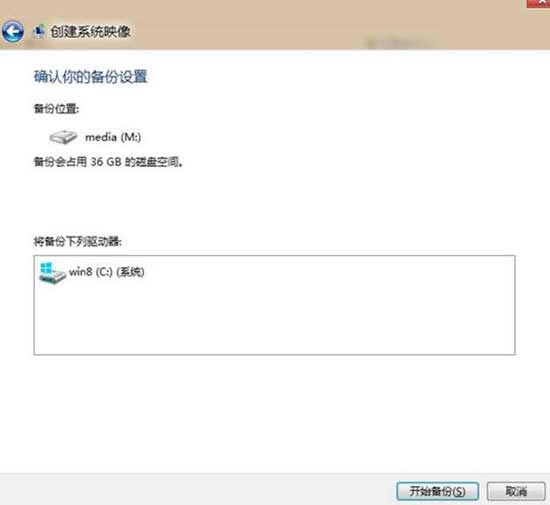
当然,你也可以选择网络位置备份。
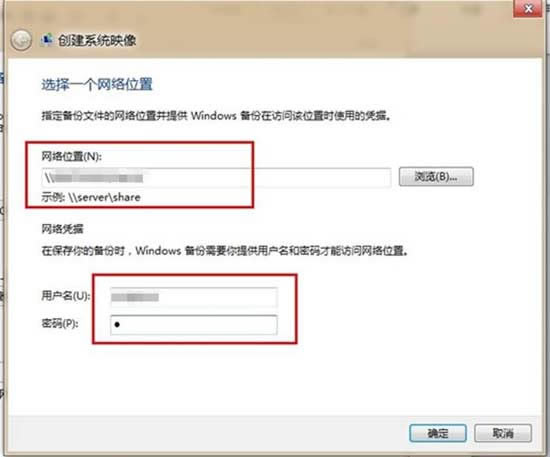
这样,系统就以镜像的形式保存下来了。
·Win8版Ghost 首款支持Win8 ReFs文件系统的备份工具
Paragon Image Backup是首款支持ReFS文件系统的 Windows 8 磁盘备份软件,它的职能与 Ghost 相似,即将磁盘分区备份到映像文件中,并支持备份映像的校验、分割、压缩和加密,此外还能做文件排除以及 RAW 备份(块级备份)。在系统救援和数据恢复方面,Paragon Image Backup for Windows 8 提供了基于 Linux 的救援环境,以便用户在 Windows 8 崩溃时引导计算机,进行 Windows 8 系统修复。
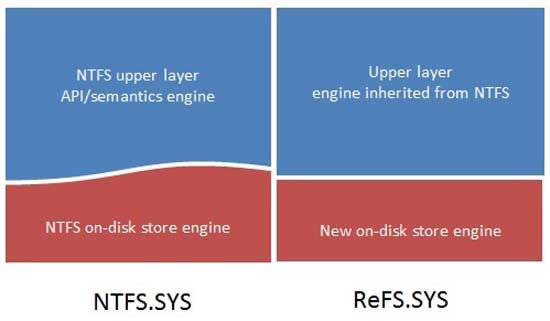
九、ReFS文件系统的优势对比
Paragon Image Backup和Ghost类似,支持将磁盘分区备份到镜像中去!并支持备份映像的校验、分割、压缩和加密,此外还能做文件排除以及 RAW 备份(块级备份)。在系统救援和数据恢复方面,提供了基于 Linux 的救援环境,以便用户在 Win8 系统崩溃时引导计算机,进行 Win8 系统修复。
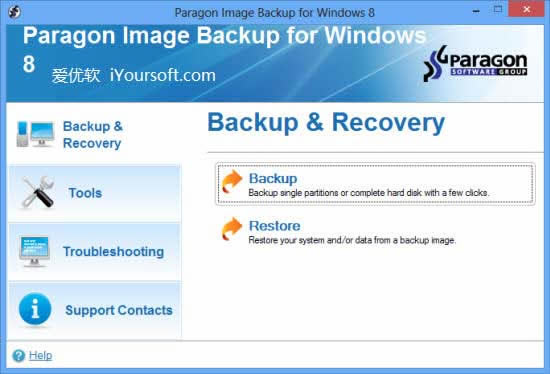
软件分为了三类:Backup&Recovery、Tools、Troubleshooting。
在Backup&Recovery目录下,备份Win8只需点击右侧的“Backup”即可!软件会自动开始,下面只需我们点击鼠标,就像我们使用Onekey那样!
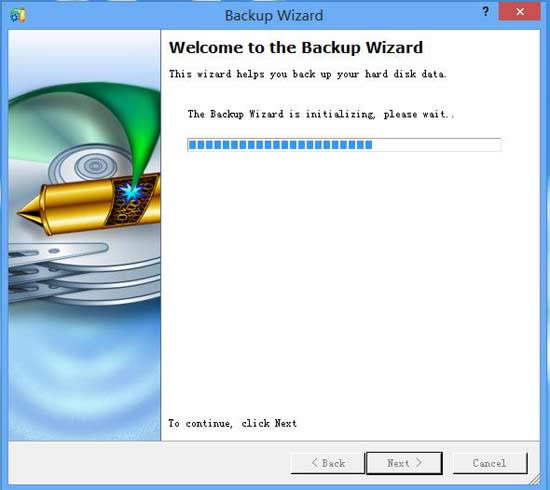
等上面进度条走完后,点击Next键即可!
选择我们要备份的分区。软件从我的计算机开始分类,第一磁盘MBR分区表,系统保留区,C盘。
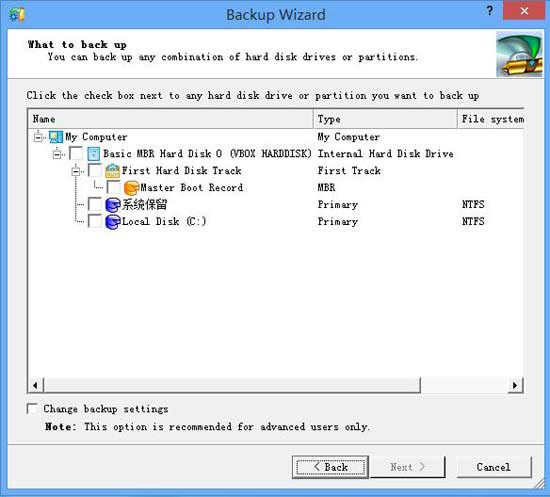
当然,这里还是建议整个备份吧,如果你只有这一台电脑的话,备份C盘即可!
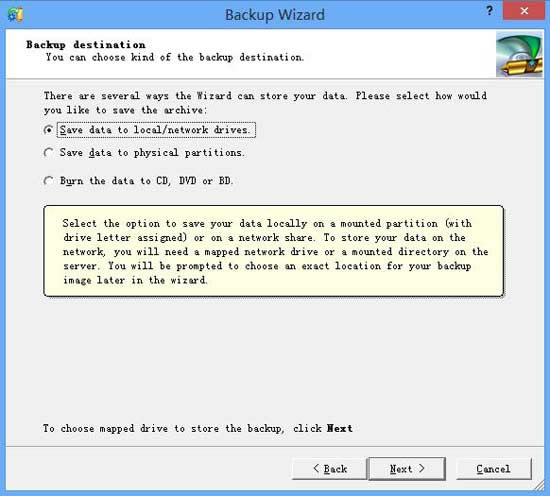
勾选之后,点击Next,这里会提示镜像保存目录,本地或者网络、分区或者光盘上!选择还是很多的。
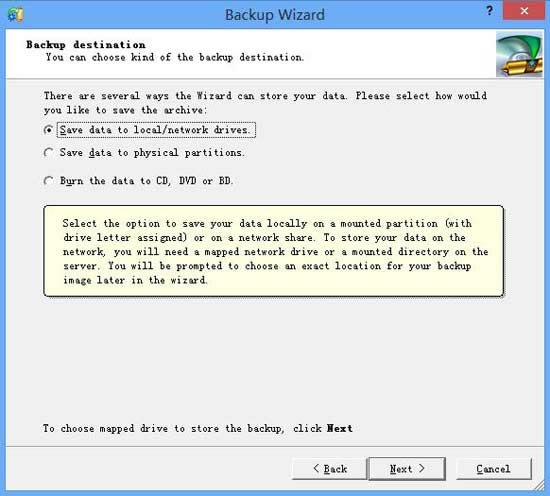
由于用的是虚拟机做测试,这里就选择了本地。下面有镜像需要的空间大小。
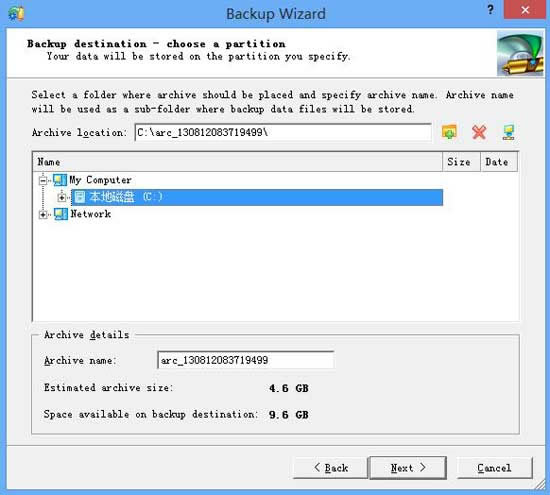
给你的镜像去一个名字吧。
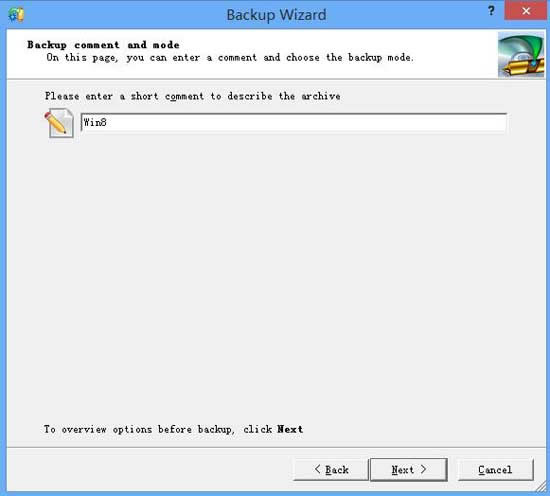
预览下,没有错就可以开始啦。
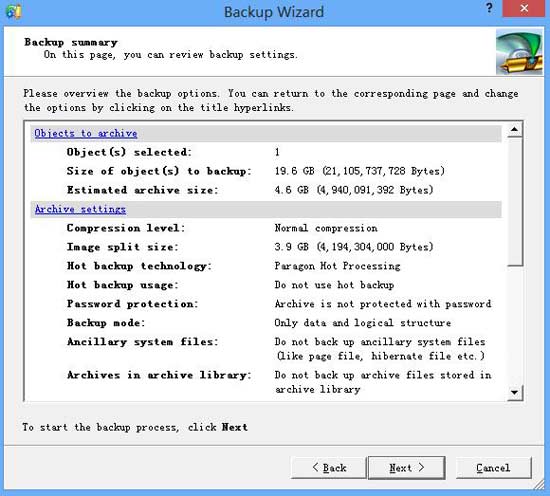
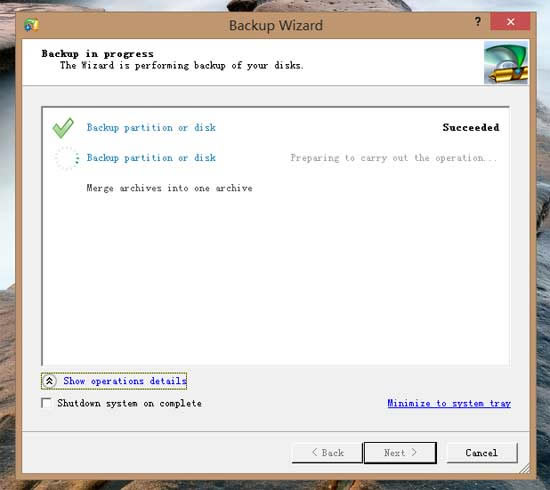
恢复也很简单,进入软件后点击右侧的Recovery即可!
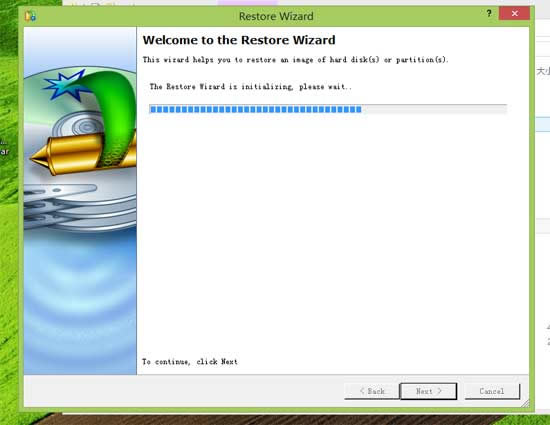
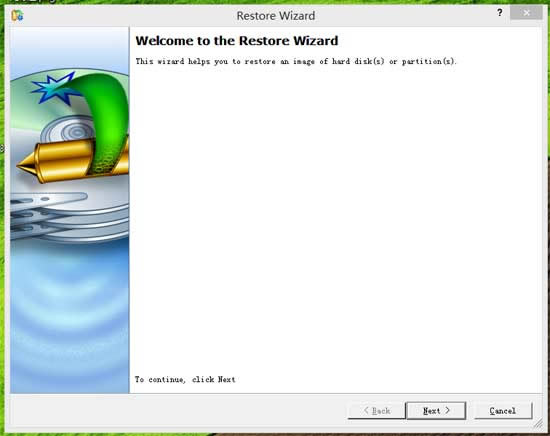
选择我们备份的,next!
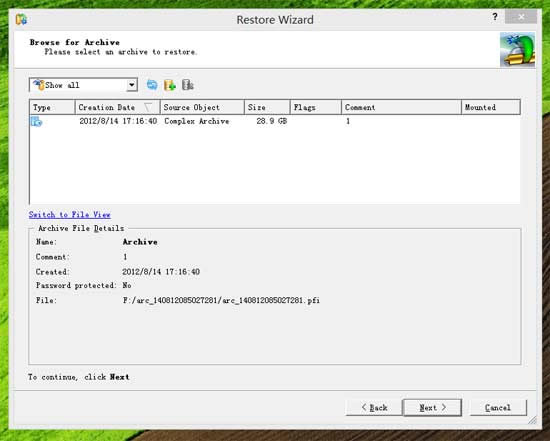
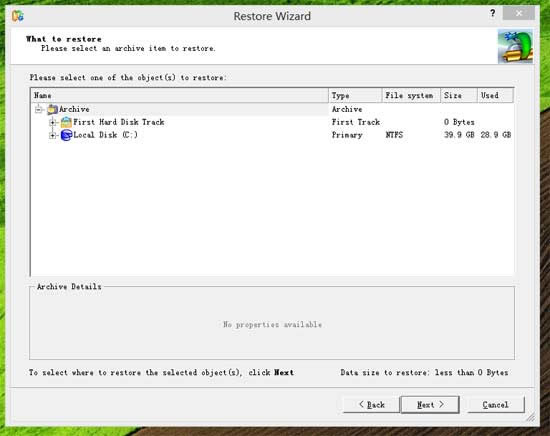
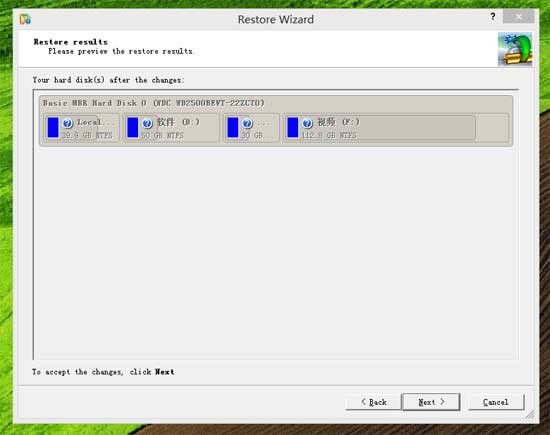
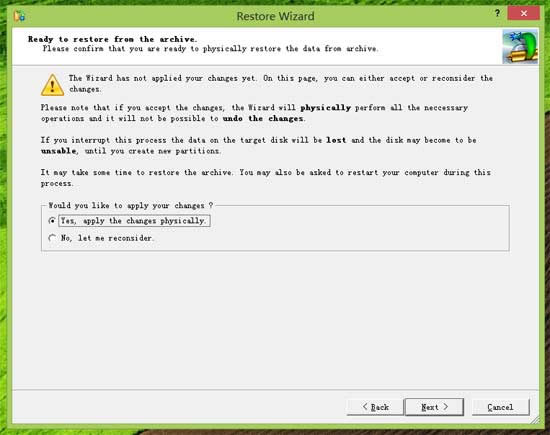
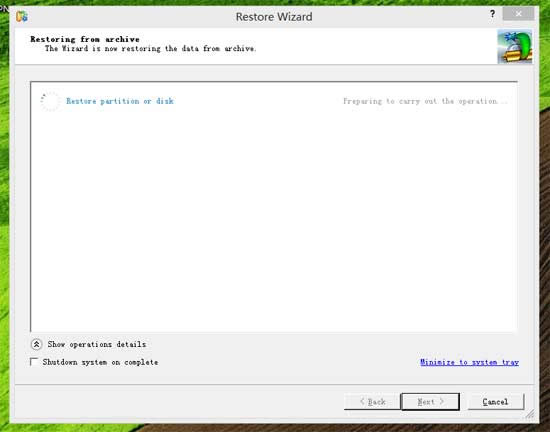
点击Restart重启就开始自动恢复了!
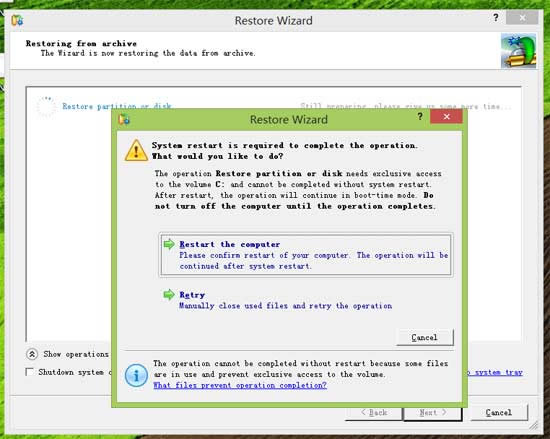
到现在为止,详细的Win8系统下载安装到优化设置,越狱使用第三方应用,最后再到备份,都写得非常详细!以上内容如果还有不足,可以留言哦,我会再次感谢看到。篇尾的朋友们,辛苦了!
……