win8.1系统如何定时关机?win8.1系统设置定时关机的办法
越多越多用户将自己电脑升级为win8.1系统,拥有很多实用的功能。win8.1系统电脑可以设置自动关机,设置之后再也不需要自己去手动关机,而且再也不用担心看电影太晚没关电脑了。之前win7/win8系统用户知道定时关机的方法,但是升级到win8.1系统就不知道怎么定时关机?下面小编告诉大家具体方法。
1、我们找到电脑屏幕左下角的win图标,然后右键单击该图标,在弹出的选项里选择“控制面板”;
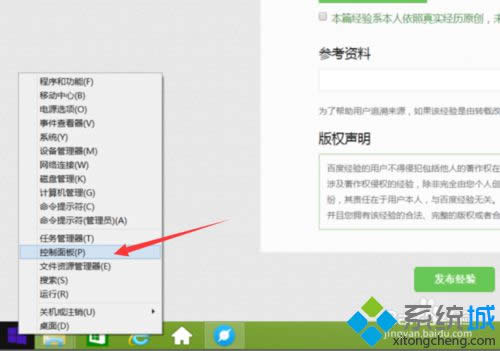
2、进入到控制面板之后我们选择“系统和安全”选项;
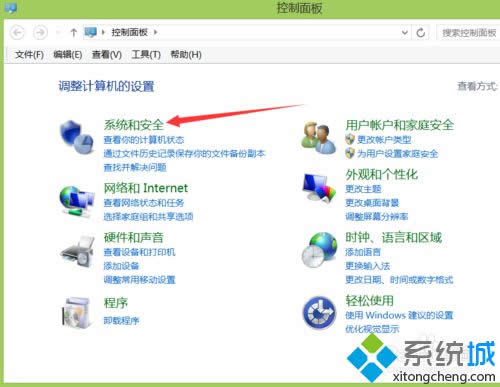
3、接下来会进入到系统和安全设置面板,在底部会有一个“管理工具”选项,我们选择该选项下方的“计划任务”按钮;
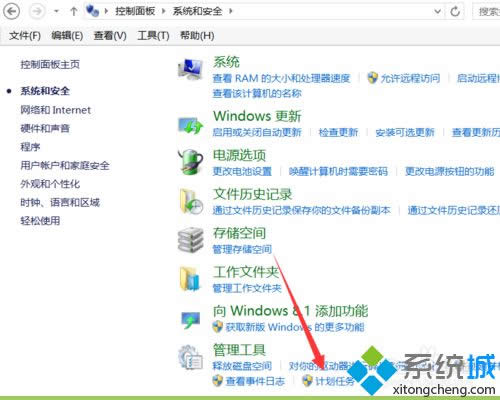
4、然后会进入到创建任务面板,我们单击右侧的“创建基本任务”选项;
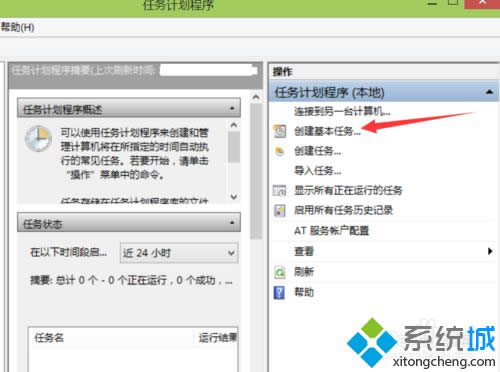
5、接下来我们在名称跟描述里面输入我们这次要做的事情,我们是要设置定时关机,那么我们可以输入“关机计划”之类的。输入完成之后单击“下一步”;

6、然后会让我们选择开始的时间,假如我们要设置的是每天都执行该任务的话,那么单击“每天”,选好之后再单击“下一步”;
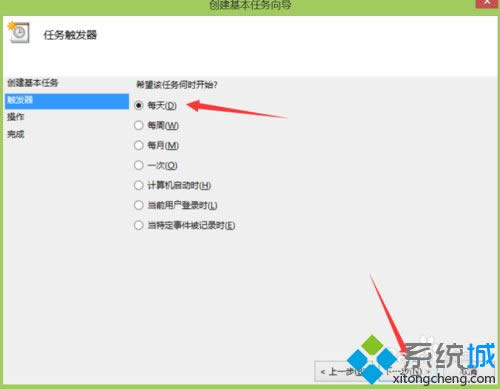
7、然后会让我们设置每天开始执行的时间,也就是每天是几点关机,我们将时间设置好之后,下方还会有一个每隔多少天发生一次,如果是每隔一天的话,那么就设置为“1”,都设置好之后选择“下一步”;
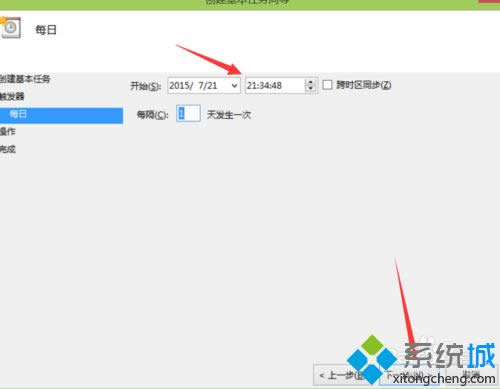
8、接下来我们选择“启动程序”,然后继续单击“下一步”;
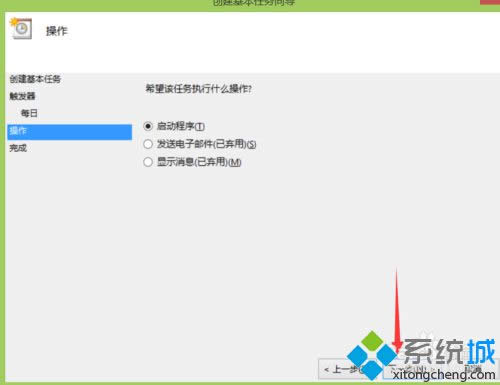
9、然后会让我们输入程序或版本,我们输入“shutdown”,输入完成之后单击“下一步”;
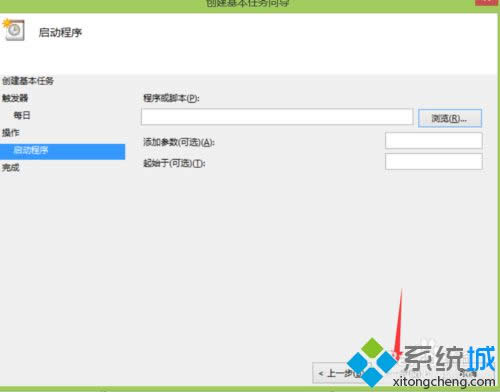
10、接下来会进入到如图面板,此时我们单击“完成”按钮即可成功创建每天自动关机任务。
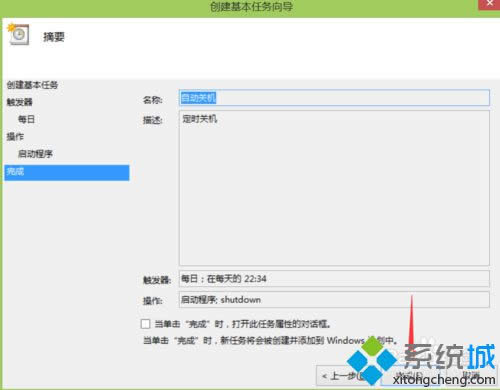
win8.1系统设置定时关机的方法分享到这里了,我们可以设置定时关机时间长短,即使离开电脑一段时间后也会自动关机了,简单实用的小方法。
……