win7系统安装,图文详细说明电脑怎样运用U盘安装win7系统
Windows 7,中文名称视窗7,是由微软公司(Microsoft)开发的操作系统,内核版本号为Windows NT 6.1。Windows 7可供家庭及商业工作环境:笔记本电脑 、平板电脑 、多媒体中心等使用。Windows 7可供选择的版本有:入门版(Starter)、家庭普通版(Home Basic)、家庭高级版(Home Premium)、专业版(Professional)、企业版(Enterprise)(非零售)、旗舰版(Ultimate)。
作为电脑主流系统的Win7已经非常成熟,即使使用win10的用户日益增长,但是win7还是存在其市场的价值跟地位,这是不可否认的,但是有些用户在遇到win7系统发生故障,显得束手无策,究其根本还是不太懂得U盘重装系统的操作,下面,小编就来跟大家解析使用U盘安装win7系统的方法。
现在已经很少有人使用光盘来装系统,有些笔记本甚至取消了光盘。不管是台式机还是笔记本,都已经不再使用该方法来操作了,但是USB接口是不会少的,也因此,U盘安装系统的方法等到广泛的使用,为此,今天,小编就给大家带来了使用U盘安装win7系统的操作方法。
win7系统下载安装
准备工作:
1、制作u启动u盘启动盘
2、下载原版win7系统镜像并存入u盘启动盘
3、硬盘模式更改为ahci模式
将准备好的u启动u盘启动盘插在电脑usb接口上,重启电脑,
在出现开机画面时通过u盘启动快捷键进入到u启动主菜单界面,
选择【02】U启动Win8PE标准版(新机器)选项
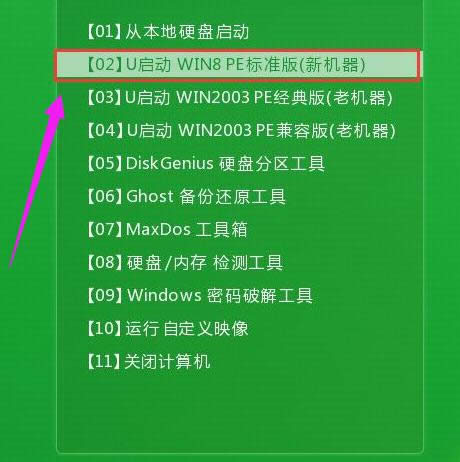
系统安装示例1
进入pe系统u启动pe装机工具会自动开启并识别u盘中所准备的原版win7系统镜像,
建议选择系统版本以及磁盘安装分区,点击:确定
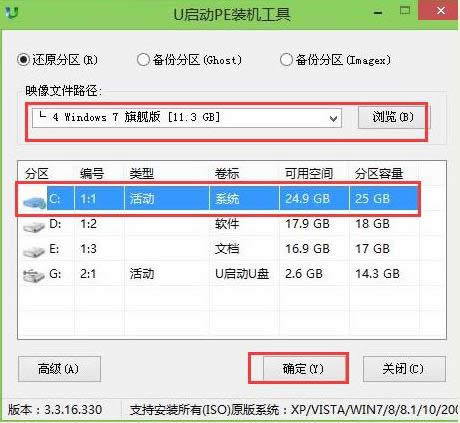
系统安装示例2
弹出的确认提示窗口中,勾选复选框“完成后重启”,点击:确定
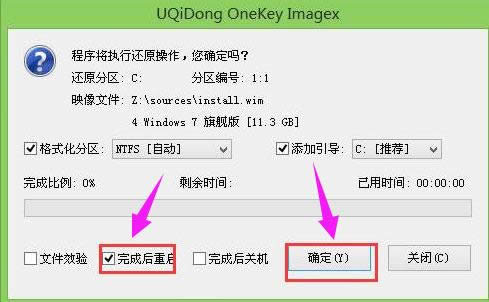
U盘安装示例3
此过程大约需要数分钟的时间,在此切勿操作其他相关u盘操作,在弹出的窗口中点击“是”重启计算机
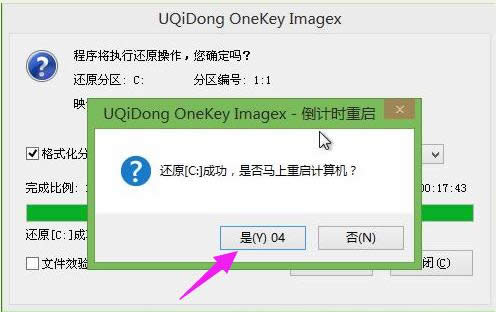
系统下载示例4
最后电脑会继续执行剩余原版win7系统安装步骤

系统下载示例5
安装完成之后需要进行系统相关设置

系统安装示例6
设置完成便能进入win7系统
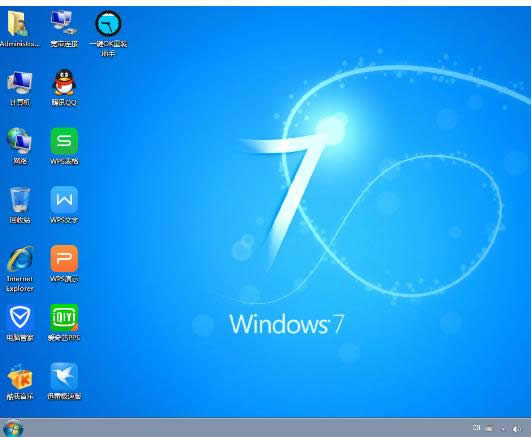
win7示例7
关于使用U盘安装win7系统的操作方法,小编就讲到这里了。
windows 7 的设计主要围绕五个重点——针对笔记本电脑的特有设计;基于应用服务的设计;用户的个性化;视听娱乐的优化;用户易用性的新引擎。 跳跃列表,系统故障快速修复等,这些新功能令Windows 7成为最易用的Windows。
……