本文章教您win7远程桌面连接
Windows 7,中文名称视窗7,是由微软公司(Microsoft)开发的操作系统,内核版本号为Windows NT 6.1。Windows 7可供家庭及商业工作环境:笔记本电脑 、平板电脑 、多媒体中心等使用。和同为NT6成员的Windows Vista一脉相承,Windows 7继承了包括Aero风格等多项功能,并且在此基础上增添了些许功能。
对于需要远程管理对方电脑服务器的朋友来说,通常需要使用到远程桌面连接软件。却忽略了Win7本身就附带的一个功能“远程桌面连接”,其实它的功能、性能等一点都不弱,使用win7远程桌面连接是不错的选择,接下来,小编就设置win7远程桌面连接向大家展示一篇图文教程。
远程桌面指的是网络上由一台客户端远距离去控制服务端,一般内网的应用比较多。在Win7系统中,也有远程桌面连接这个功能。那么怎么设置win7的远程桌面连接呢?下面,小编就给大家讲解win10远程桌面连接的使用。win7还不懂的用户可以看看。
win7远程桌面连接图文解说
使用鼠标右键单击“计算机”图标,选择“属性”

连接图解详情-1
点击“远程设置”,在弹出的系统属性中的“远程”选项窗口中,选择“允许运行任意版本远程桌面的计算机连接”
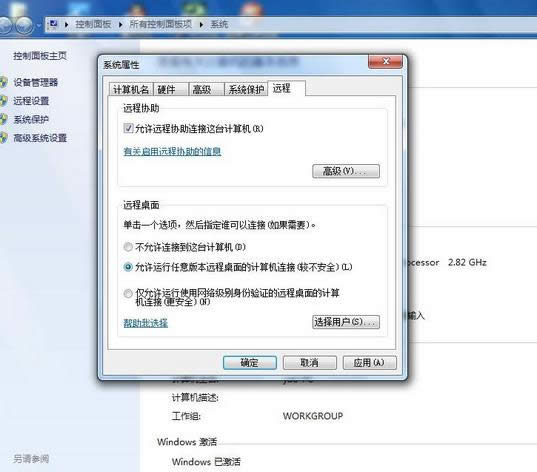
win7图解详情-2
进入“控制面板”选择“用户账户和家庭安全”,给这台需要被登录的计算机设置账户密码
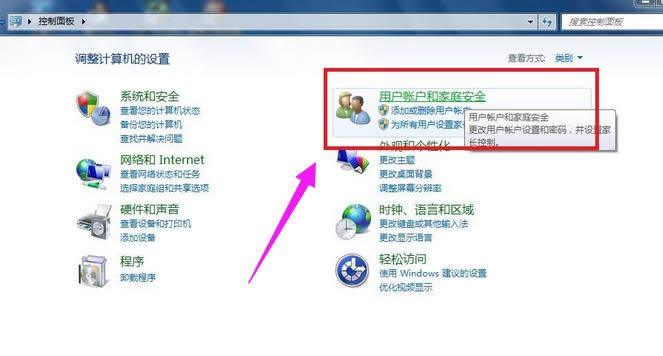
远程桌面图解详情-3
点击“用户账户”
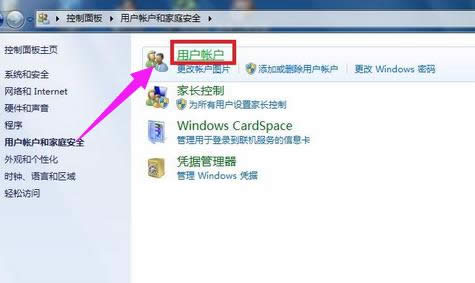
远程桌面图解详情-4
点击“为您的账户创建密码”选项
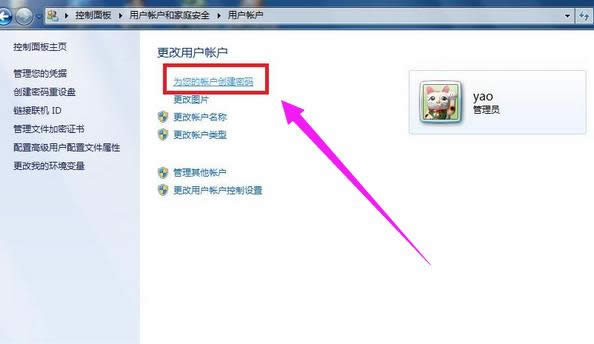
远程连接图解详情-5
输入您想要使用的密码后,点击“创建密码”
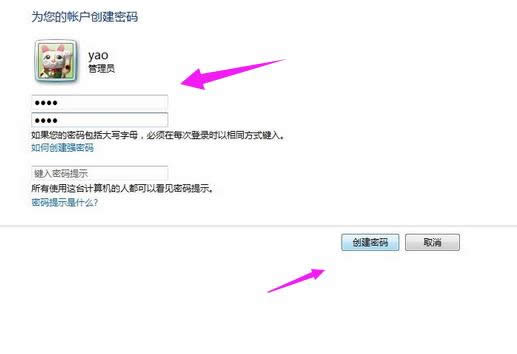
远程桌面图解详情-6
当前面几步设置好之后
在另外一台计算机上,点击左下角的开始图标,在搜索框中输入命令”MSTSC“,回车
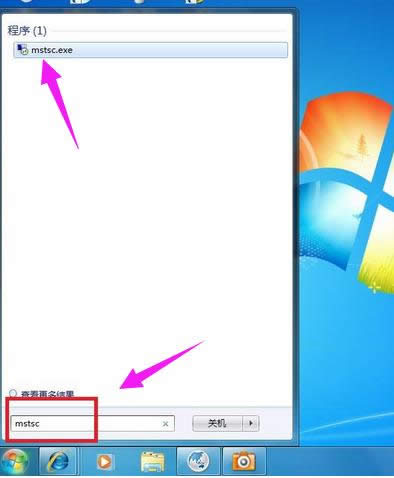
远程连接图解详情-7
在弹出的对话框中输入需要连接的计算机的IP地址,然后点击“连接”

win7图解详情-8
点击连接后,又会弹出一个窗口,输入刚才设定好的账户密码,点击“确定”
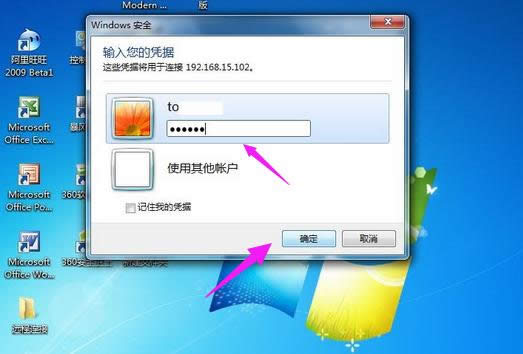
win7图解详情-9
确定后,计算机显示器上就出现了另外一台计算机的桌面,恭喜!远程桌面连接成功。
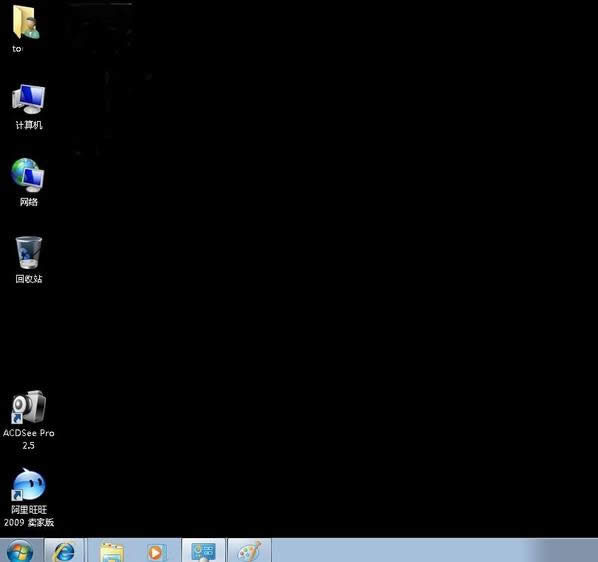
远程桌面图解详情-10
以上就是win7远程桌面连接的操作步骤了,希望能够帮助到不会远程操作的win7用户们。
Windows 7简化了许多设计,如快速最大化,窗口半屏显示,跳转列表(Jump List),系统故障快速修复等。Windows 7将会让搜索和使用信息更加简单,包括本地、网络和互联网搜索功能,直观的用户体验将更加高级,还会整合自动化应用程序提交和交叉程序数据透明性。
……