语言栏不见了怎么办,图文详细说明电脑语言栏不见了怎么办
正常情况下,语言栏图标会显示在屏幕右下方,但出现故障时,任务栏中的语言栏不见了,发现无法输入文字,这才发现电脑语言栏不见了,用户反复试了几次,结果都一样,这让用户非常的烦恼。下面,小编给大家准备了电脑语言栏不见了的处理技巧。
有很多人会碰上语言栏不见的情况,例如想在浏览器输入搜索信息时,无法输入,或者光能输入英文,气得重启电脑,重启有时还真管用。其实,这个问题不用重启电脑也比较好解决。下面,小编给大家分享电脑语言栏不见了的处理经验。
电脑语言栏不见了怎么办
打开开始菜单,然后选择控制面板选项
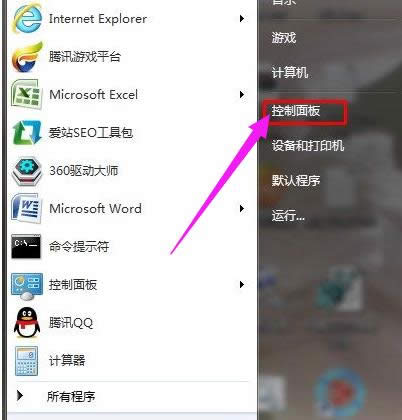
电脑示例1
选择更改键盘或其他输入法这个选项
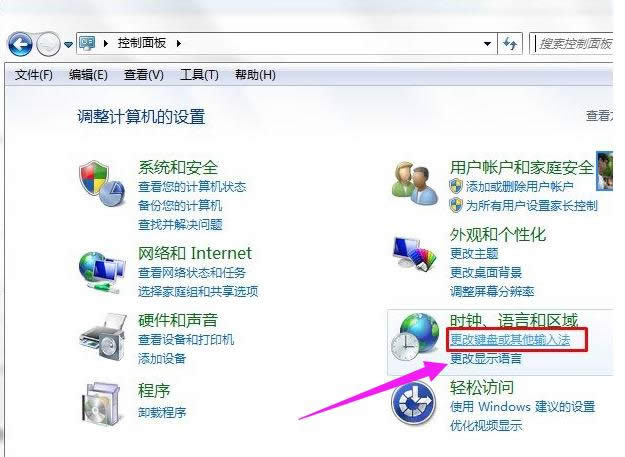
语言栏示例2
在打开的区域和语言属性窗口中,点击窗口中的更改键盘按钮
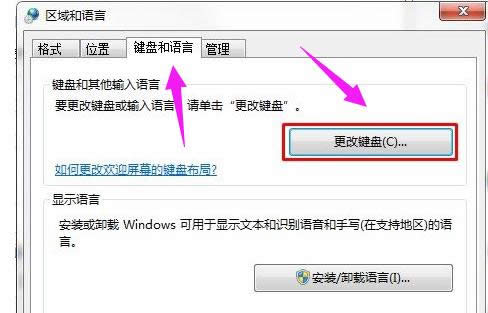
电脑示例3
然后打开文本服务和输入语言属性窗口,我们切换到语言栏选项卡

语言栏示例4
原来是这里勾选了隐藏,我们要显示出来,所以就要勾选停靠于任务栏这个选项,勾选
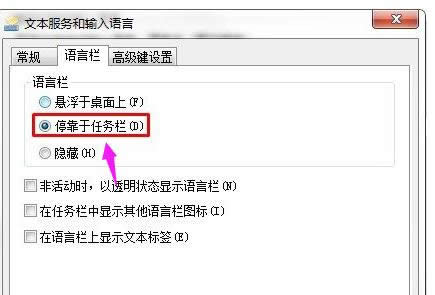
语言栏不见了示例5
勾选之后点击确定按钮,回到区域和语言窗口中,我们再次点击确定按钮即可。
还有一种可能引起的原因就是你在使用杀毒软件优化系统的时候,把输入法的启动项去除了,他的名称是Ctfmon.exe,优化掉了怎么办呢?
打开开始菜单,然后选择运行选项,如图所示;没有运行按钮的可直接在左下角的框内输入:
然后在打开的运行对话框中输入命令Msconfig来打开系统实用配置程序
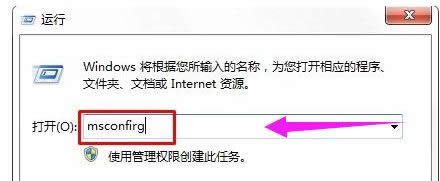
语言栏示例6
在打开的系统配置窗口中,我们切换到启动选项卡下,找到一个名为Ctfmon的选项,勾选前面的小勾,由于这里我没有这个选项
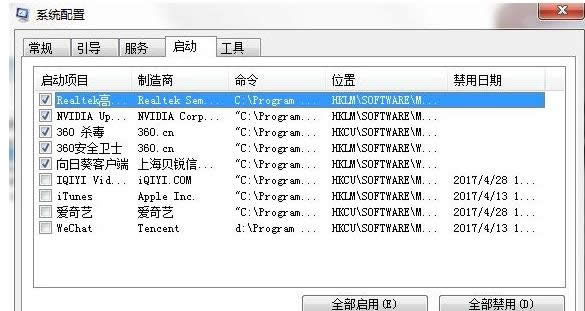
电脑示例7
从上图中可以看到我没有Ctfmon这个选项,可能是优化过头直接把其删除了吧,那么我们就要使用下面这种方法了,我们打开C:\Windows\System32目录下,找到一个名为Ctfmon.exe的程序,我们在这个程序上面右键-然后选择发送到,再选择桌面快捷方式
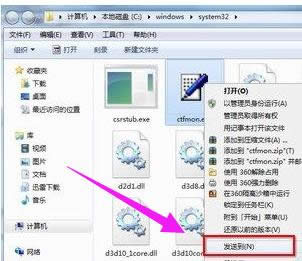
电脑示例8
之后我们在桌面可以看到多了一个名为Ctfmon.exe的快捷方式,我们将其剪切,然后打开开始菜单程序里面的启动文件夹,将其粘贴进去
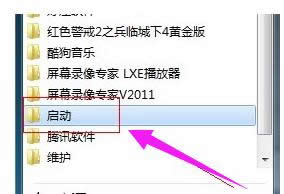
语言栏不见了示例9
右键启动这个文件夹之后,选择打开选项
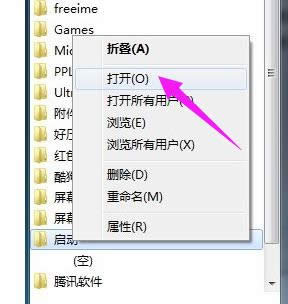
语言栏不见了示例10
打开之后把刚发送到桌面的快捷方式粘贴进去就可以了
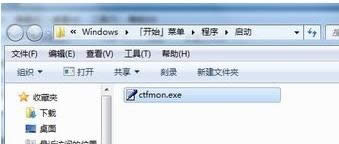
电脑语言栏示例11
以上就是电脑语言栏不见了的处理技巧。
……