本文教您win10怎样设置自动关机
小伙伴们,要是你是属于那种比较健忘的话,那么大家不妨将自己的电脑设置成自动关机呐,因为这样一来的话,当你下班时就能直接走人不必担心电脑有没关机的这个问题,而且要是当你在玩电脑玩累了不小心睡着了的话,也都不用担心浪费电的问题了,那么下面我们就来一起来看看wing设置自动关机的步骤吧
其实之前小编也是不知道怎么win10怎么设置自动关机的,不过好在小编的一朋友将设置的方法给告诉了小编,然后小编就多了解了一下这方面的内容,所以小编今天就再来将win10设置自动关机的方法来分享给小伙伴们。
知识点:
为了实现自动关机,我们用到的是一个shutdows的命令
具体用到的参数是shutdown -s -t xx
xx代表倒计时间,单位为秒
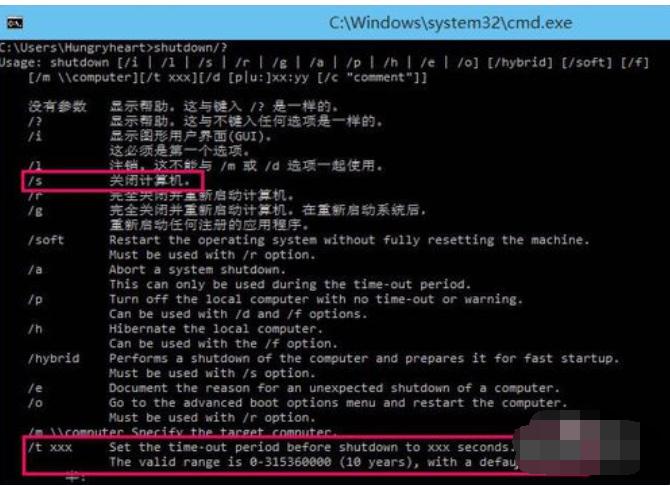
win10示例1
系统定时关机的方法:右键开始菜单,选择打开控制面板
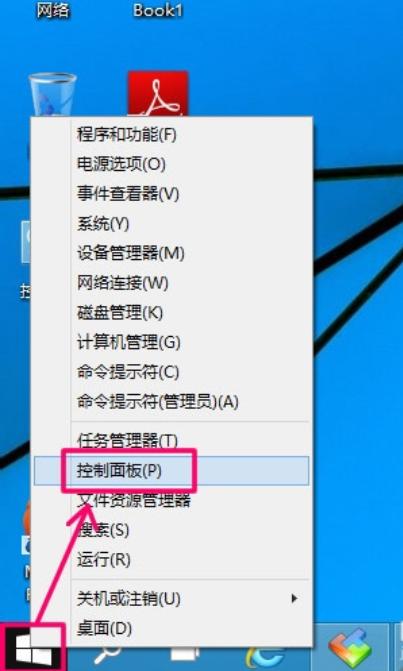
自动关机示例2
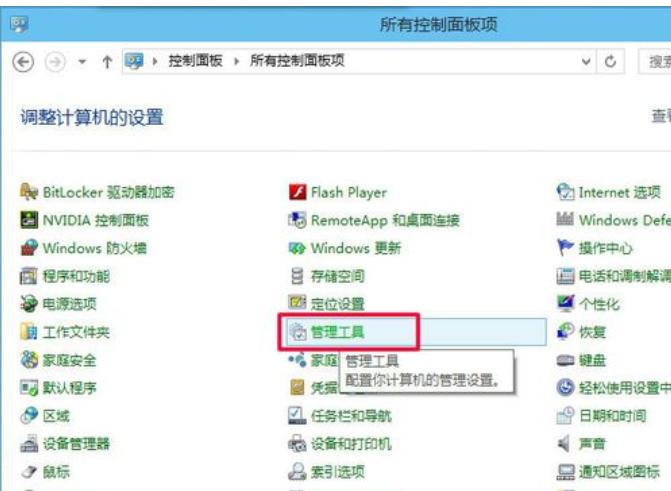
win10示例3
3,再打开管理工具的计划任务程序
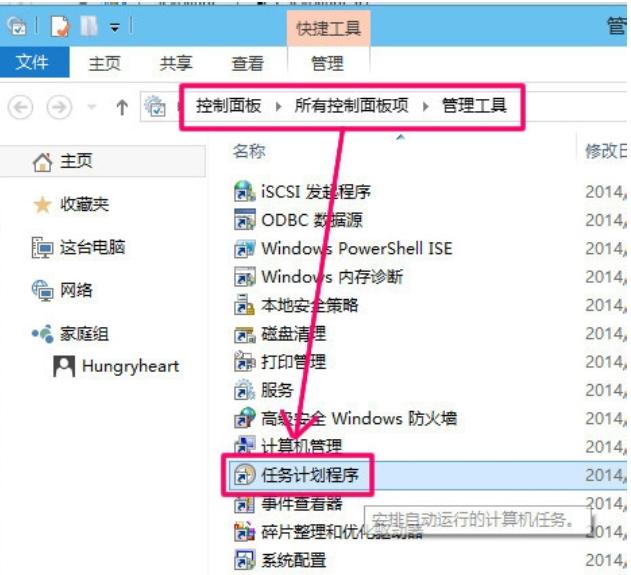
自动关机示例4
4,点击计划任务程序库,在右边空白位置右键选择[创建基本任务]
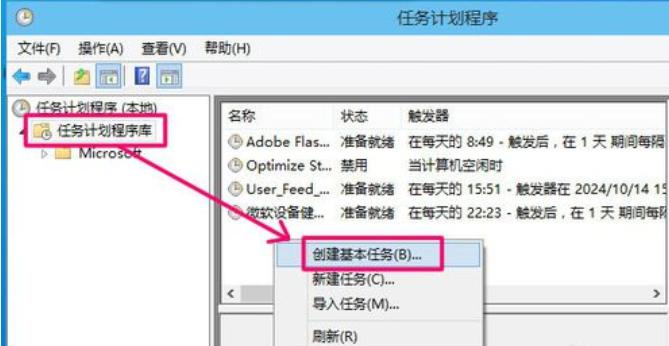
自动关机示例5
5,然后为任务命名,取一个便于记忆的名称
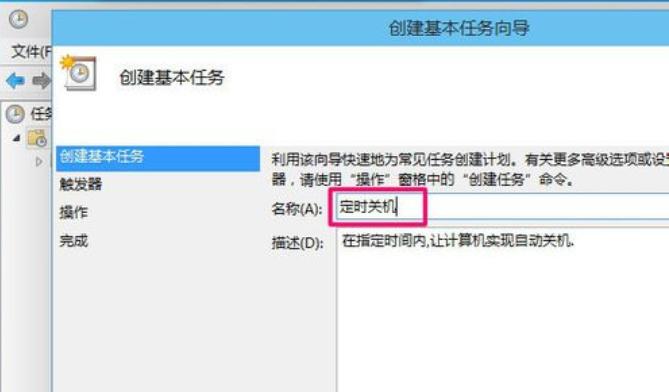
win10自动关机示例6
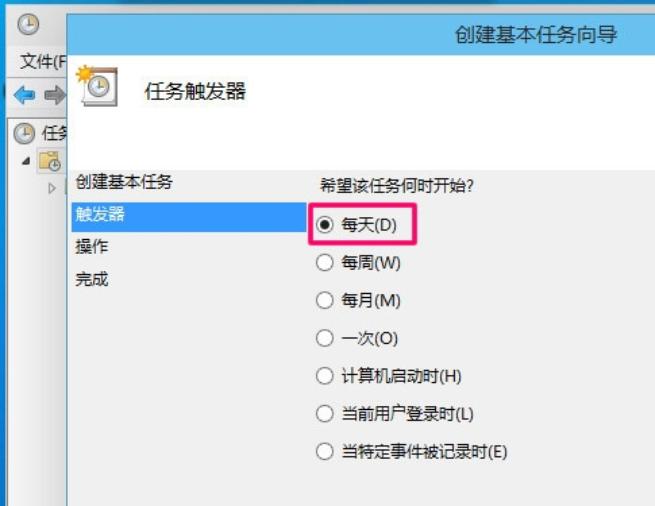
win10示例7
7,开始时间,也就是运行命令的时间.因为可以马上执行,所以就设置为你想关机的时刻.
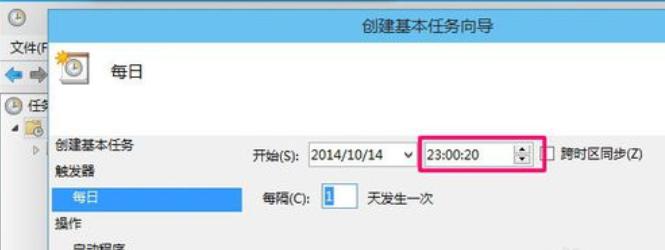
自动关机示例8
8,执行操作选择[启动程序],因为我们需要执行命令
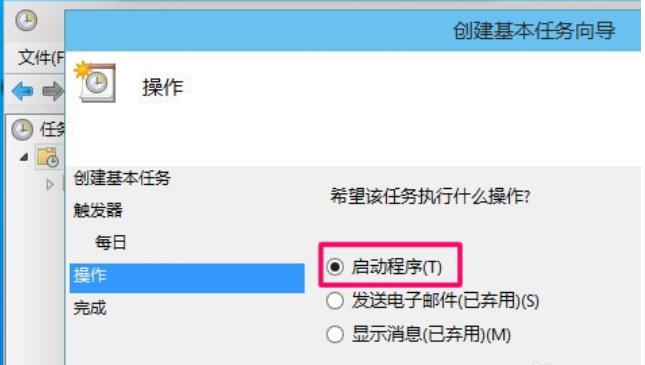
win10自动关机示例9
9,程序就填shutdown命令,参数就设置成-s -t 10,意为23点后的10秒执行关机.
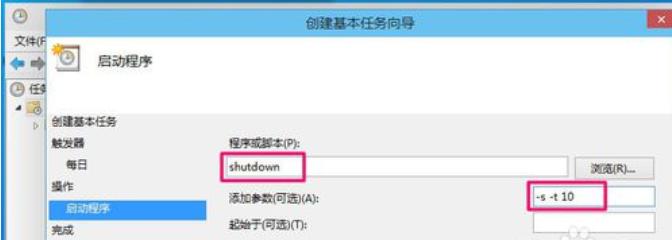
win10自动关机示例10
10,设置完成后,任务就存在于列表中了
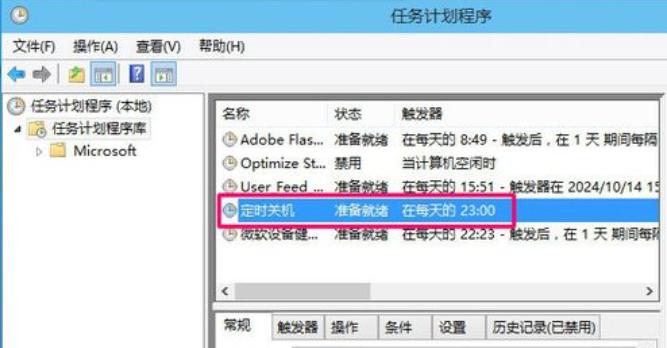
win10示例11
个性化关机:
1,如果你不一定要等到指定时间关机,比如23点.比方说,我在下载电影,几十分后完成,但我现在要出去,可是离23点又有一段时间,不可能这样浪费电力吧,有没有更好的办法呢?答案肯定是有!
2,可以把关机命令做成批处理,指定多少时间后关机,具体操作请继续看.
先在桌面上新建一个记事本,然后打开
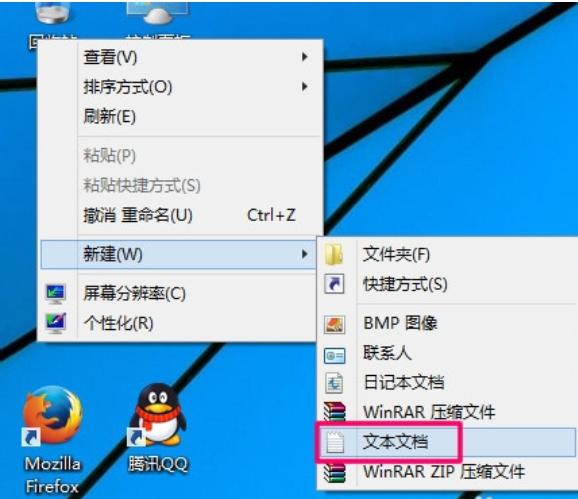
win10设置自动关机示例12
3,打开后输入内容shutdown -s -t 3600,代表一个小时后关机
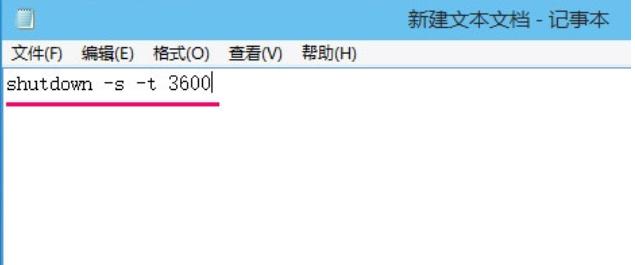
自动关机示例13
4,点击菜单,文件->另存为
先把文件类型改为所有文件,取文件名的时候,最后面要加[.bat],即保存为批处理文件,以后只要双击打开这个文件,就自动执行1小时后自动关机.
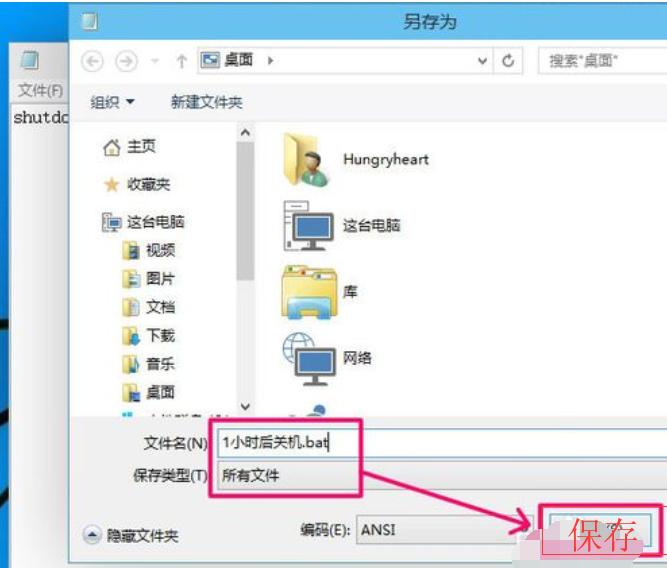
win10设置自动关机示例14
5,再发挥你的想像力,推算出其他的关机时间,这是不是更方便了?
如果要取消关机,可以按WIN+R,打开运行对话框
输入命令shutdownn -a就可以取消自动关机.
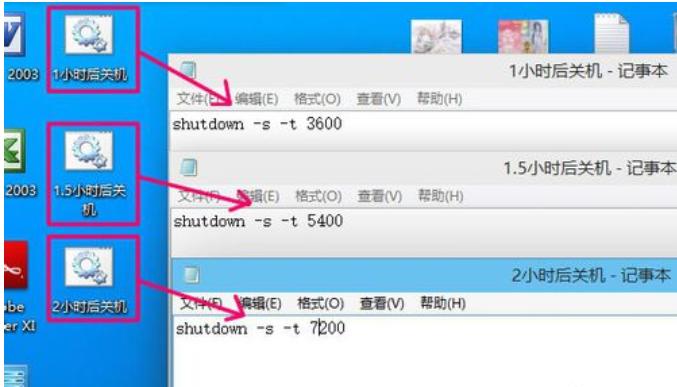
win10设置自动关机示例15
……