win10系统中检测不到第二屏幕的处理方法
很多win10系统用户都喜欢双屏显示,但是有时候可能会碰到一些情况,比如检测不到第二屏幕,很多用户可能都不知道要怎么解决,下面给大家带来win10系统中检测不到第二屏幕的解决方法吧。
通常情况下,将第二台显示器连接到计算机可以让您创建更大的画布以使用应用程序,从而获得更好的多任务处理体验,从而提高工作效率或改善游戏体验。
虽然添加另一个显示器通常是一个简单的过程,但并不总是完美无缺。 有时候,Windows 10可能无法检测到第二台显示器,并且尽管PC和外部显示器之间的连接良好,但最终可能会看到错误消息。
如果您无法使外部显示器正常工作,您可以执行几项操作,包括硬件故障排除,手动检测显示器以及更新显卡驱动程序。
在此Windows10指南中,当您的计算机没有自动检测到它时,我们会引导您执行一些步骤来排除故障并修复第二台显示器。
如何通过硬件故障排除解决外部显示器连接问题
尽管由于软件相关问题,Windows10可能无法检测到第二台显示器,但可能存在连接问题。
在更改设备设置和更新驱动程序之前,请确保您首先介绍基本的故障排除步骤:
--检查从显示器到台式机,笔记本电脑或平板电脑上视频端口的物理电缆连接。
--尝试使用不同的电缆,因为问题可能是连接器中的电缆或插针不良。
--如果您使用具有多个输入的显示器,请确保选择正确的输入。
--有时,如果您尝试使用HDTV或特定的高清显示器作为第二台显示器,则可能需要更新其固件以修复错误或兼容性问题。 如果出现这种情况,请务必查看您的显示器制造商支持网站,以了解如何应用最新的固件更新。
--问题可能是显示器输入端口或设备输出端口的问题。 如有必要,请确保切换端口以查看是否修复了连接到第二台显示器的问题。
--重新启动计算机,看看是否可以解决问题。
--将显示器连接到其他设备可以帮助确定问题是否与显示器本身有关。
如果上述故障排除步骤都不能帮助您在Windows10上运行外部监视器,则可尝试使用更高级的方法来解决问题。
如何使用设置修复外部显示器连接问题
在这种情况下,没有任何物理连接问题,但您仍然无法让Windows10检测到外部显示器,您可以尝试使用“设置”应用程序手动检测显示器。
强制第二次显示检测
要手动检测第二台显示器,请执行以下操作:
--打开设置。
--点击系统。
--点击显示。
--在“选择并重新排列显示”下,单击右下角的检测按钮(如果可用)。
连接到无线显示器
如果您使用的是无线显示器,假设它已开启,则可以使用以下步骤修复Windows 10未检测到的第二台显示器:
--打开设置。
--点击设备。
--点击蓝牙和其他设备。
--点击添加蓝牙和其他设备按钮。
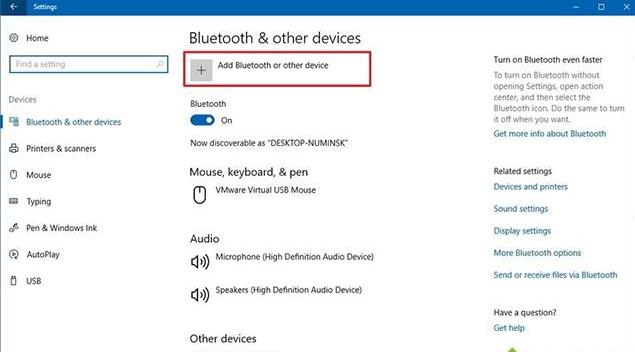
5.点击无线显示或停靠选项。
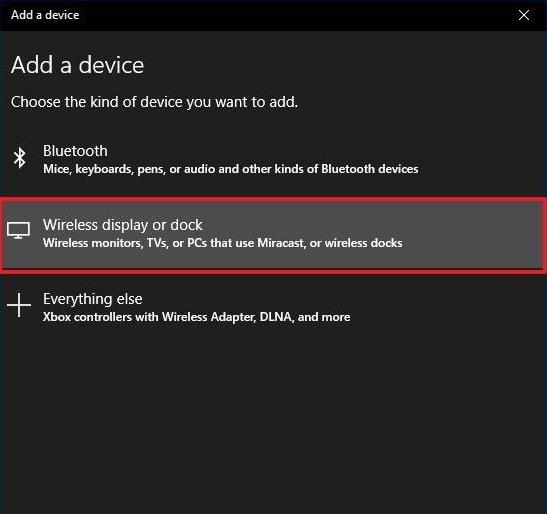
6.确认您的无线显示器是可发现的。
7.从列表中选择显示。
8.继续进行屏幕上的指示。
如何通过更新图形驱动程序解决外部显示器问题
过时的,损坏的或特定版本的图形驱动程序可能会阻止Windows 10检测到第二台显示器。 如果是这种情况,您可以更新,重新安装或回滚到以前版本的驱动程序,以重新建立与其他显示器的视频连接。
使用Device Manager更新图形驱动程序
要使用设备管理器更新设备的GPU驱动程序,请执行以下操作:
1.打开开始。
2.搜索设备管理器,单击最高结果打开体验。
3.展开显示适配器类别。
4.右键单击设备,然后选择更新驱动程序。
5.自动点击搜索更新的驱动程序软件。
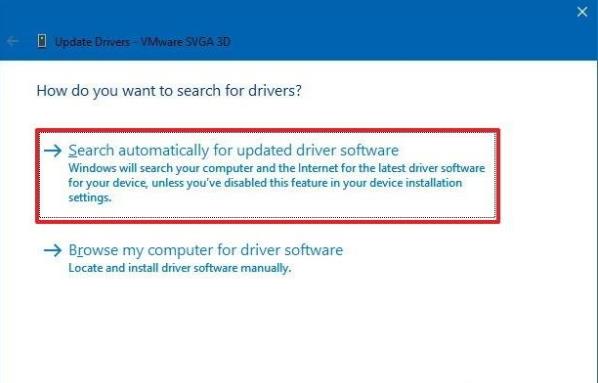
完成这些步骤后,如果系统提示您完成安装,请重新启动计算机,并确认第二台显示器正在工作。
重新安装图形驱动程序
要重新安装可能无法正常工作的驱动程序,请执行以下操作:
1.打开开始。
2.搜索设备管理器,然后单击最高结果以打开体验。
3.展开显示适配器类别。
4.右键单击设备,然后选择卸载设备。
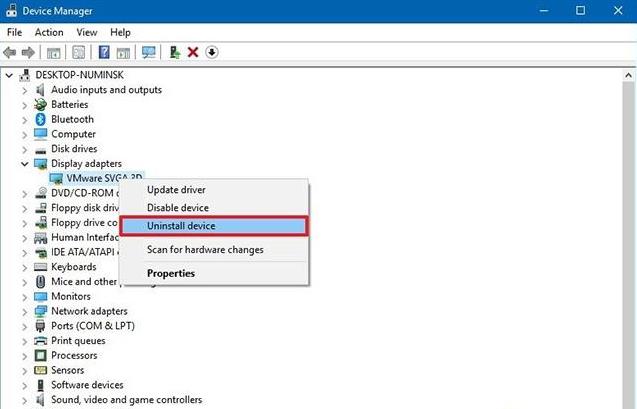
5.再次点击卸载按钮。 (不要选中从该设备中删除驱动程序软件选项。)
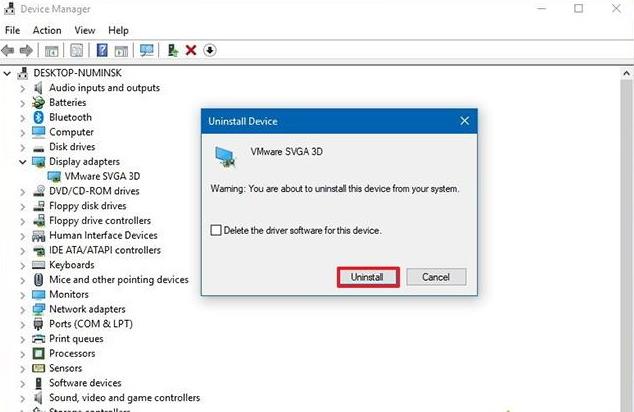
6.重启你的电脑。
7.再次打开设备管理器。
8.右键单击计算机名称,然后选择扫描硬件更改。
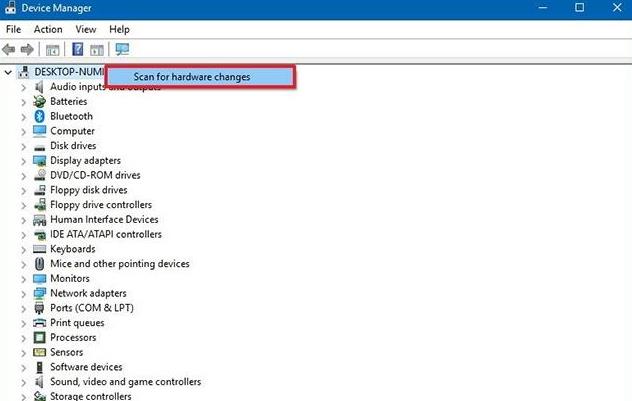
重新启动计算机后,Windows 10应该自动重新安装驱动程序,但是您希望通过额外的步骤来确保正确检测到视频卡。
关于win10系统中检测不到第二屏幕的解决方法就给大家介绍到这边了,大家可以按照上面的方法来操作。
……