学习Word文档里插入目录超链接的方法
Word是一款文字处理和文字编辑软件,其中的功能也是非常强大的。一些小伙伴想在Word文档中插入目录超链接,可以帮助我们更快地找到所需要查找的内容,帮助用户节省时间,该怎么操作?有需要的小伙伴一起来学习Word文档里插入目录超链接的方法。
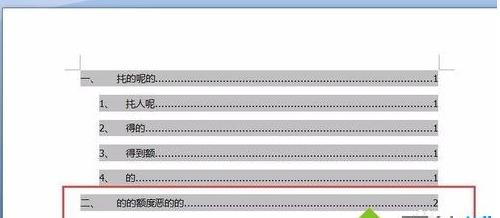
第一步:首先打开Word文档,前题是你文档已经书写完毕。下图是我随便乱敲的一些文字,我们用这张Word文档来说明如何添加超链接。

第二步:在菜单栏中选择【视图】,在选项卡中,选择【大纲】,切换到大纲页面。如下图所示的红色框中。
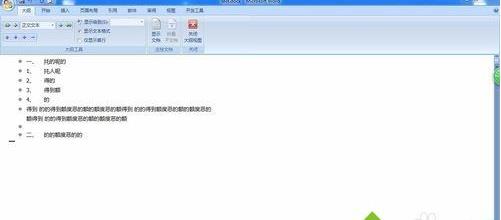

第三步:在大纲视图模式下,非常清晰地标注着各级级域。我们可以选择文字,然后依次注明该文字是第几级别,可以用数字1,2,3,.......来分别表示是第一、二、三.......级别的。
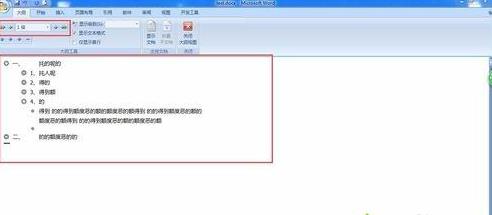
第四步:当级别定义完毕,再次点击【视图】-----在选项卡中选择【页面】,返回到页面模式。不同的Word版本可能会有所不同,我是以Word2007为例子的。现在的Word版本可能是以Word2010为主了,但是原理是相同的,只是选项卡显示的功能文字位置不同而已。
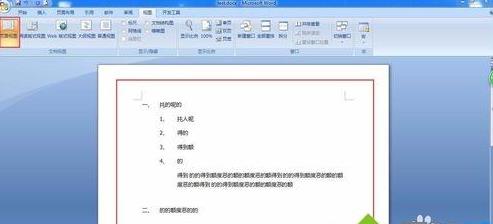
第五步:在【页面模式】中,选择你要插入目录的位置,光标就点击在那个位置上,然后点击文档上方的【插入】------在选项卡中选择【引用】-----然后插入目录。如下图所示;

第六步:在弹出的目录对话框中,选择你要插入几个级别的标题,就输入几。如下图,我是选择3个级别的标题,那么我输入的就是3。
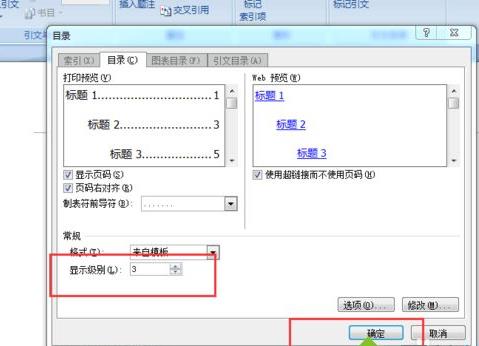
第七步:最终结果如下图所示,我只要点击标题的超链接就可以跳转到对应的内容中来了。
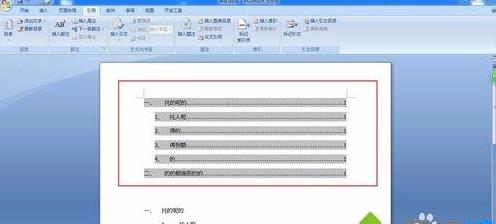
第八步:如果你的内容发生改变,你只要更新超链接就可以了,无需再安装上述的过程再重新走一遍。比如下方我把二的部分放到第二页面中,那么我只需要更新超链接,对应的内容的就会发生变化了。

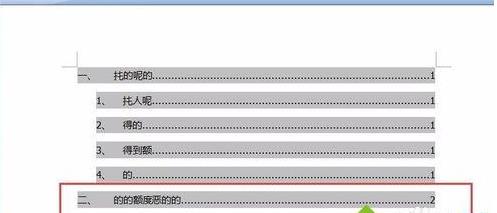
上述教程和大家讲解电脑在Word文档里插入目录超链接,我们都知道超链接目录用途很广,需要掌握。
……