win10:word文件失去的找到方法
win10系统中编辑word文档,电脑突然断电,软件崩溃,还没来得及保存word文档就关机了,再次开机发现文档不见了。word文档丢失有什么办法可以重新找回,不然又得重新编辑,浪费时间,而且也和原来内容不一样了。下面就给大家介绍不需要其他恢复软件,就可以完整恢复word文件的方法。
1、word设计的默认操作还是比较智能的,在你进行word操作的时候一般都默认了保存一个副本文件,因此,如果丢失word文件,可通过这个文件恢复回来。

2、常见问题例如编辑文档之后,直接点击右上角的“x”,然后又习惯性的点击了“不保存”,这是很多人初始操作word文档出现的问题,另外还有电脑突然关机等造成的正在编辑的word文件丢失。
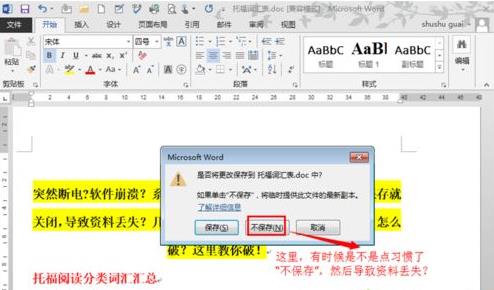
3、这里第一个方法是重新命名备份文件来予以恢复。打开word软件,点击左上角的“文件”,进入到文件选项卡中。
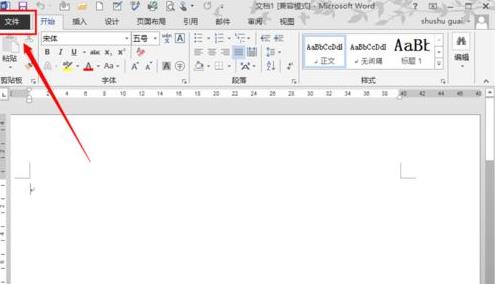
4、在弹出来的选项卡中,点击“选项”去系统保存中找到备份文件的位置。一般来说备份位置较为固定,可按照C:\Users\Administrator\AppData\Roaming\Microsoft\Word\去找。但是按照这个路径去找,有时候由于系统文件夹命名的不同,可能很难找到。所以这里介绍这个简单的找路径的方式。点击“选项”。
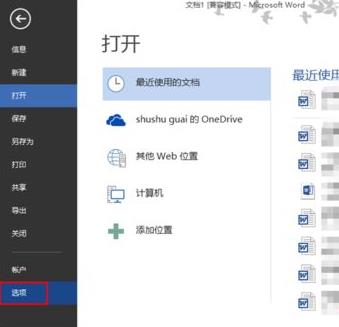
5、在word选项卡中,点击左边的“保存”,在“保存文档”这个栏目下,有个自动恢复文档位置,复制这个位置“C:\Users\Administrator\AppData\Roaming\Microsoft\Word\”,然后点击“确定”。
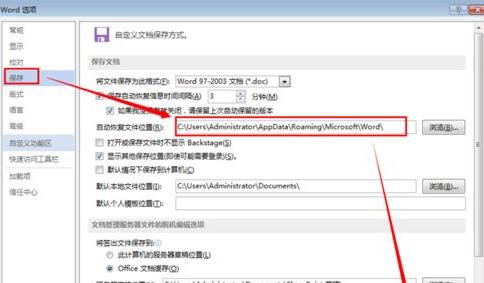
6、返回到电脑桌面,点击“计算机”,台式的可能是“我的电脑”,点击它即可。打开电脑的根目录。
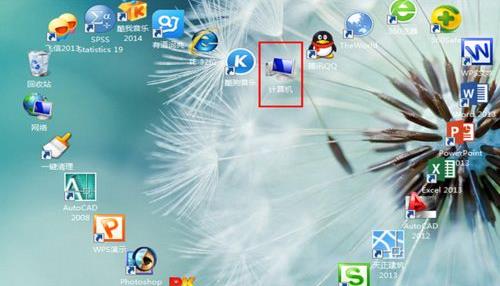
7、在最上方的地址栏中点击一下右键,然后把刚才复制的“C:\Users\Administrator\
AppData\Roaming\Microsoft\Word\”位置信息粘贴到里面。然后点击回车键(enter)。
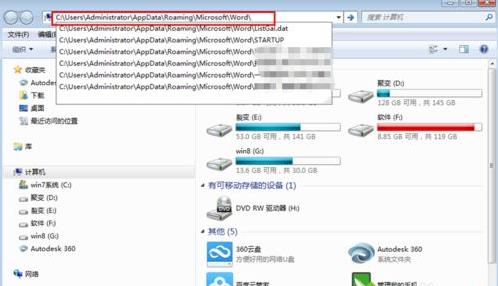
8、这时候找到了备份文件的位置,打开你想恢复的文件,这里是“托福词汇”,所以打开它。
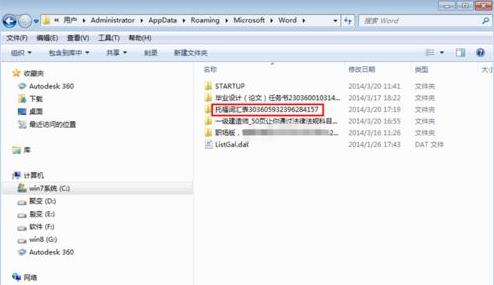
9、找到第一个ASD格式的文件,并将其复制出来。注意!这是唯一的一份备份文件,所以,采用复制出来操作是比较安全的。
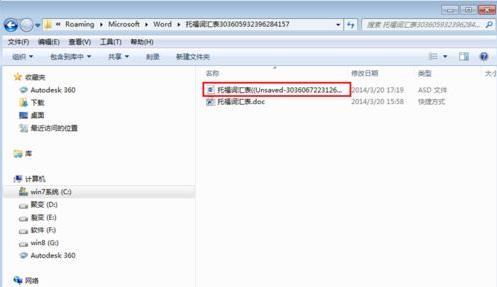
10、这里以粘贴到桌面为例,然后点击右键,将其“重命名”,把它的后缀名改为“.doc”,然后点击出现的提示窗口“是”。这时候再点击打开这个文件,就成功恢复文件。若出现错误的提示信息,请参考方法2。
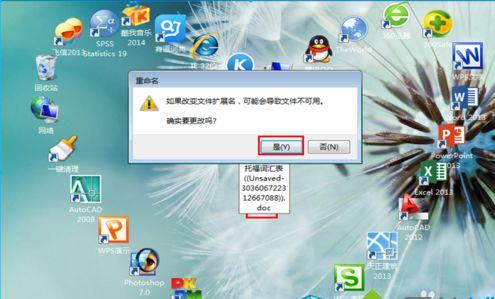
11、这个方式比上一个操作更加直接,但是有一点点风险。也就是直接打开了这个备份文件,如果操作失败,可能丢失这个文件导致不能恢复,但是这个方式一般都是成功的,为了安全起见,建议用第一个方式去备份文件处把这个ASD文件先复制出来保存。打开word,然后点击“文件”。
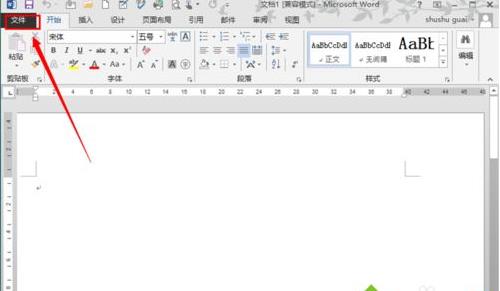
12、在出来的文件窗口中,点击“打开”,在位置栏目选择中,点击“计算机”。
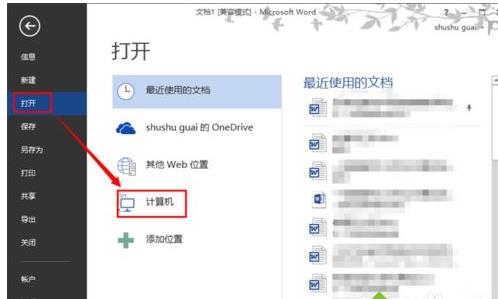
13、在最上面的地址栏粘贴备份文件的位置“C:\Users\Administrator\AppData\Roaming
\Microsoft\Word\”(这是我的位置,你的以你复制的为准)。然后点击“回车键enter”。

14、打开你想恢复的相关文件夹,这里是“托福”的文件夹。

15、点击第一个ASD文件“托福词汇表”,然后点击下面的“打开”。
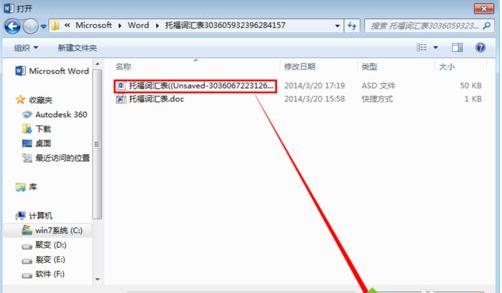
16、文件成功打开,和刚才最后编辑但是没有保存时候一样完整。点击上面的“还原”。
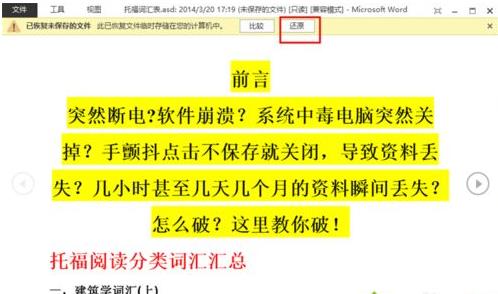
17、在出来的提示窗口中,点击“确定”即可。
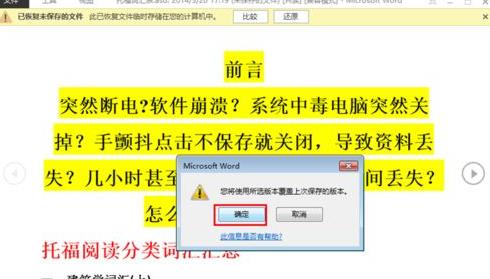
18、一份完整的文件就这样恢复过来。可以继续进行该文档的其他编辑操作工作。

word设计默认操作还是比较智能的,在win10系统进行word操作的时候一般都默认了保存一个副本文件,因此,如果丢失word文件,可通过这个文件恢复回来。
……