如何进行Microsoft 365移动应用的设置与使用
Microsoft 365是一款涵盖桌面、云端、移动应用的办公方案,只需一个账号,即可进行随时随地的办公,无论是将桌面的文件上传到云端,还是在云端或移动端进行文档的编辑,都是如此轻松自如。
接下来,我们就一起来看看怎么设置与使用Microsoft 365的移动应用吧。
一、安装移动应用
以iOS的移动应用安装为例,在App Store搜索“Microsoft 365”即可找到相关套件的下载,其中包含了Microsoft office(其中包含了word、excel、ppt等)、Outlook、OneNote与OneDrive。当然,也可以直接搜索单个的应用,比如Microsoft 365,仅安装该款应用。
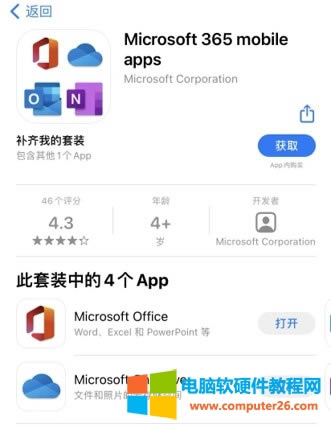
图1:iOS版应用
二、登录账户
下载安装好移动应用后,打开应用,以Microsoft 365为例,如图2所示,需先点击“主页”按钮,进行账户的登陆后,才可浏览共享的内容。
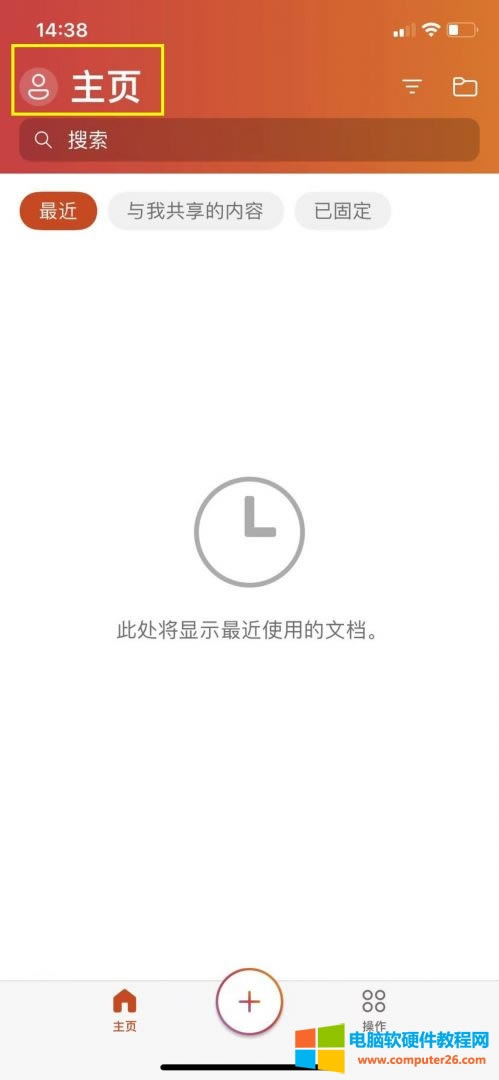
图2:Office应用
如图3所示,单击“添加或切换账户”,进行账户的登录。
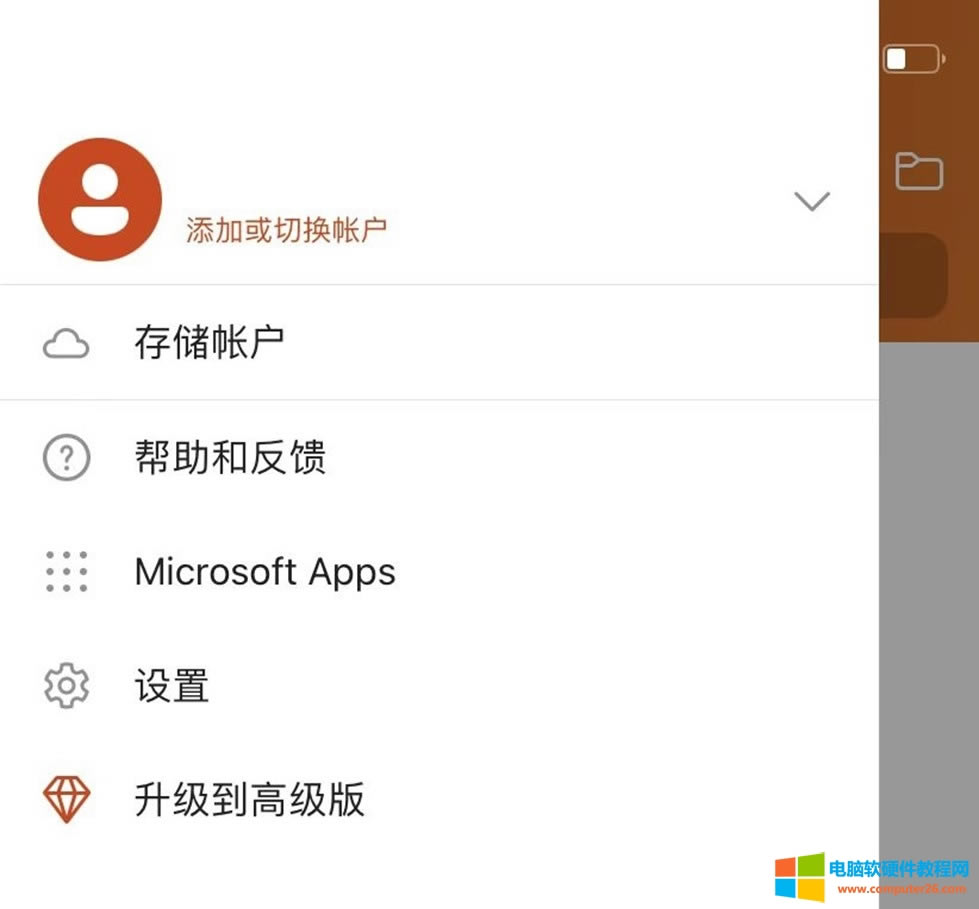
图3:打开PDF文档
接着,在弹出的登录窗口输入账号及密码登录账号,此账号必须与桌面版或网页版相同,方可共享账户中的文件。
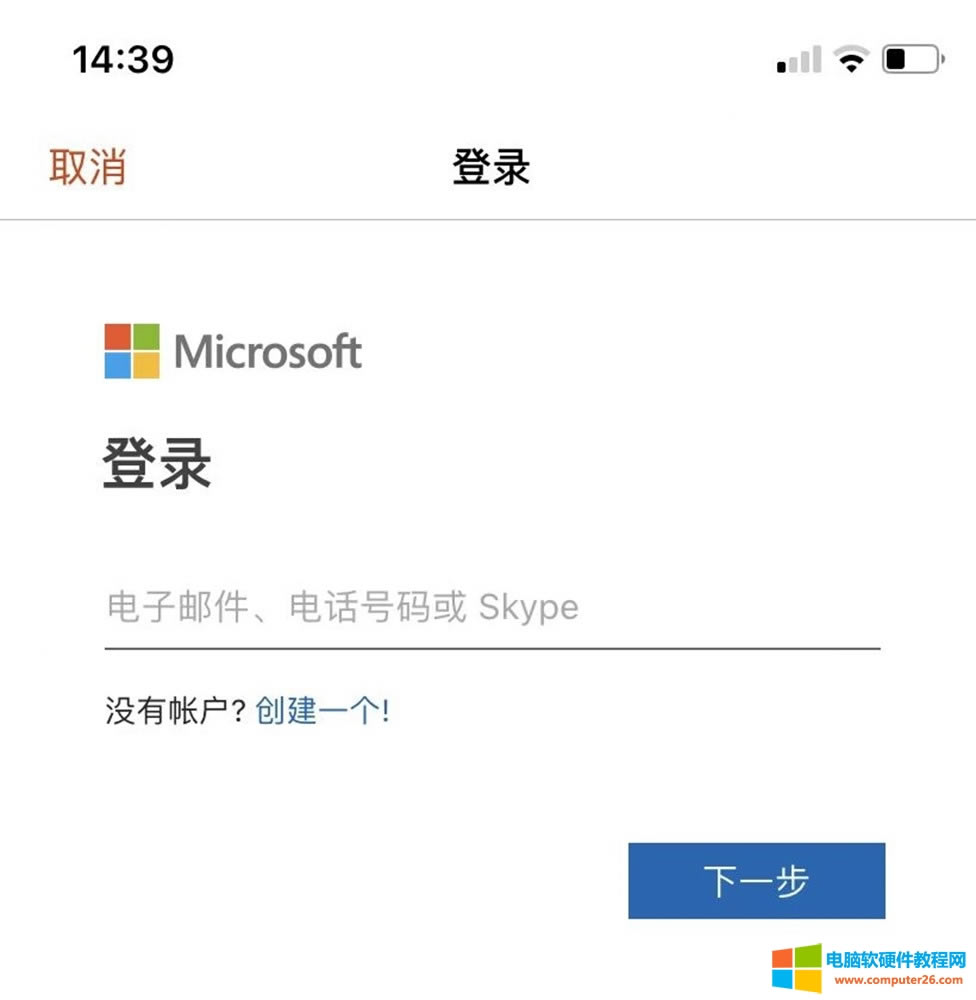
图4:登录账户
三、打开文档
成功登录后,如图5所示,主页左侧会出现账户的缩写名称,说明此时正在使用该账户的共享数据。
单击“最近”,可浏览到最近共享的文件;单击“与我共享的内容”,可浏览到所有共享的文件。
单击共享中的文件,比如图5中的“Word网页版”文件。
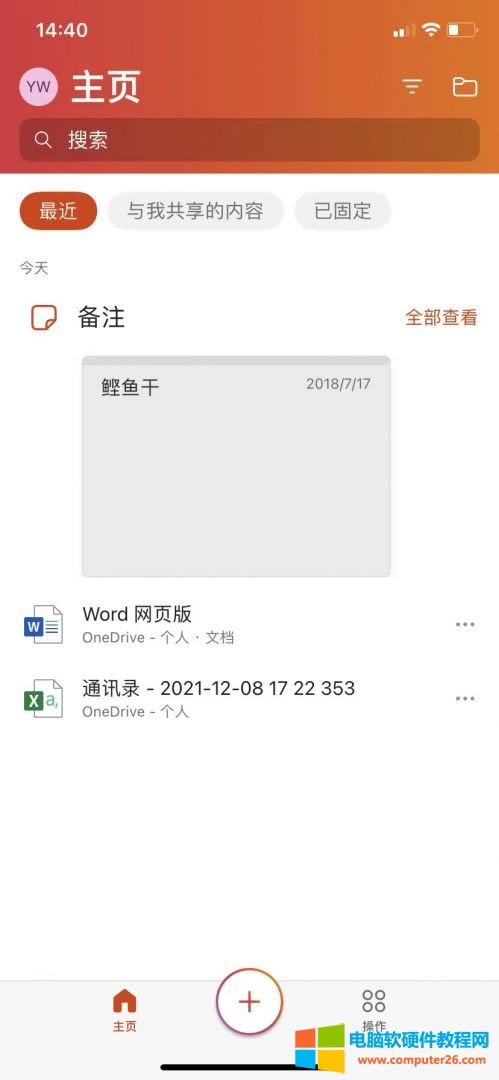
图5:Office界面
Office会自动调用Word功能打开该文档,如图6所示,在Office移动应用的Word功能中,我们可以进行文件的浏览与编辑。
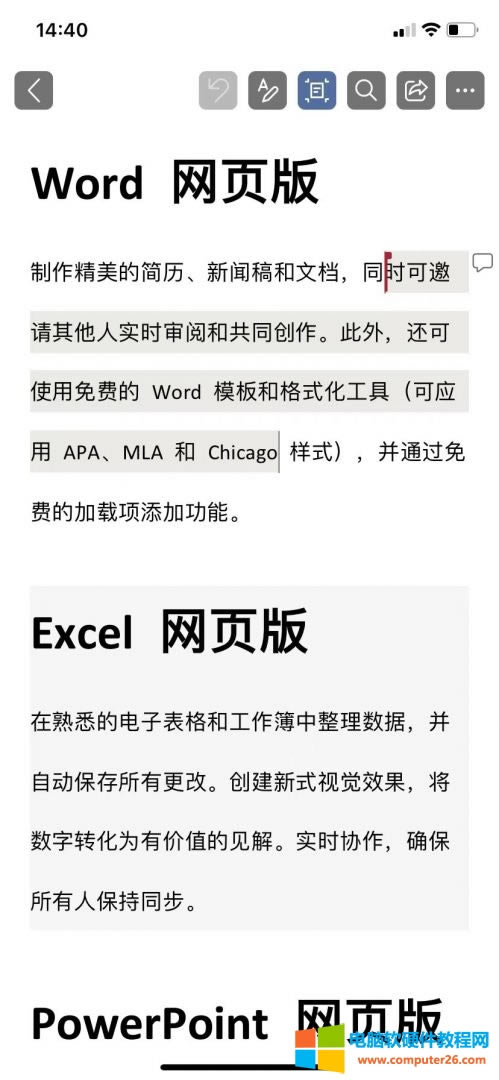
图6:打开Word文档
如需编辑文件,如图7所示,只需在文本的相应位置上点击,即可插入输入符,并使用底部出现的快捷工具进行文档的编辑,可增减文本、更改文本演示、加入项目符号、突出显示文本等。
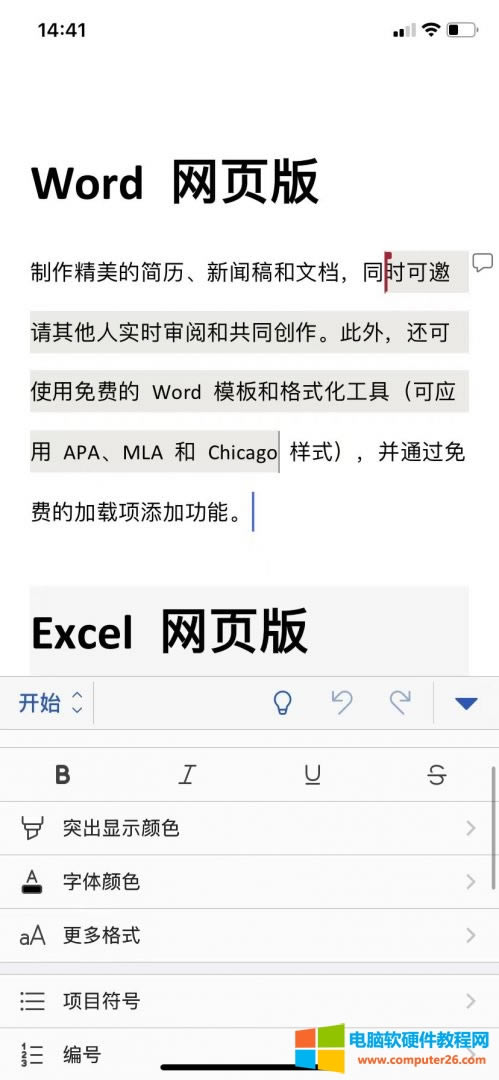
图7:编辑Word文档
除了Word功能外,我们也可以在Microsoft 365移动应用中打开Excel文件,界面如图8所示,与Word功能相同,Excel功能也可进行简单的表格编辑。
另外,Microsoft 365移动应用也包含了PPT的编辑、PDF的转换等功能,大家可以尽情探索一下。
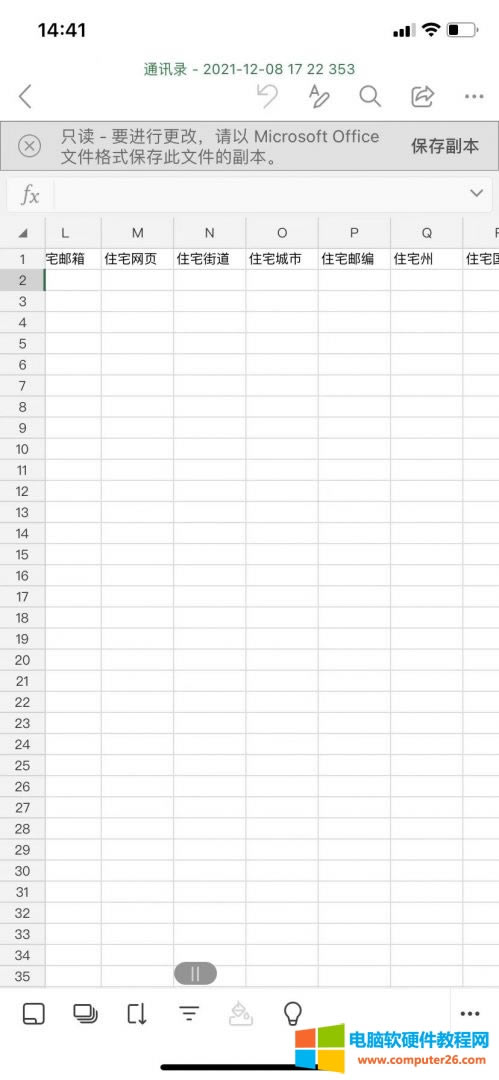
图8:打开Excel文档
四、小结
以上就是关于如何进行Microsoft 365移动应用的设置与使用的介绍。Microsoft 365移动应用可切实地满足移动办公的需要,只需将文件传输到云端,即可在手机上随时随地进行文档的编辑。
……