如何使Microsoft 365可以跨设备编辑文档
如果工作中常需要出差,但又有紧急的文档要进行修改,等到达目的地再修改内容可能已经晚了,如果能跨设备编辑文档就好了。没错,Microsoft 365便具备这种跨设备编辑文档的功能,首先我们可以先通过One Drive设置备份的内容。然后,在移动端下载Microsoft 365软件套装,这样就可以直接在移动设备上编辑文档了。
下面我们来看Microsoft 365是如何管理One Drive备份内容,以及如何在移动设备上对文档进行编辑的吧!
一、备份数据
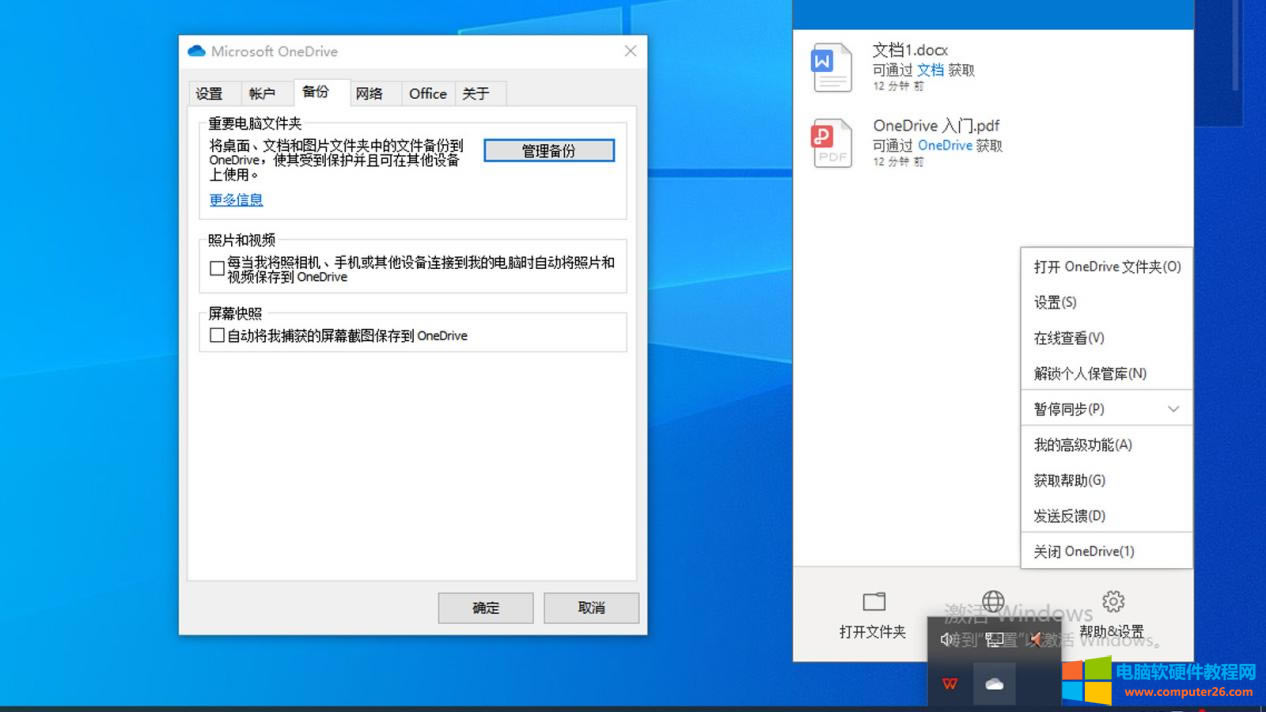
图1:One Drive设置界面
首先在系统“开始”位置启动One Drive,然后在任务栏内找到One Drive的图标,单击右键,在下拉菜单找到“设置”,打开One Drive设置弹窗。在设置弹窗内单击“备份”,单击“管理备份”,便可设置Microsoft 365的数据备份了。
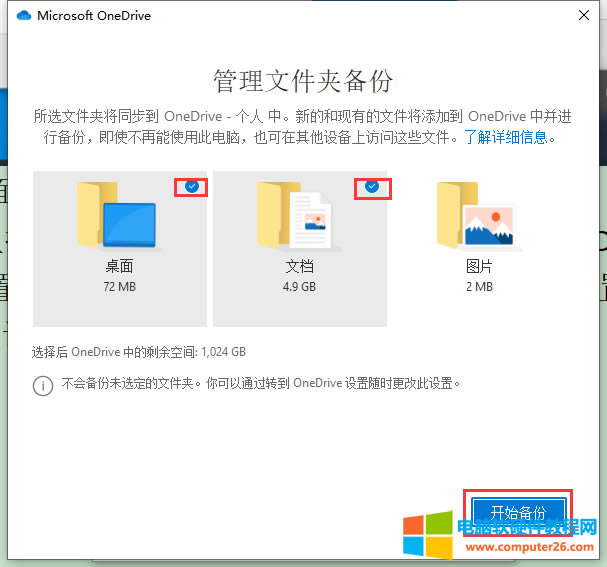
图2:管理备份界面
在“管理文件夹备份”区域勾选要备份的内容,然后单击“开始备份”,便开始同步数据了。备份内容时长会因文件大小不相同,存在差异。
下面我们来看如何在移动端编辑文档吧!
二、在移动端编辑文档
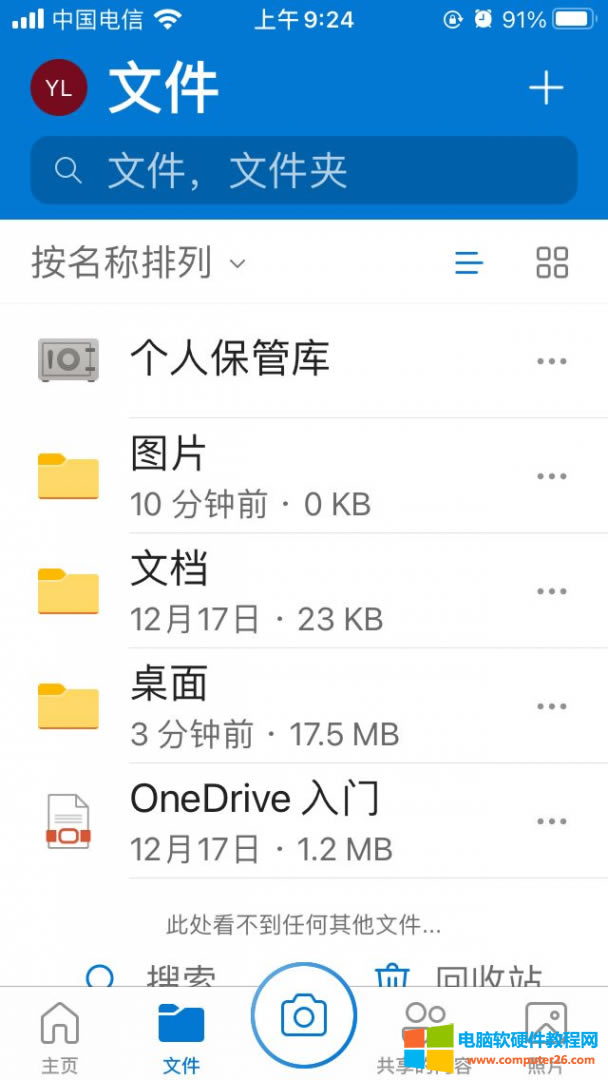
图3:移动端One Drive界面
在移动端下载Microsoft 365软件套装后,登录与pc端相同的Microsoft账号,然后打开One Drive“文件”界面。在“文件”界面便可看到已同步的PC端文件夹,然后打开文件夹,找到文档便可查看文档了。
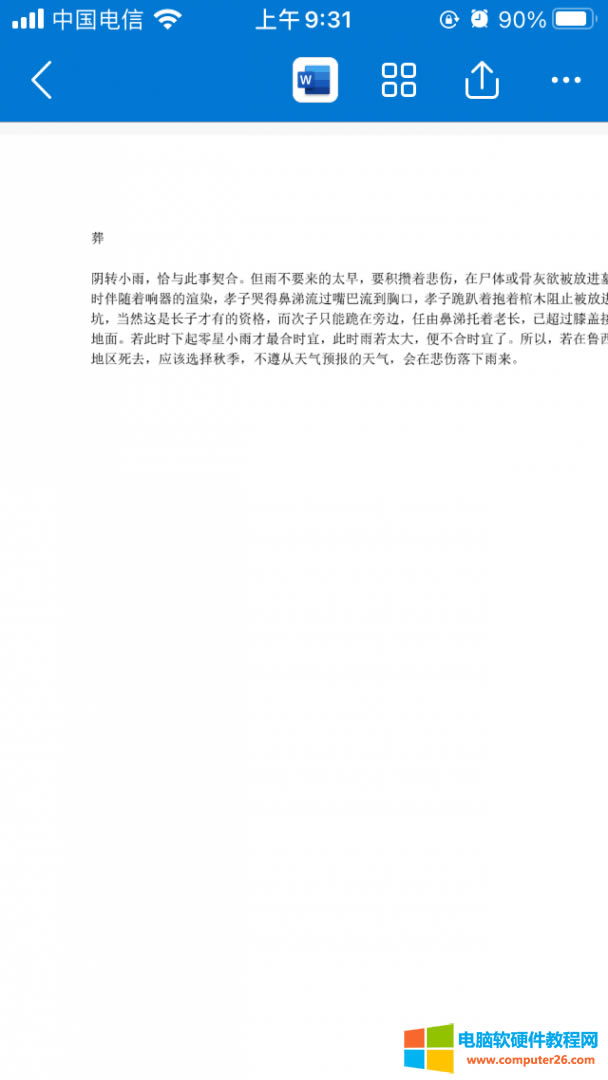
图4:编辑文档界面
需要对文档进行编辑时,单击顶部word图标便可进入移动端编辑界面(如图5)。
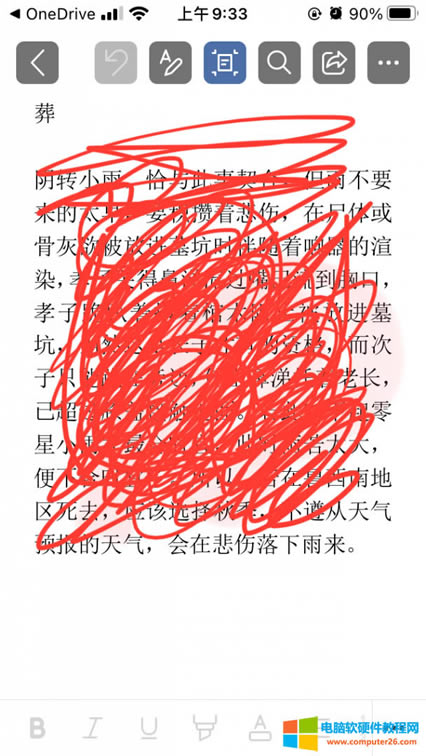
图5:编辑文档界面
找到需要修改的内容,进行编辑即可。
三、终止备份
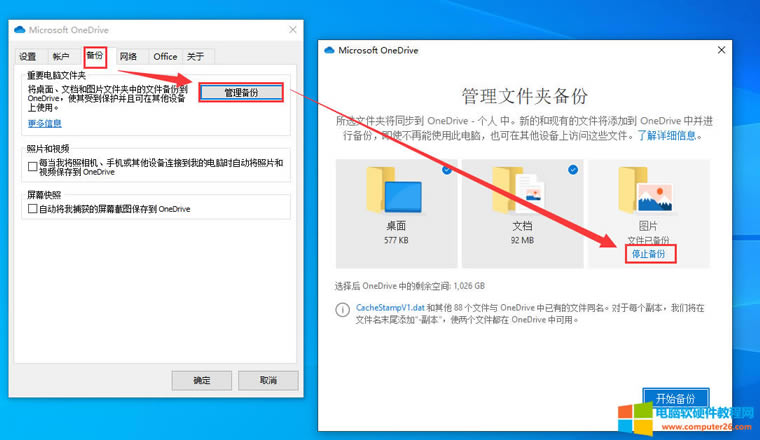
图6:停止备份界面
如果不想将PC端的数据备份至移动端,再次进入One Drive设置界面,单击“备份——管理备份”,在弹窗内单击“停止备份”便可关闭备份。
简单总结,Microsoft 365如何跨设备编辑文档。首先,要在PC端和移动端同时下载Microsoft 365,然后登录相同Microsoft账号。再通过PC端One Drive设置备份,打开移动端One Drive便能找到PC端的文档,打开文档即可浏览内容。想要编辑内容时,单击顶部Word图标,跳转Word编辑界面,便可进行编辑了。
……