word页码如何设置奇偶页不同位置_word页码如何设置连续数字
word页码怎么设置连续数字?删除分节符或者在页码中设置续前节。word页码怎么设置奇偶页不同位置?在页眉页脚中设置奇偶页不同,并为奇偶页设置不同页码位置样式。
一、word页码怎么设置连续数字
word页码添加后一般都是连续数字,如果出现不连续的情况,可能是在添加空白页时插入了分节符,word在遇到分节符时会中断原有的页码顺序,而从页码1开始设置,这样就会出现页码断层、不连续。
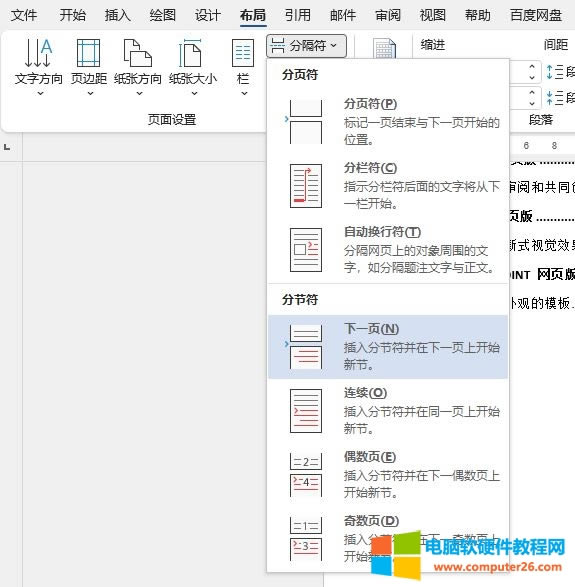
图1:分隔符
那么,怎么解决数字不连续的问题?
方法一:删除分节符
删除分节符可让文档始终保持在同一节中,以避免因分节符导致的页码重新计算。分页符属于编辑标记,一般不可见,如图2所示,可通过Microsoft 365 word开始菜单中的“显示编辑标记”,将其设为可见。
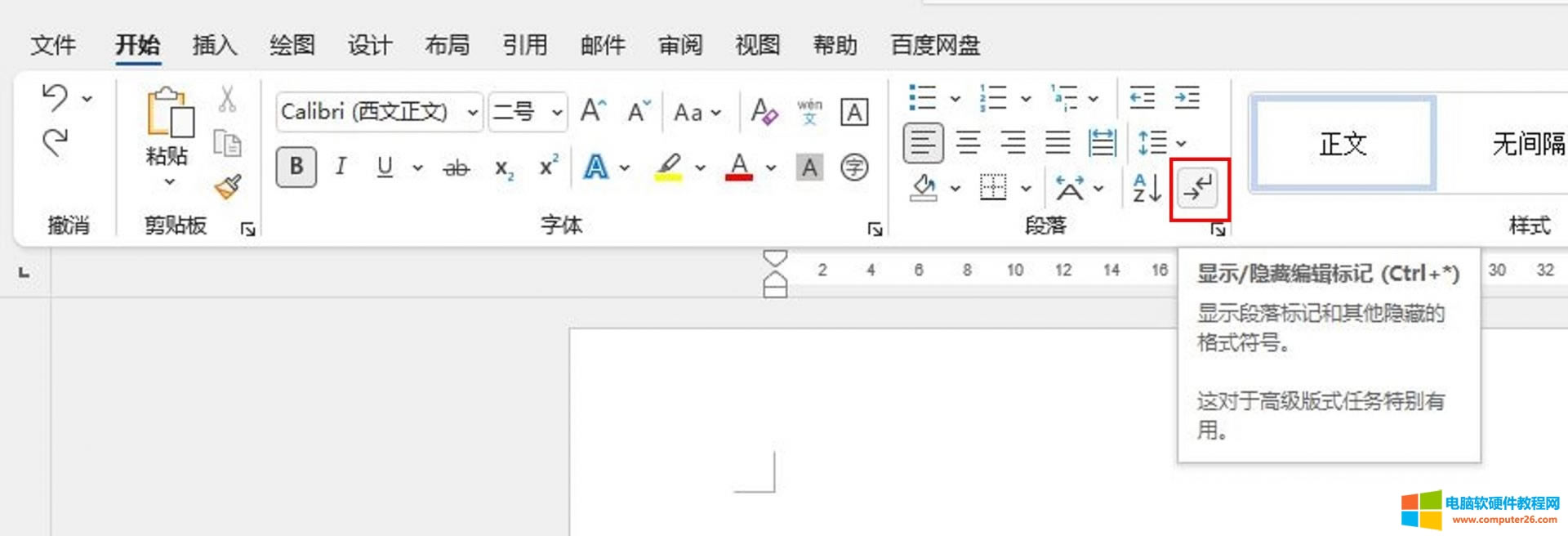 图2:显示编辑标记
图2:显示编辑标记
分节符标记如图3所示,要删除分节符,可将鼠标光标放置于分节符的前方,按下delete键删除;或者使用替换功能,进行批量替换删除。
删除分节符后,页码即可正常显示连续数字。
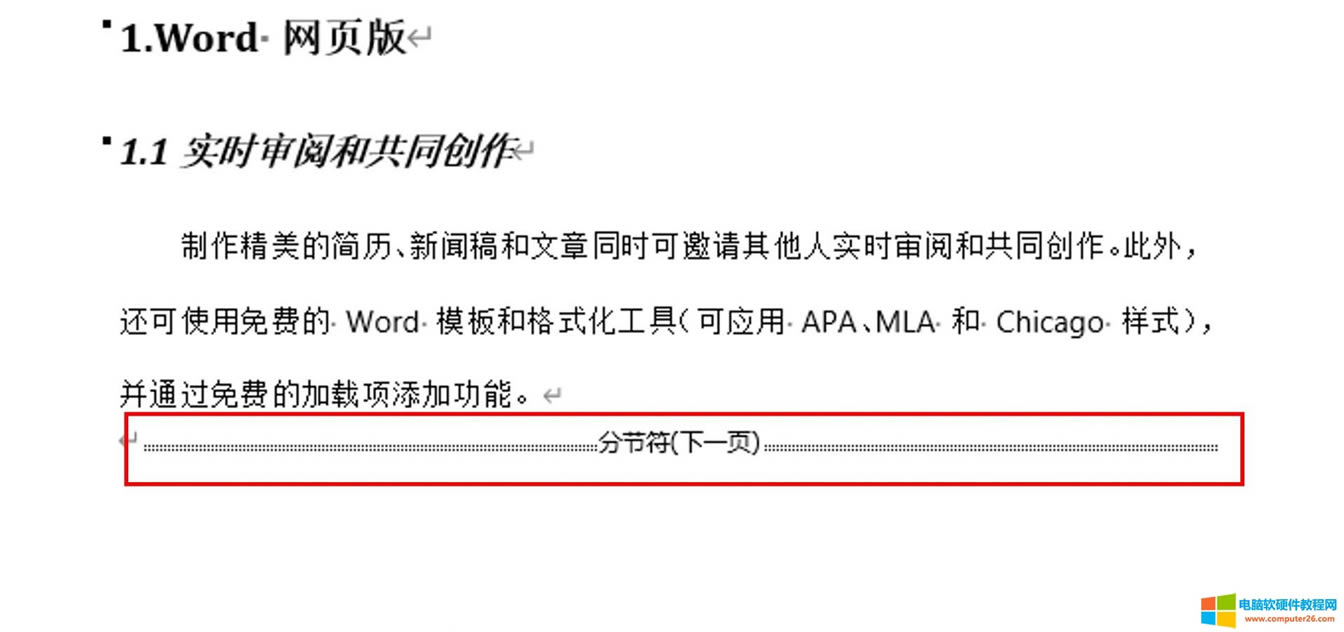 图3:分节符
图3:分节符
方法二:设置续前节
如果想保留文档中的分节符,可从页码设置中解决问题。如图4所示,依次单击Microsoft 365 Word的插入-页码-设置页码格式选项。
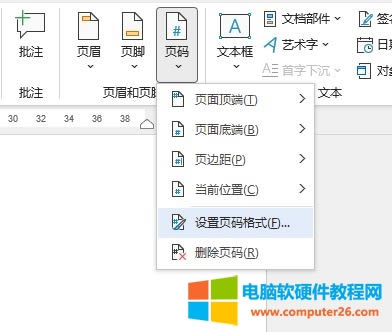
图4:设置页码格式
接着,在页码格式设置中,勾选编号中的“续前节”,即可在包含分节符的情况下,设置连续数字页码。
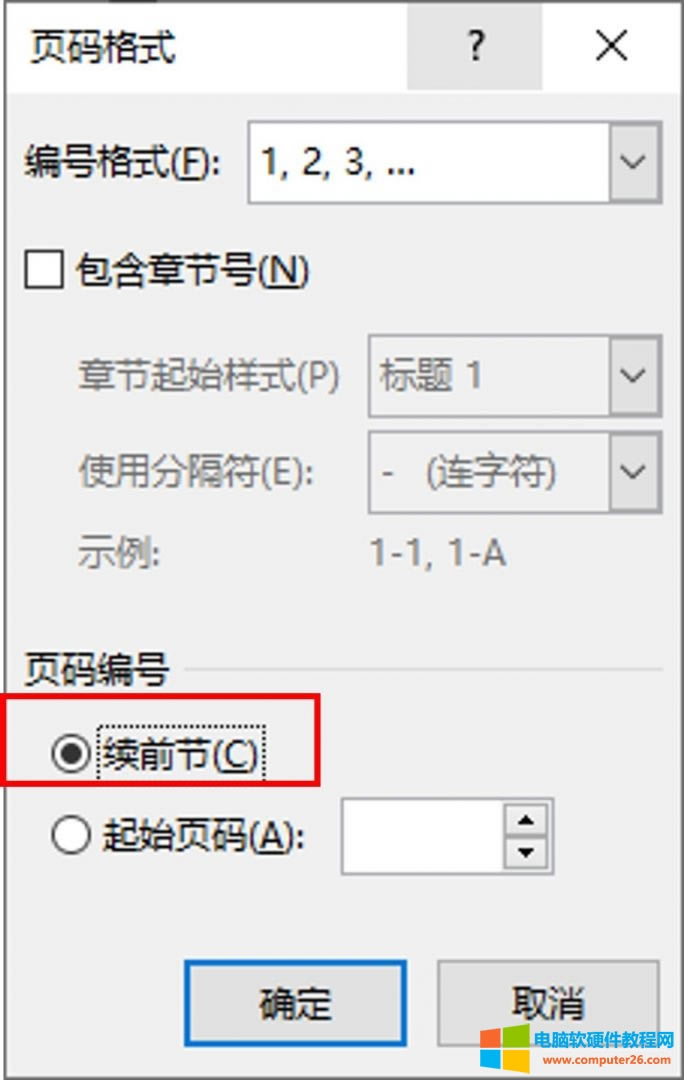
图5:续前节功能
二、word页码怎么设置奇偶页不同位置
一般情况下,文档页码的位置是固定的,但如果想设置页码奇偶页不同位置,该怎么操作呢?
首先,我们需要打开Microsoft 365 word的编辑页脚(插入-页脚-编辑页脚)功能。
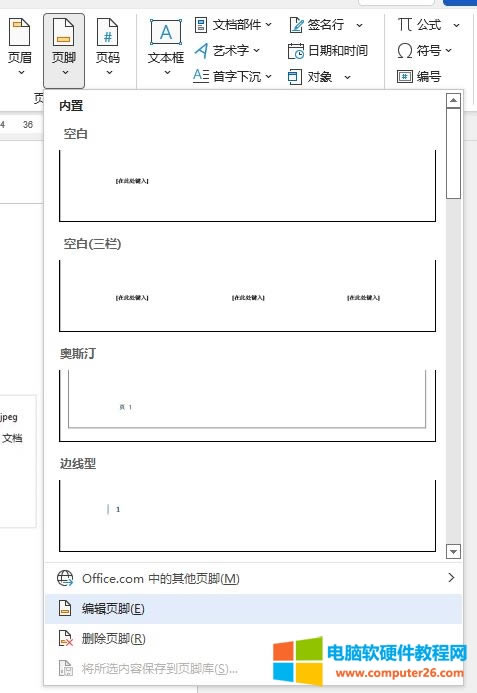
图6:编辑页脚
接着,在页眉和页脚的选项卡中,勾选“奇偶页不同”。
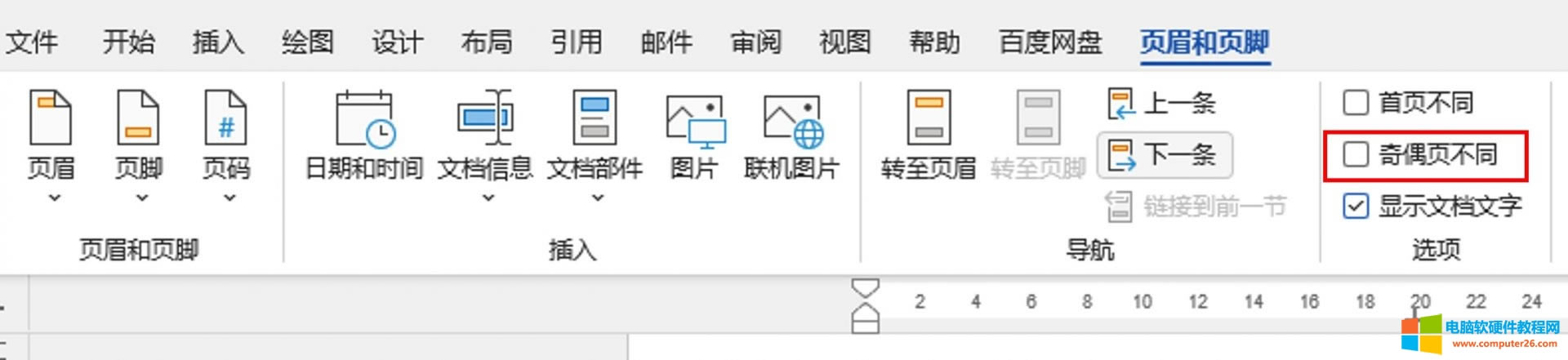 图7:奇偶页不同
图7:奇偶页不同
设置了“奇偶页不同”后,进行以下操作:
1、移动到奇数页脚位置
2、打开页码下拉菜单,选择页码样式
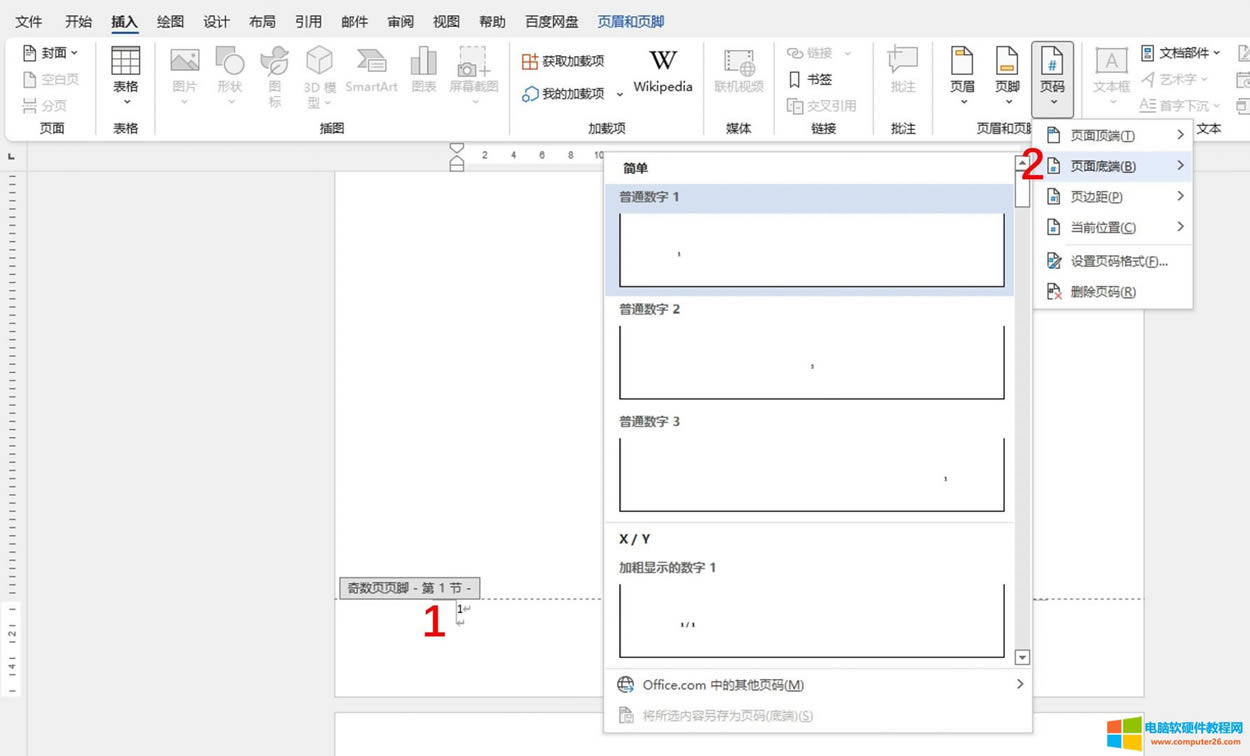 图8:奇数页码样式
图8:奇数页码样式
3、移动到偶数页脚位置
4、再次打开页码下拉菜单,选择另一种页码样式
完成以上操作后,即可实现页码奇偶页不同位置。
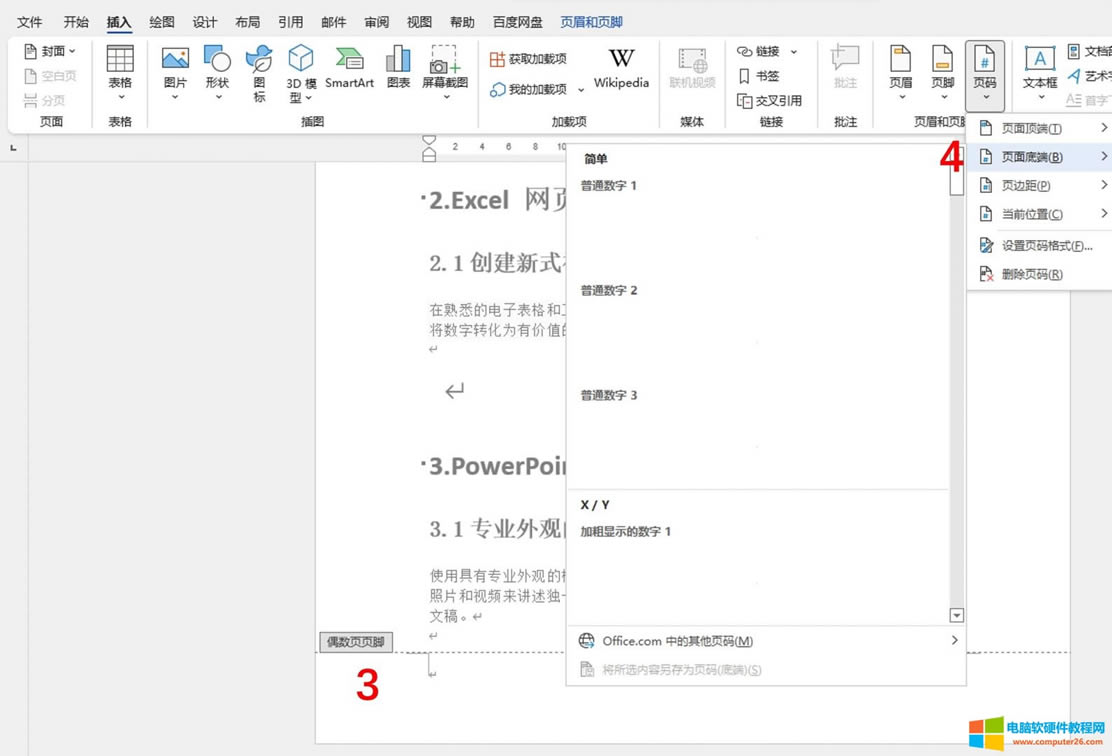 图9:偶数页码样式
图9:偶数页码样式
三、word页码改一个全变了一样的了
如果word页码改一个全变了一样的了,可能是在页眉页脚中开启了“链接到前一节”的功能,这项功能会复制上一节的页眉页脚,导致页码相同,取消该功能的选取即可(依次单击插入-页脚-编辑页脚)。
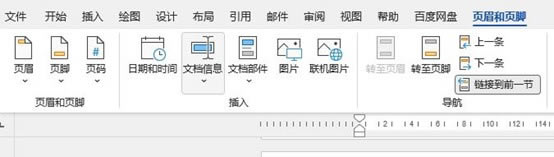
图10:链接到前一节
……