word如何制作红头文件_word红头文件制作步骤图文详细教程
办公软件是指可以进行文字处理、表格制作、幻灯片制作、图形图像处理、简单数据库的处理等方面工作的软件。目前办公软件朝着操作简单化,功能细化等方向发展。办公软件的应用范围很广,大到社会统计,小到会议记录,数字化的办公,离不开办公软件的鼎力协助。另外,政府用的电子政务,税务用的税务系统,企业用的协同办公软件,这些都属于办公软件。
word红头文件如何制作?很多电脑办公族新手由于对办公软件不熟悉,都不知道怎么在word里面制作红头文件,下面就给大家分享word红头文件制作步骤图文教程,帮助大家快速解决问题。
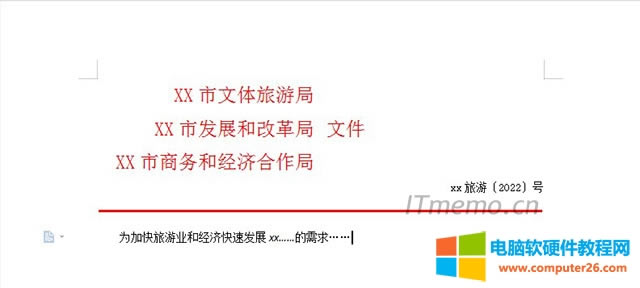
方法步骤:
演示环境:wps word,office办公软件也是一样的操作步骤,大同小异。
1、选择:插入--表格--一行两列。
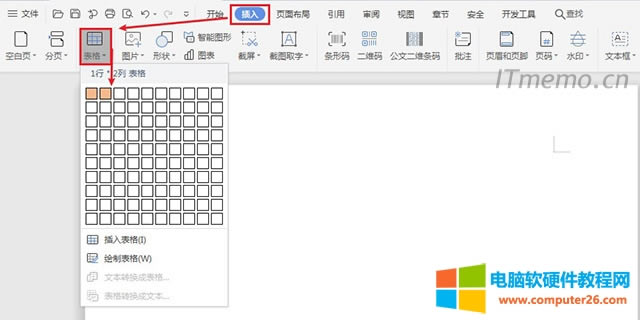
2、在插入表格的左边输入单位名称,文字居右排列,右边的文字,通过选中右侧单元格--表格属性--单元格--居中--确定。
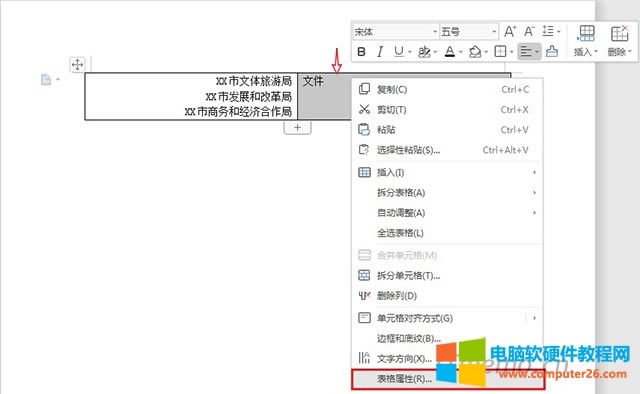
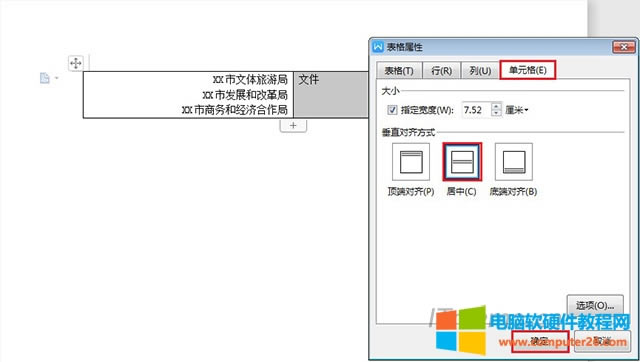
3、再在如下图所示:箭头指向位置,当出现十字图标时,单击选中整个表格,调整文字的颜色为红色、字体大小、字体,继续点击:表格属性。
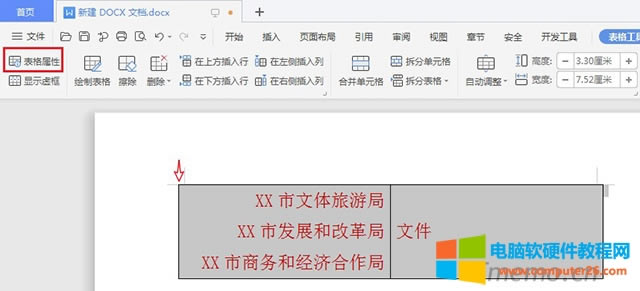
4、选择:边框和底纹(B)
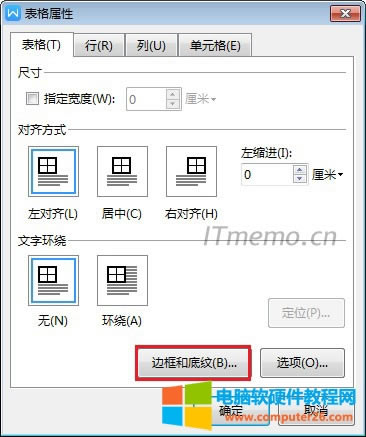
5、将:边框设置为:无,确定,去除表格的边框。
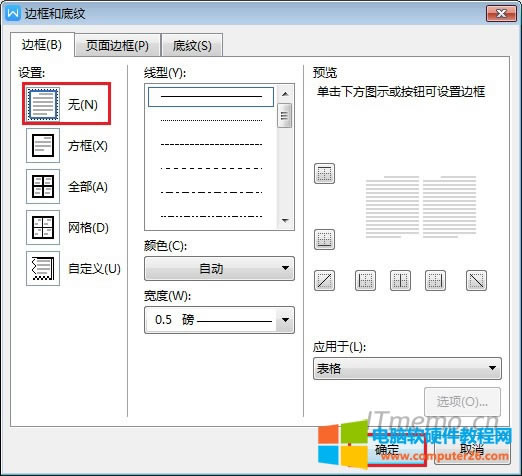
6、在输入:xx年xx号之后,再点击:插入--形状--直线--用鼠标从左至右或从右至左,画一条水平直线出来。
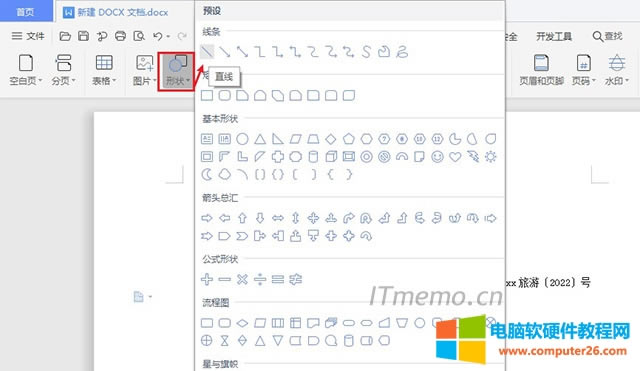
7、选中直线,调整直线的:虚线线型为:实线。
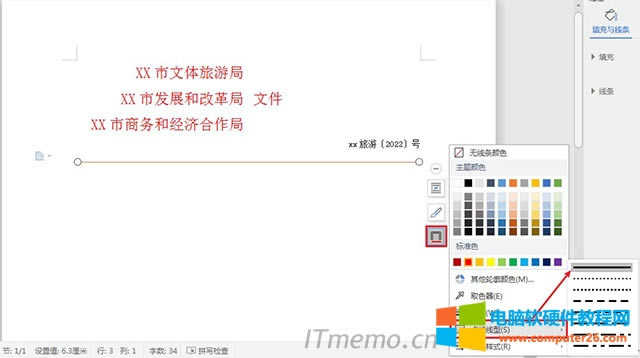
8、再调整线型为:红色、3磅。
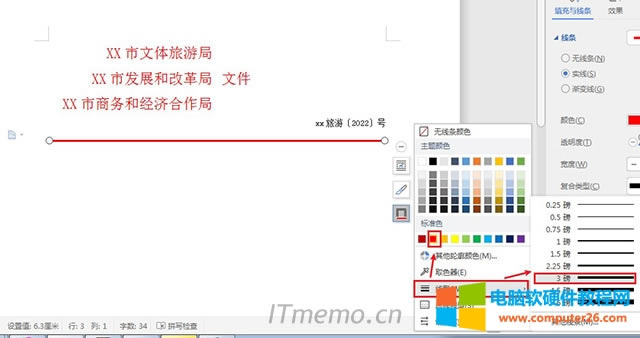
Office办公软件是办公的第一选择,这个地球人都知道。
……