excel表格排序如何设置步骤_excel表格排序如何让其他行也跟着排序
有些场合需要将excel表格中的数据进行排序,比如老师做成绩统计时,往往需要将学生的成绩从高分到低分进行排序。那么excel表格排序是什么操作步骤呢,excel表格排序如何让其他行也跟着排序,怎么保证排序之后不会出现混乱?今天的文章就带大家来探索一下excel表格的排序功能如何使用。
一、excel表格排序怎么操作步骤
excel表格排序功能可以让混乱的表格看上去更有条理性,excel表格排序的方法很简单,主要有以下几种方法:
1、升序、降序排序
选中想要对其进行排序的单元格,比如下图中的成绩列表下的单元格。在菜单栏中找到“开始”按钮,点击排序功能,选择升序或者降序。升序、降序的排序默认按照数字大小进行排序,如果想要按照其他的方式排序,请看第二种方法:自定义排序。
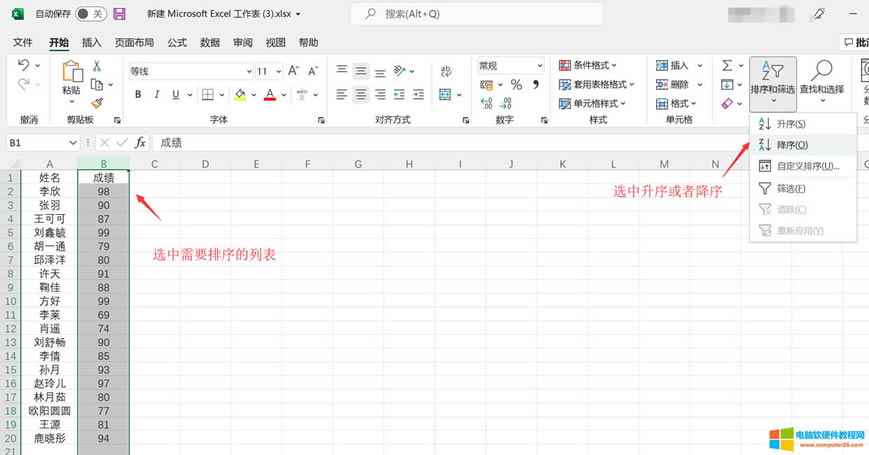 图片1:excel表格排序
图片1:excel表格排序
2、自定义排序
如下图所示,我们选中姓名一列进行,还是在数据功能区选中排序,与刚才不同的是,这次选择自定义排序,可以根据字母排序,也可以根据笔划进行排序;还可以选择按列或者按行排序;大家根据自己的需求进行选择即可。如下图所示:
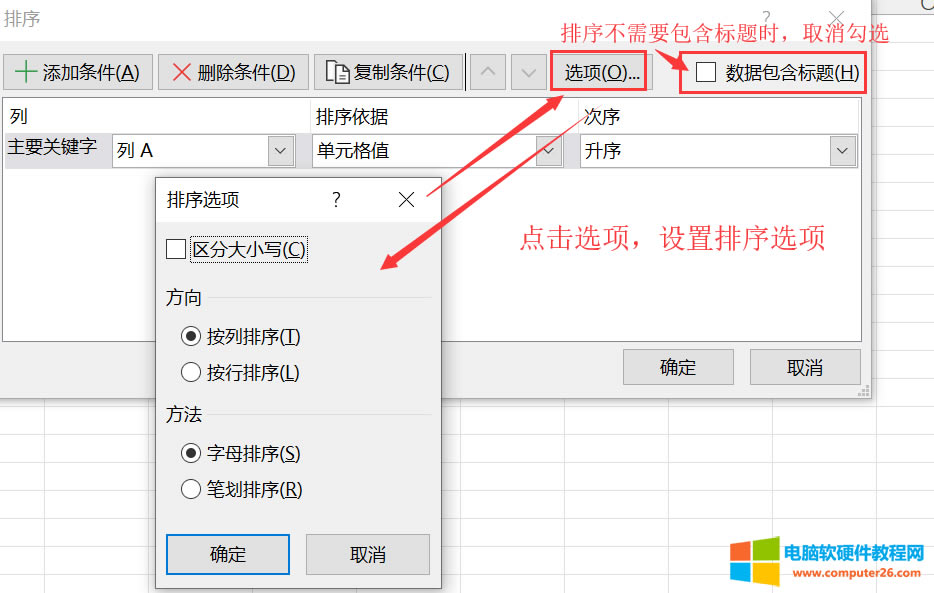
图片2:按照字母笔画排序
3、自定义排序序列
刚刚讲的排序方法,都是excel系统中自动生成的序列规则,下面我们再介绍一个自定义排序序列的方法。比如想把下表中的排序按照学生的班级排序,依然是找到数据-排序,点击自定义排序,在关键词下拉款选择班级,在次序选项下方选择自定义序列,如下图所示:
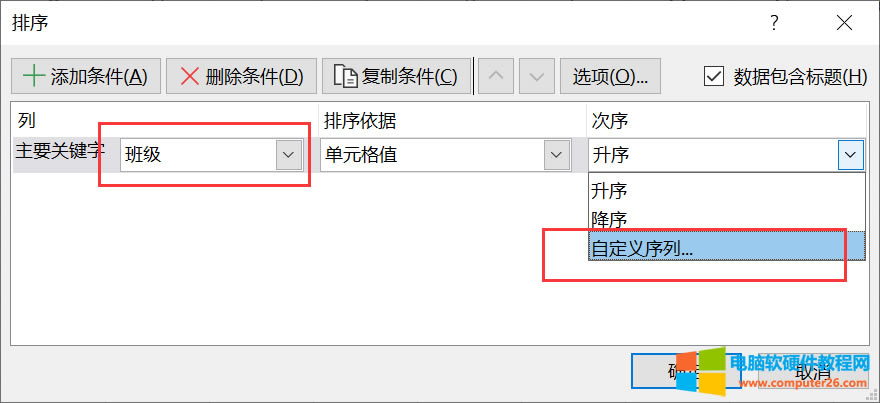
图片3:自定义序列
在输入序列下方的对话框中依次输入一班,二班,三班,四班并点击右侧的添加,添加完成后点击确定,此时就会按照班级进行排序。
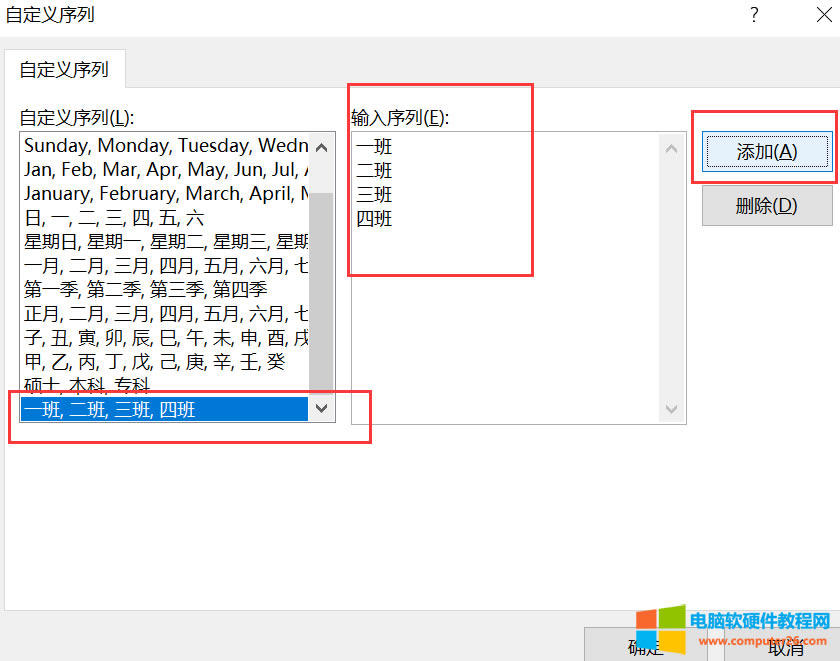
图片4:输入序列
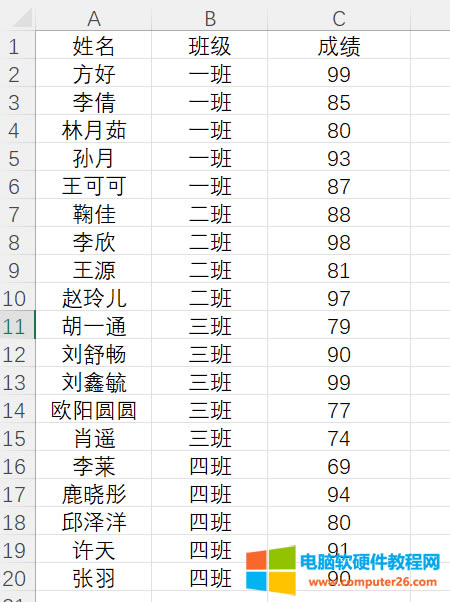
图片5:自定义序列效果展示
二、excel表格排序如何让其他行也跟着排序
应该有小伙伴遇到过这种情况,排序之后,发现其他行的数据并没有跟着变动,整个表格排序之后变得混乱起来。下面就带大家来了解一下excel表格排序如何让其他行也跟着排序:
方法1:当我们想要对成绩进行排序时,可以将姓名一列同时选中,再进行排序。
方法2:如果我们只选择了一个列表进行排序,那么excel会弹出一个关于排序的提醒页面:选择扩展选定区域或者以当前选定区域排序。此时我们选择“扩展选定区域”就可以实现excel表格排序时让其他行也跟着排序。
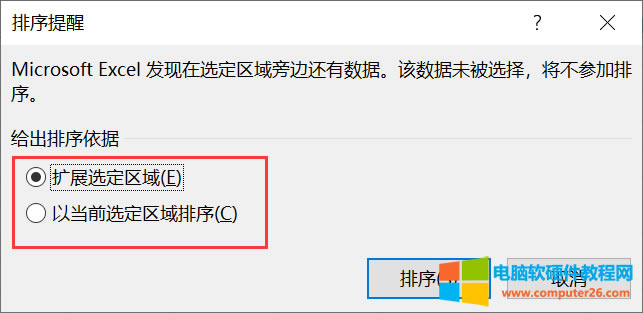
图片6:扩展选定区域
三、excel表格排序自定义怎么设置
刚刚我们介绍的是excel中的几种排序方法,还是比较简单的,下面拓展给大家介绍一下如何把公司的员工按照学历进行排序。使用到的方法是刚刚介绍的excel的自定义排序功能了,下面就怎么设置。
1、选中学历数据区域,点击“排序”-“自定义排序”,在排序对话框中输入关键字“学历”,排序次序中选择“自定义序列”。
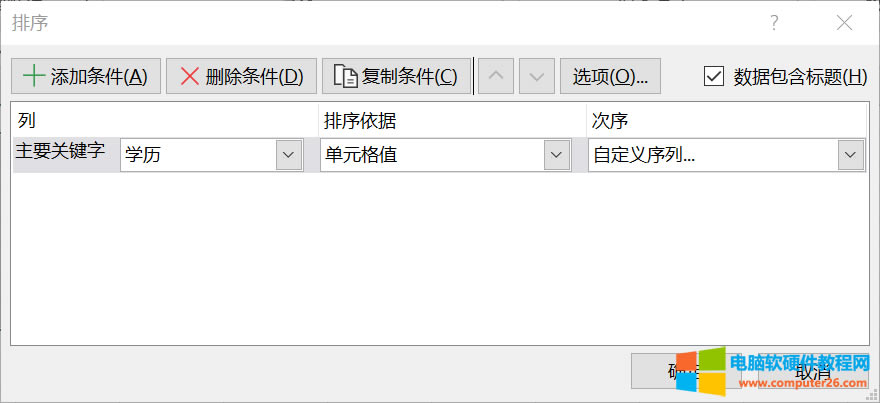
图片7:自定义排序
2、选择了自定义排序之后点击确定,在打开的对话框自定义序列,点击“添加”按钮即可。
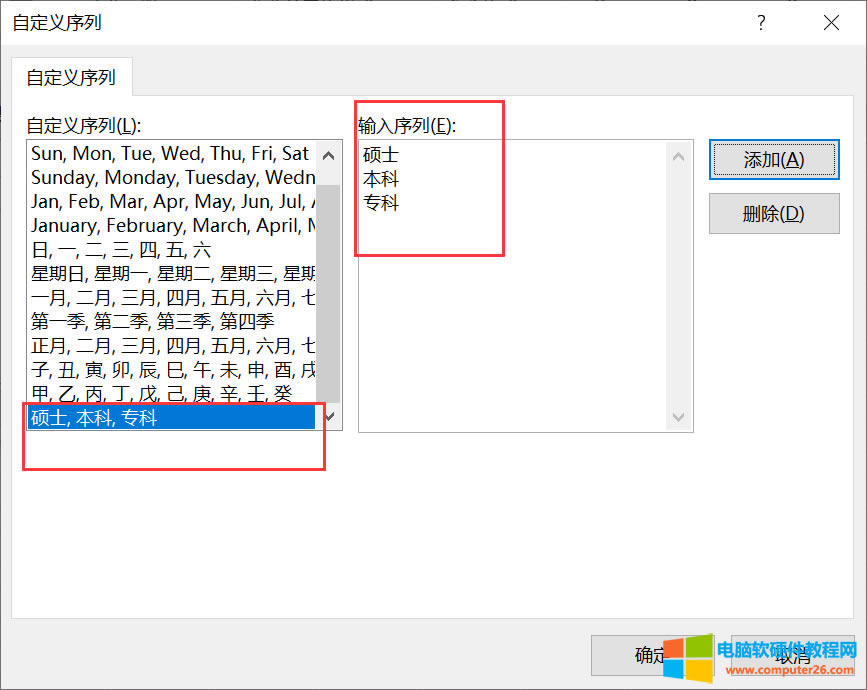
图片8:自定义序列
如下图所示,经过自定义设置之后,表格已经按照学历的高低进行了排序。
友情提示:当表格中数据比较多的时候,为了方便查看,建议大家先锁定首行,操作如下图所示,选中首行,找到菜单栏中的视图功能,选中冻结窗口-冻结首行。这是一个很好的excel表格使用习惯,建议大家收藏。
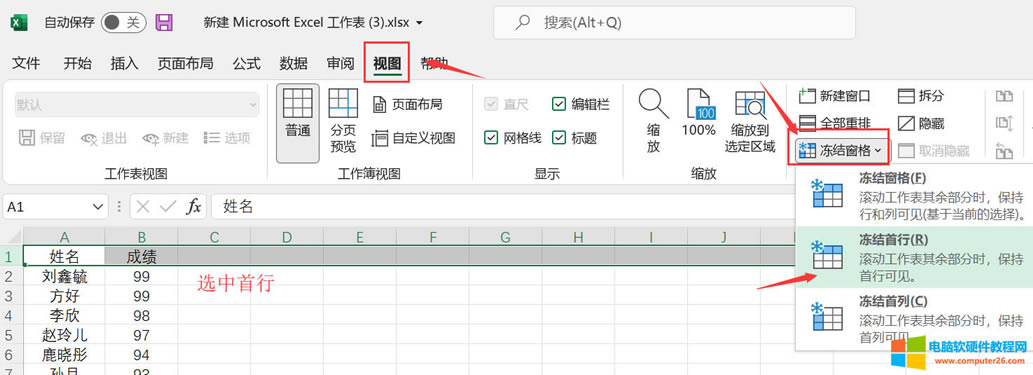 图片9:冻结首行
图片9:冻结首行
……