excel空白格如何统一替换_excel空白格等于上一个内容
Excel表格制作是每个职场人都要必备的一项基本职能,在做数据时excel表格中会出现一些空白格,这些空白格需要统一替换掉,那么excel空白格怎么统一替换呢?如果excel空白格需要等于上一个内容,那么又应该如何进行操作呢?今天小编就为大家讲解一下excel空白格怎么统一替换,excel空白格等于上一个内容的内容吧!
一、excel空白格怎么统一替换
Excel表格中出现少量空白格的情况下可以直接填充即可,如果出现大量的空白格,若一个个的填充会影响工作效率,可以按照以下步骤进行操作。
1、打开Excel工作表格,选中所需要的数据,点击菜单栏中“查找和选择”,在下拉筛选栏中点击"定位条件";
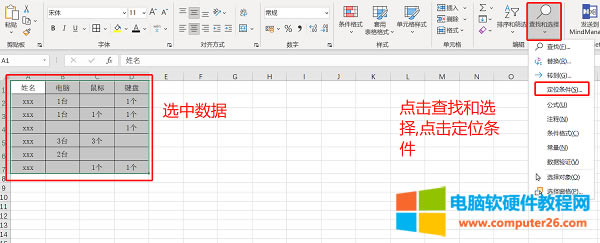
图1:查找和选择
2、Excel表格中出现“定位条件”弹窗,点击"空值",点击“确定”;
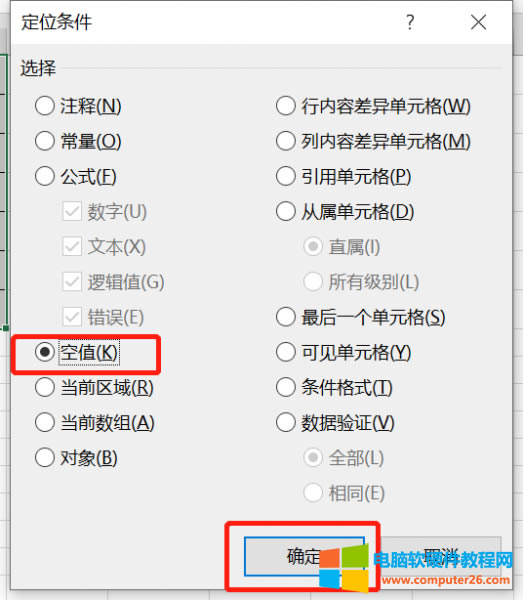
图2:“定位条件”弹窗
3、Excel表格空白格被选中,在空白格中输入需要统一替换的内容,例如“暂无”";
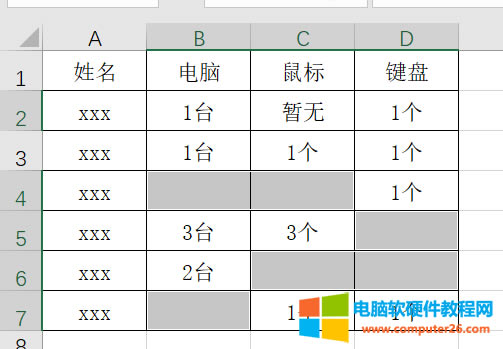
图3:输入统一替换内容
4、键盘同时按下“Ctrl+Enter”,此时Excel空白格被统一替换;
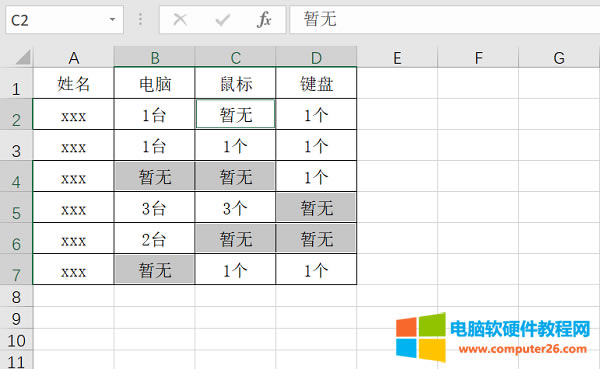
图4:Excel空白格被统一替换
我们在定位时也可以使用快捷键“Ctrl+G”,Excel表格中出现“定位”弹窗,点击“定位条件”也可以进行操作。
二、excel空白格等于上一个内容
Excel空白格等于上一个内容操作步骤与Excel空白格怎么统一替换步骤较为相似。
1、打开Excel工作表格,选中数据,按下快捷键“Ctrl+G”;
2、在Excel表格中点击“定位”弹窗中的“定位条件”;
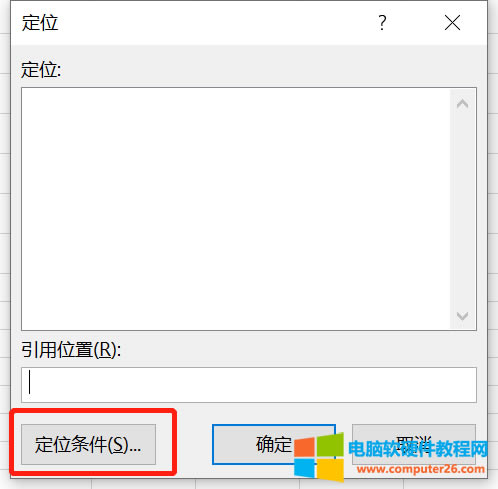
图5:“定位条件”
3、点击“空值”,点击“确定”;
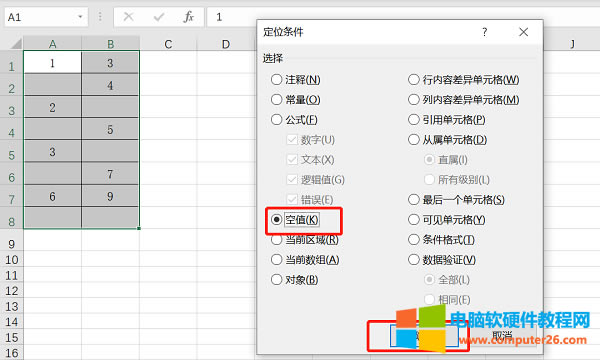
图6:点击“空值”和“确定”
4、在选中的内容中输入“=A1”,备注:A1表示上一行内容,操作时可以根据表格具体数据进行输入;
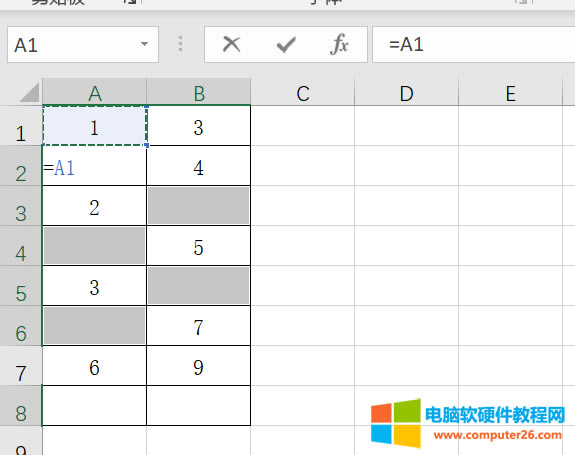
图7:选中的内容中输入“=A1”
5、按下快捷键“Ctrl+Enter”,此时excel空白格等于上一个内容。
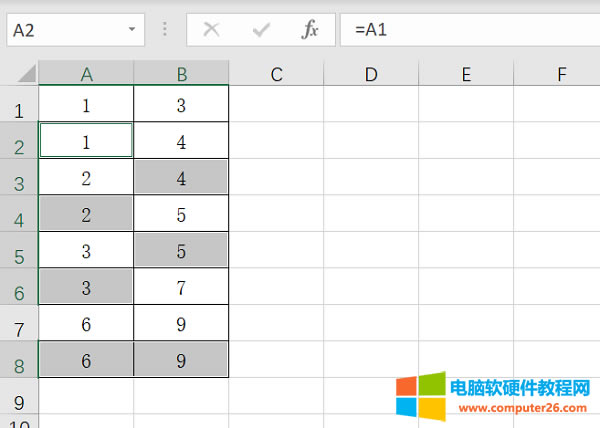
图8:excel空白格等于上一个内容
三、excel空白格怎么删除
当Excel出现了空白格,这时整体的表格会不好看,需要将excel空白格进行删除,具体操作步骤如下:
1、“Ctrl+A”全选数据,使用快捷键“Ctrl+G”调出“定位”功能;
2、点击“定位”弹窗中“定位条件”,点击"空值",点击“确定”;
3、鼠标右击选中的空白格,点击“删除”,点击“在下方单元格删除”,点击“确定”;
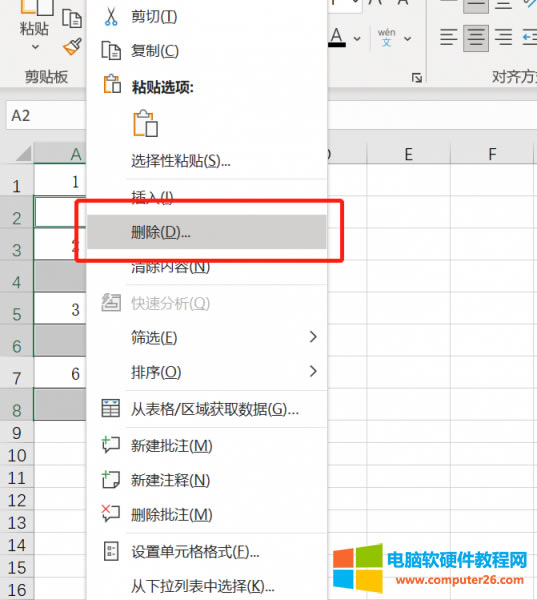
图9:“删除”
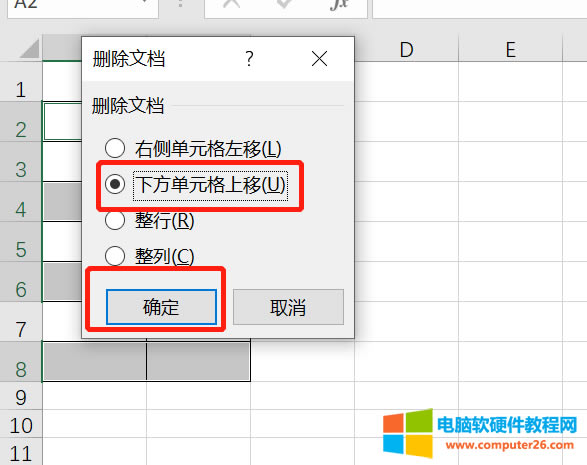
图10:“在下方单元格删除”
4、此时表格中的空白格就删除了。
……