word图片标注如何做_word图片标注箭头如何弄
在word中插入图片能够让文档图文生茂,有的时候还需要给图片做上标注,今天的文章就在Microsoft Word中给大家演示一下word图片标注怎么做,word图片标注箭头怎么弄。
一、word图片标注怎么做
在word中可以直接给图片添加标注的形状,下面就一起来看看具体的操作步骤:
1、在word中插入一张图片,在菜单栏中找到插入,展开形状下拉框,在最下方有一个标注,从标注中选择任一形状。
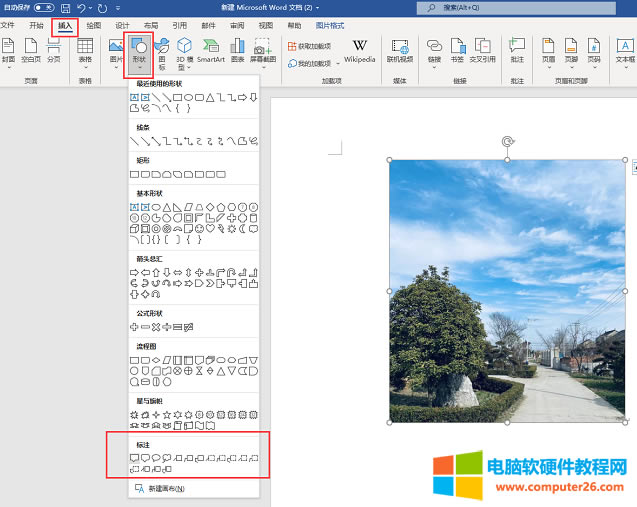
图片1:标注形状
2、选择一个你喜欢的标注形状,在word图片上找到想要做标注的位置,拖动鼠标标注框就会出现,在标注框内输入文字内容,也可以在菜单上的形状样式处调整标注的样式。
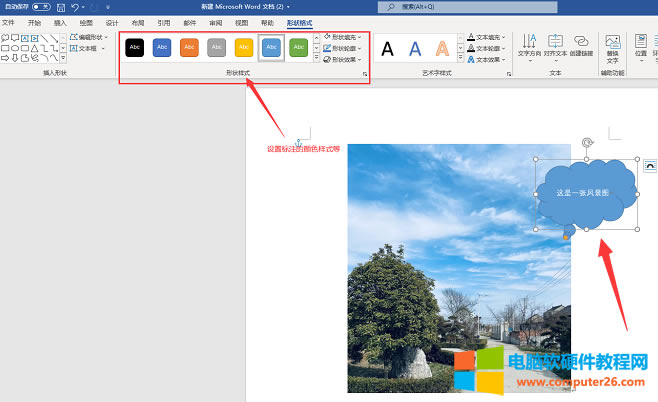
图片2:添加标注
3、添加完标注后,可以看到标注的小尾巴比较短,不够显眼,如下图所示,可以通过小尾巴后面的黄色圆点来调整。
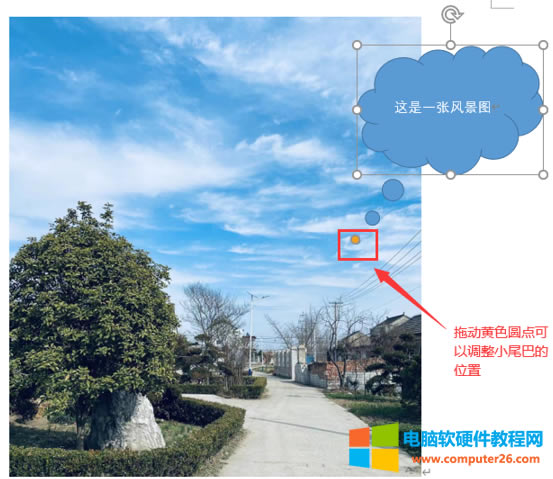
图片3:调整标注指示
以上就是在word中给图片做标注的方法,只需要简单的两个步骤就可以完成,赶快试试吧。
二、word图片标注箭头怎么弄
上面是给图片添加了一个云朵形状的标注,那么如何给图片添加箭头标注呢?其实举一反三有两种方法可以给图片添加带箭头的标注,下面就一起来看看怎么操作:
1、使用“标注”
步骤一:在菜单栏的“插入“-形状下方,选择带箭头的标注形状,如下图所示,前三个都可以。
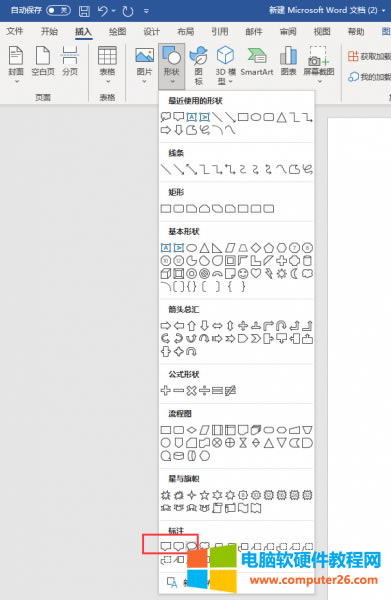
图片4:插入带箭头的标注
步骤二:接着使用上面介绍的方法,拖动箭头下方的黄色圆点调整箭头的方向和长度。
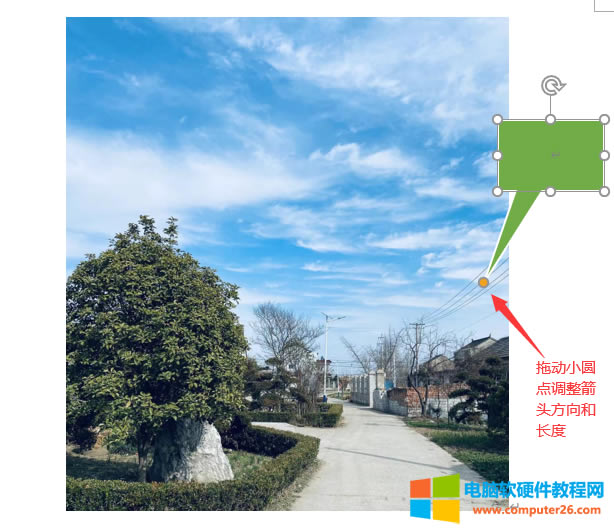
图片5:调整标注箭头
2、使用其他形状组合做图片标注箭头
步骤一:在图片上插入矩形或者圆形等其他形状。
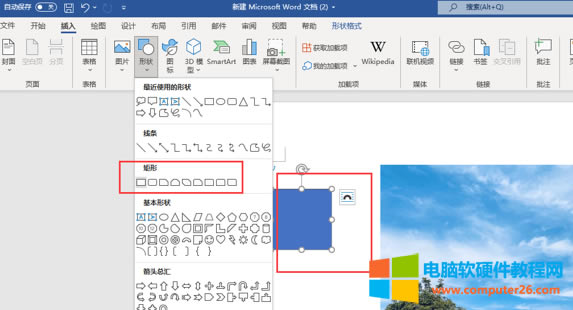
图片6:添加矩形形状
步骤二:插入箭头线条连接图片和上面添加的形状,就可以给图片添加带箭头的标注。
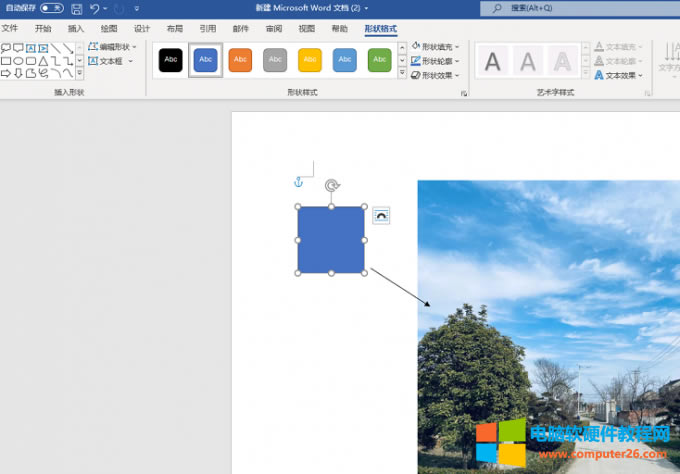
图片7:添加箭头形状
以上就是word图片标注箭头怎么弄的方法,建议大家直接使用标注形状,更美观更自然。
三、怎么在word图片下方标注文字
Word中有时候插入的图片过多,如果每张都添加上面的标注会影响word整体的美观,那么就需要在图片的下方标注文字,下面就一起来看看怎么在word图片下方标注文字。
1、选中图片,鼠标右键选择“插入题注“。
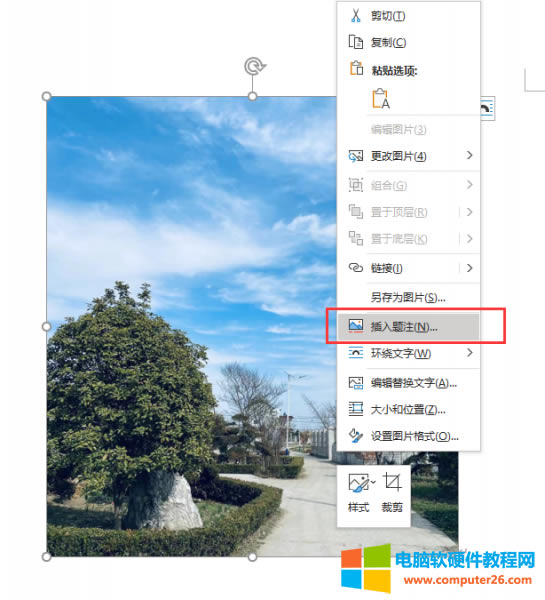
图片8:插入题注
2、word题注的标签默认是图表、公式、表格,这时候需要我们添加一个新的标签“图片“,如下图所示:
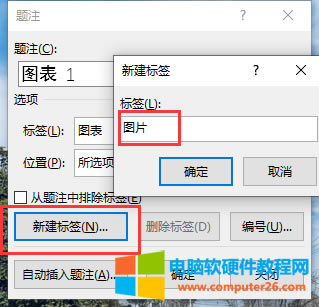
图片9:新建“图片“标签
3、选择标签,添加文字表述,如下图所示:
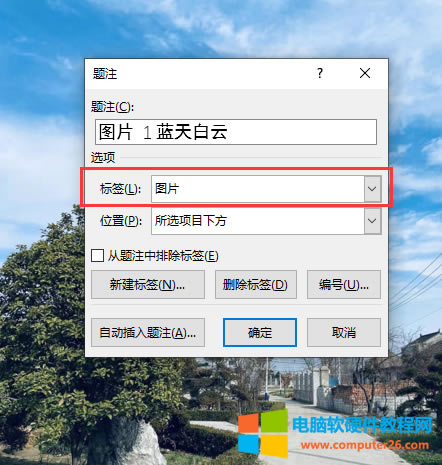
图片10:添加题注文字内容
添加完成后可以看到如下图所示的题注效果。
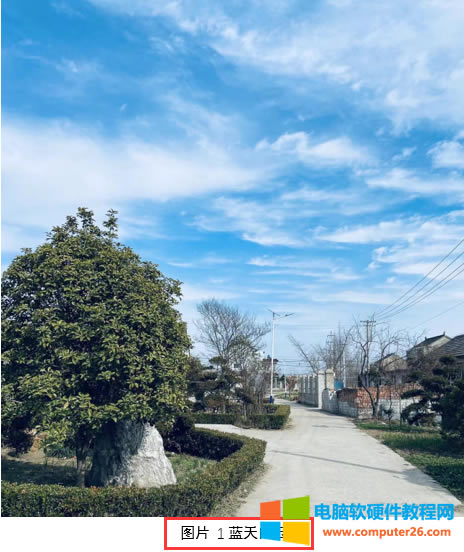
图片11:word图片下方标注文字
……