word分列技巧如何用_word分列单元格如何做
巧妙的借助word分列功能可以让word文档的排版更简洁,让多列内容看上去更清晰明了。想要对word文档进行分列需要借助word的分栏功能,今天的文章就和大家分享一下word分列功能怎么以及word分列单元格怎么做。
一、word分列功能怎么用
下面将在Microsoft Word中来演示word分列功能怎么用,如下图所示,word文档中的内容是窄长的排版,想要把这首诗变成两列的排版可以这样操作:
1、选中想要进行分列的文本内容,在菜单栏找到布局,接着展开“栏”,可以看到下方可以选择将内容分为一栏、两栏或者更多,根据自己的需求选择即可。
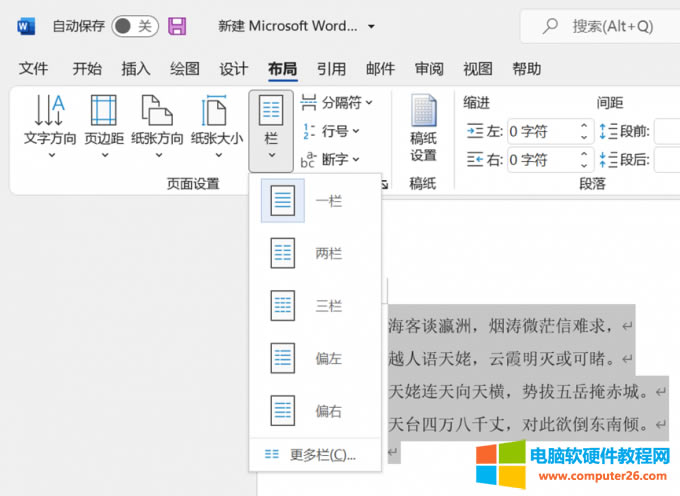
图片1:布局-栏
2、点击最下方的更多栏,可以进行详细的设置,如下图所示,选择栏数为2,代表将内容分为两列,勾选“分隔线”可以在两列内容中间添加将内容隔开的线条,可以选择应用所选节或者整篇文档。

图片2:栏设置
3、设置完成后,可以点击确定,回到word中查看效果,如下图所示:
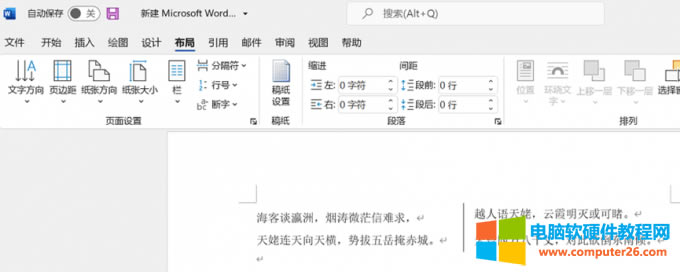
图片3:分列效果
综上所述,只需要将想要进行分列的内容选中,然后执行布局-分栏,选中想要的分列效果应用即可。
二、word分列单元格怎么做
在word文档的使用过程中,经常需要插入表格,由于word不像excel一样是专业的表格工具,所以在使用的时候会产生一些问题。比如说如果我们需要对Word表格中的一个单元格进行拆分,该怎样操作呢?下面我们就一起来看看具体步骤:
1、新建word,在word菜单栏找到插入-表格,选择想要的行数和列数插入,如下图所示:

图片4:插入表格
2、选中想要进行分列的单元格,右键找到拆分单元格功能。
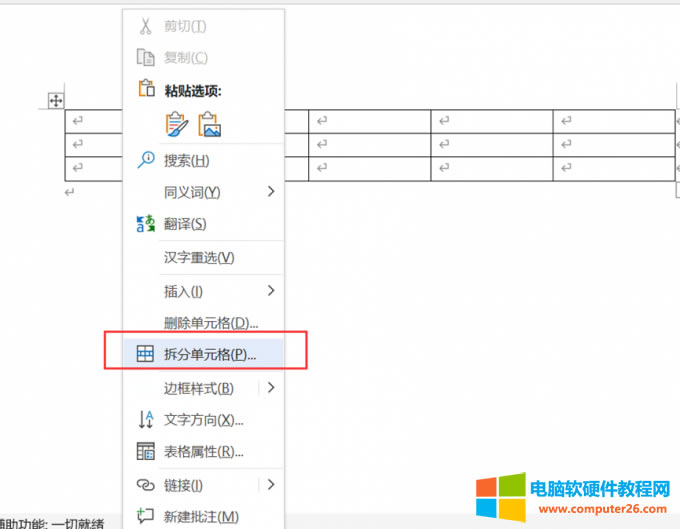
图片5:拆分单元格
3、设置拆分单元格的列数和行数,如下图所示:
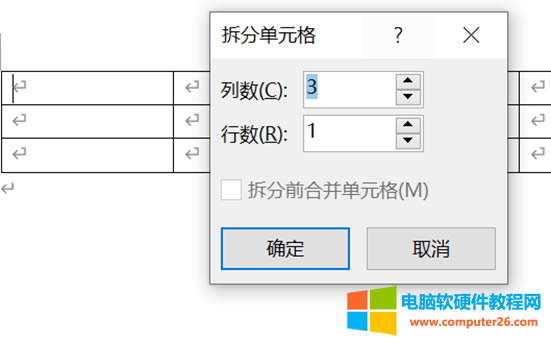
图片6:拆分单元格设置
设置完成后就可以看到,word分列单元格就完成了。
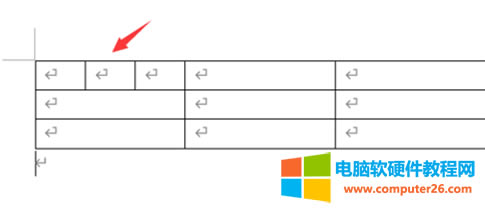
图片7:拆分表格效果
三、word文档中图片怎样并列排
通过上面的内容给大家介绍了文本内容和单元格的分列方法,接下来就给大家拓展介绍两种让word文档中图片并列排的方法。
方法1:
在word中两张图片的宽度加起来如果小于文档的宽度,那么图片会自动并排,所以只需要插入两张图片到word中,然后通过鼠标拖拽图片的大小,使得两张图片自动并排即可。
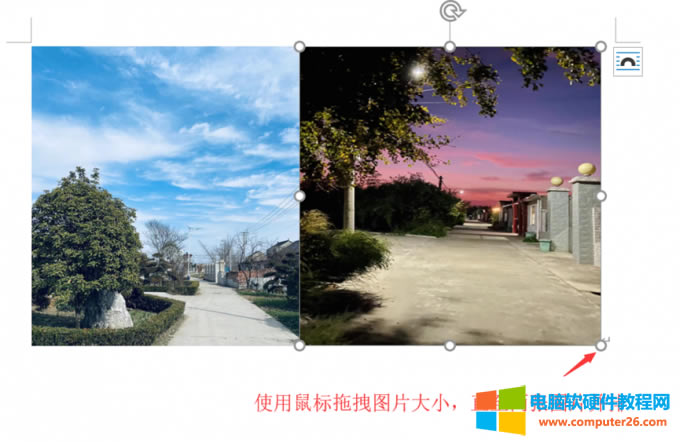
图片8:插入2张图片
使用这个方法让图片并排之后,两张图片连在一起,想要将其分开可以选择其中一张图片,在布局选项中设置四周环绕型。
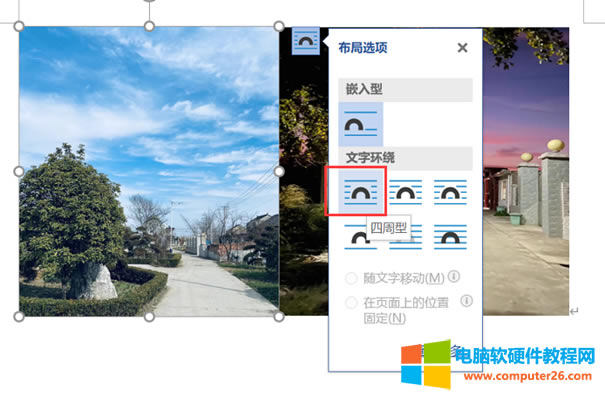
图片9:设置环绕类型
方法2:
在word中可以借助表格来添加多张图片并让其并排,下面就一起来看看怎么操作:
步骤1:在word中插入一个一行两列的表格。
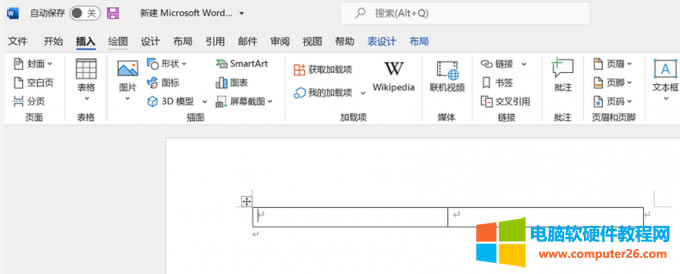
图片10:插入一行两列表格
步骤2:右键表格,打开表格属性,展开选项,取消勾选“自动重调尺寸以适应内容”。
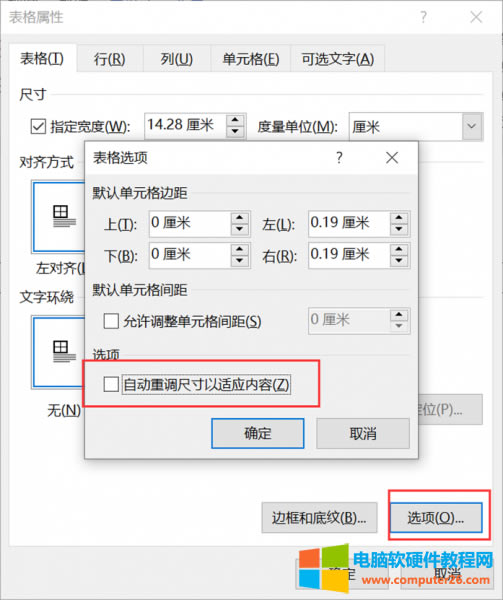
图片11:设置表格选项
步骤3:分别选中两个单元格,插入图片,如下图所示:
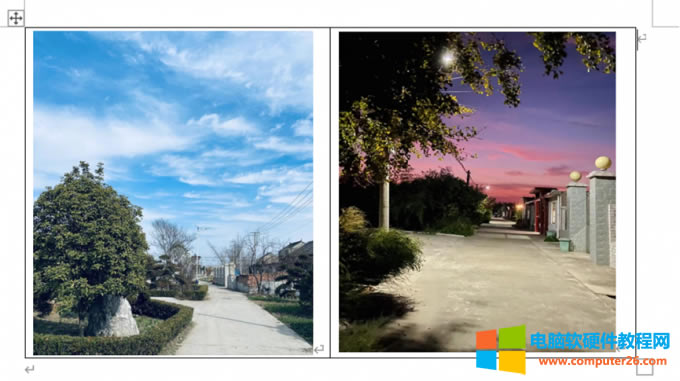
图片12:将图片插入表格
步骤4:选中表格,在菜单栏找到表设计,选择无边框,如下图所示,设置完成之后,两张图片便并排在一起了。
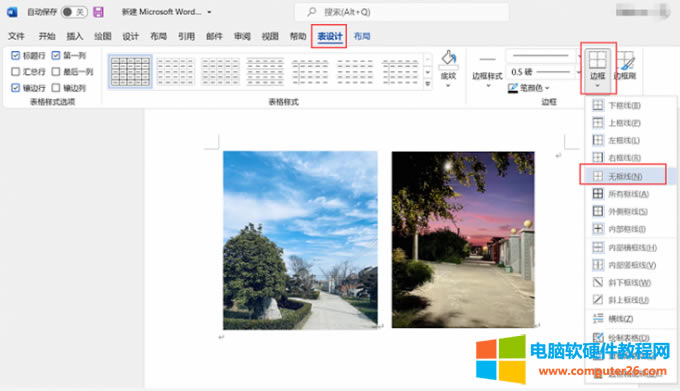
图片13:设置表格边框线
……