如何把word导入ppt大纲_word导入ppt如何设置内容
word和ppt之间相辅相成,其中还存在一定的转化关系。如果在word中制作好文案的大纲,导入到ppt中就会直接形成对应的主题页面。下面,小编就向大家演示一下,导入ppt大纲的详细流程,主要包括怎么把word导入ppt大纲,word导入ppt怎么设置内容这两个问题。
一、怎么把word导入ppt大纲
将word导入ppt大纲之前,需要先设置word的文本样式。
1.视图-大纲
如图1所示,进入“视图”选项卡,点击其中的“大纲”命令。
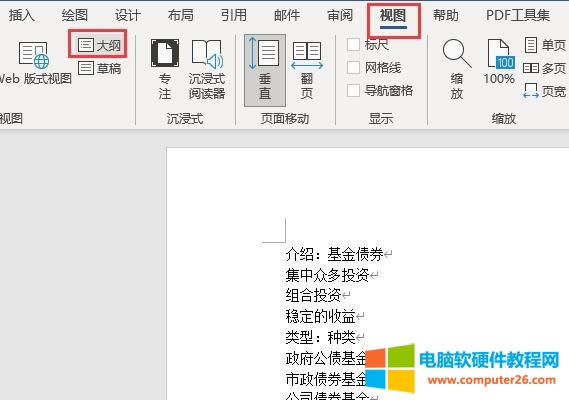
图1:视图-大纲
2.一级文本
选中想要创建独立页面的文字,点击上方的“正文文本”列表,选择“1级”文本选项。这些文字将会成为各页ppt的主题。
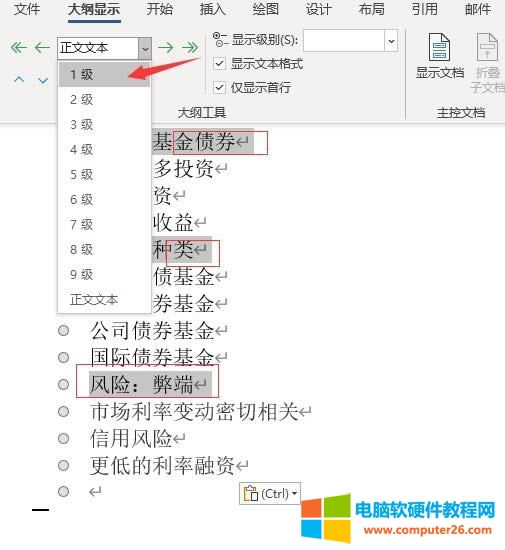
图2:一级文本
3.二级文本
随后,选择其他文字,设置为“2级”文件。这些文件就是ppt每个页面中的关键词。
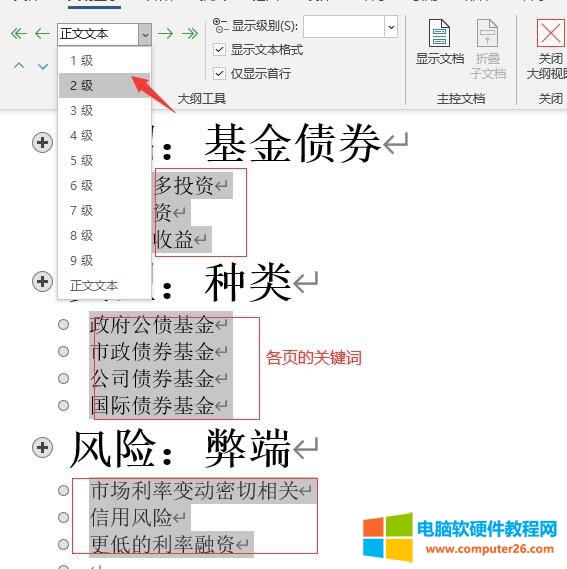
图3:二级文本
4.保存文件
设置完成后,点击文件选项卡中的“保存”命令,将设置好的大纲文件单独保存一份。
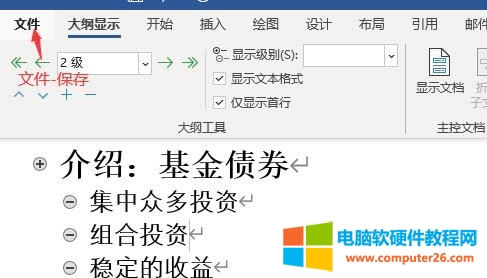
图4:保存文件
5.新建幻灯片
随后,打开空白的ppt页面,点击“开始”选项卡中的“新建幻灯片”命令,在下拉列表中找到并点击“幻灯片(从大纲)”的选项。
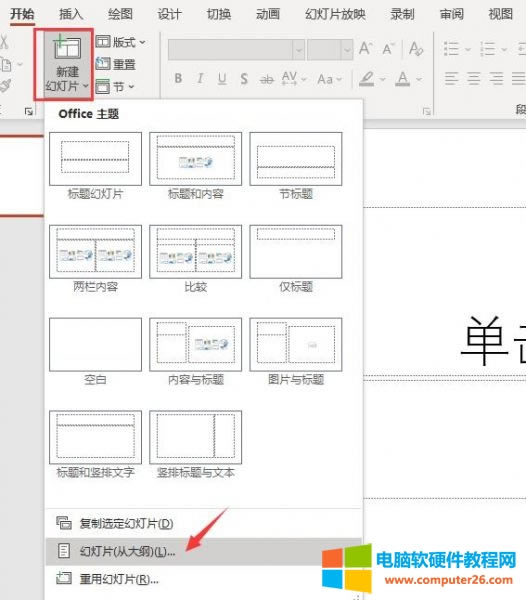
图5:从大纲
6.导入word
在弹出的文件框中,选择刚刚保存好的文本大纲,点击“插入”命令即可。
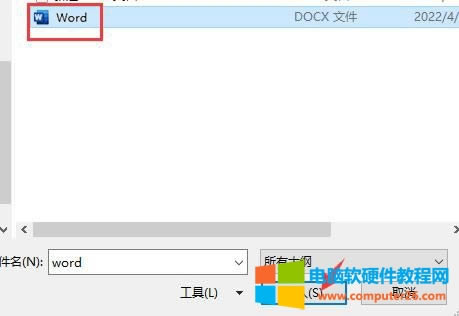
图6:导入word
如图7所示,设置好的大纲文字会以页面主题和关键词的形式呈现出来,双击文字可以进行编辑或拖拽。
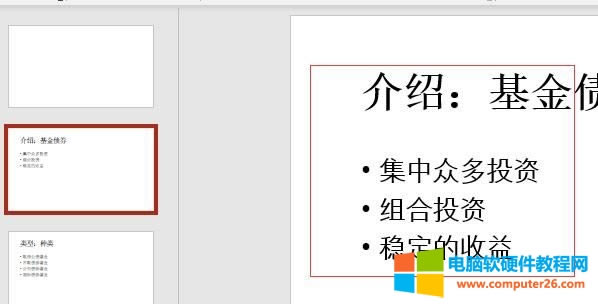
图7:显示效果
二、word导入ppt怎么设置内容
如果我们在word文档中没有设置文本等级,也可以直接置入文本大纲,在ppt中进行二次调整。
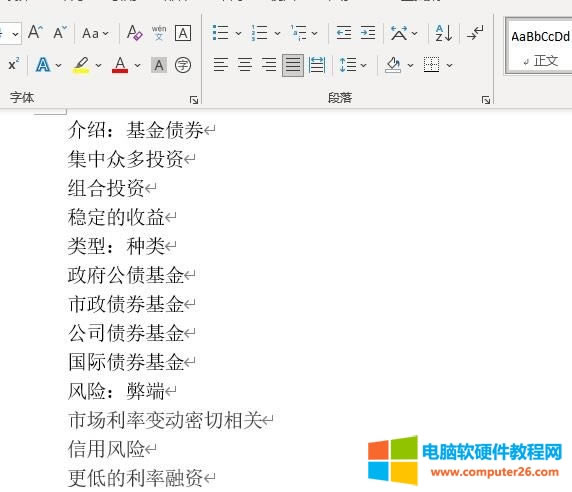
图8:未区分文本等级
1.视图-大纲视图
如图9所示,未设置大纲文本,导入ppt中的word会以每个标题,单独设置一个页面。我们切换到“视图”选项卡,点击其中的“大纲视图”,所有的大纲会以列表的形式排布在窗口左侧。
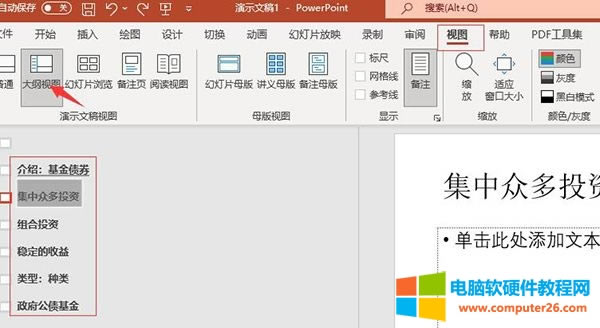
图9:视图-大纲试图
2.拖拽大纲
随后,页面主题保持不动,选中页面关键词,使用鼠标将其拖拽到主题子层级就可以了。
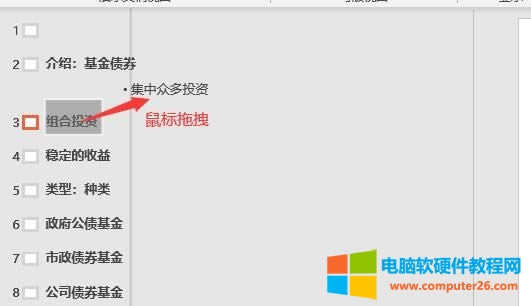
图10:拖拽大纲
如图11所示,拖拽完成后,原来的页面标题就会成为首页的关键词。而在关键词的编辑窗口中,可以编辑文字内容,插入图片、音频或视频文件。
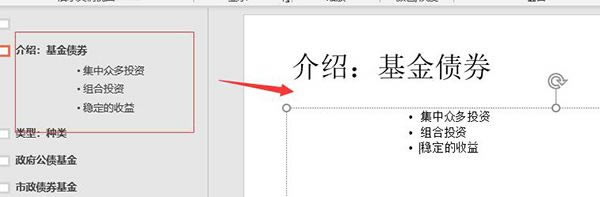
图11:展示效果
三、怎么把word文本转换成ppt
除了导入word大纲外,我们还可以直接将word文本转换成ppt格式。
1.文件-选项
word中的文字编辑完成后,进入“文件”菜单栏,点击其中的“选项”命令。
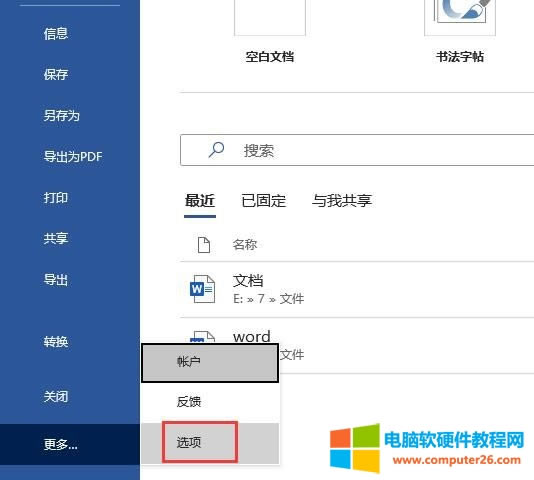
图12:文件-选项
2.添加ppt命令
弹出word选项窗口后,切换到“快速访问工具栏”目录,将选择命令的位置设定为“不在功能区中的命令”;随后,选择下拉列表中的“Microsoft PowerPoint”命令,将其添加到右侧的工具栏。
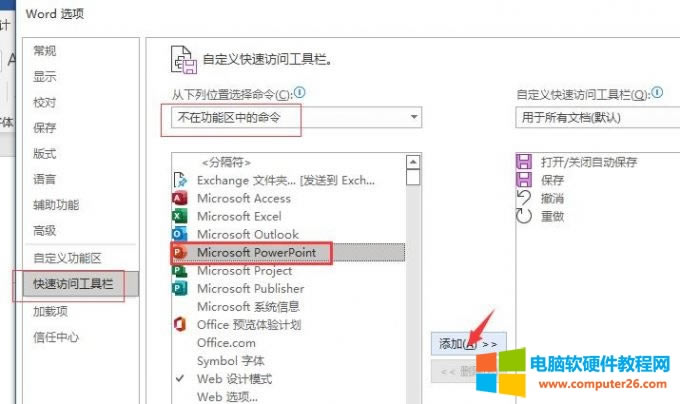
图13:添加工具命令
3.点击转换图标
如图14所示,设置完成后,菜单栏上方就会出现转换为ppt的命令图标,点击该图标,就能将word转换成ppt了。
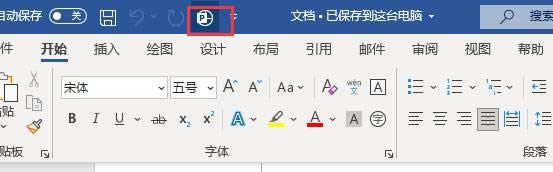
图14:转换图标
4.转换效果
转换成ppt后,文字会以不同的文本样式,生成对应的主题页面和分段内容页面,可以自由编辑文本或添加装饰元素。
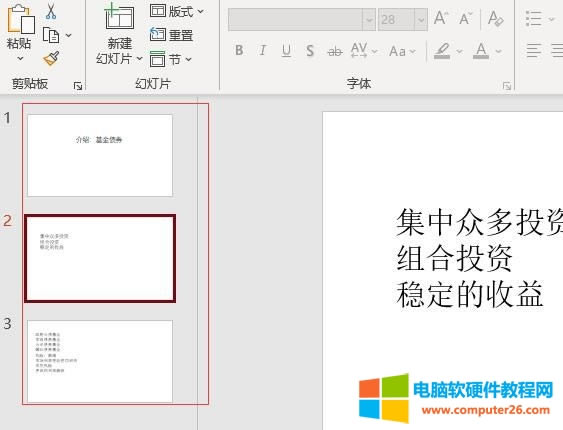
图15:转换效果
……