word拆分单元格后没有横线_word拆分单元格如何设置
我们在用word写报告时,经常碰到在word文档中插入一些数据,这时候我们会在word文档中插入表格,这样就可以方便我们输入数据。但一些数据表格是合并的,为了能够填入数据我们要将单元格进行拆分,那么word拆分单元格怎么操作呢?我们在使用word拆分单元格后发现,word拆分单元格后没有横线又是怎么回事呢?今天小编就来为大家讲解一些如何解决吧!
一、word拆分单元格怎么操作
word拆分单元格有两种方法一种是在表格中直接进行拆分,另一种是拆分表格,具体操作如下:
word拆分单元格
1、鼠标放置在要拆分的单元格中,点击菜单栏中的“布局”,点击“拆分单元格”,注意这个布局是表格的布局,在没有点击的情况下是蓝色字体;
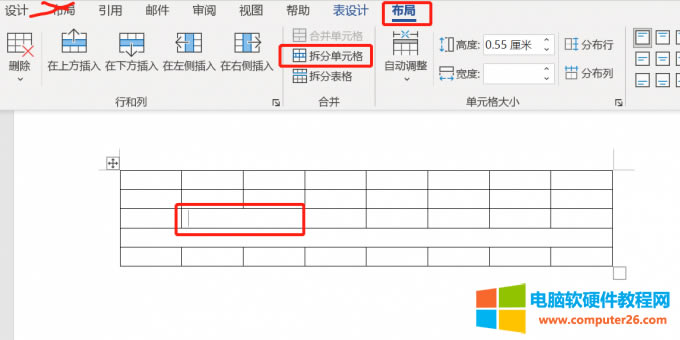
图1:拆分单元格
2、word文档出现拆分单元格操作框,在“列数”和“行数”中输入需要拆分的单元格值,点击“确定”,这样单元格就拆分完成了。
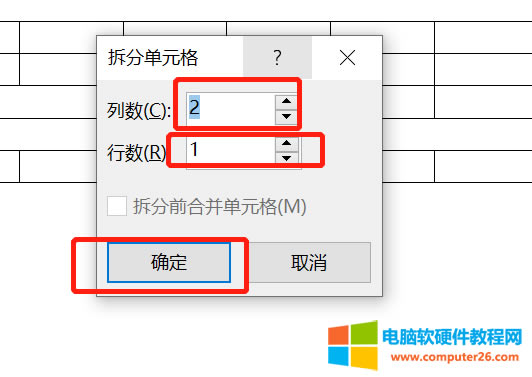
图2:拆分单元格操作框
我们也可以鼠标放置在要拆分的单元格中,鼠标右击,点击“拆分单元格”,同样也是可以出现拆分单元格操作框,下面的步骤也是一样的。
word拆分表格
鼠标放置在要拆分的单元格中,点击菜单栏中的“布局”,点击“拆分表格”,这时表格就拆分完成了。
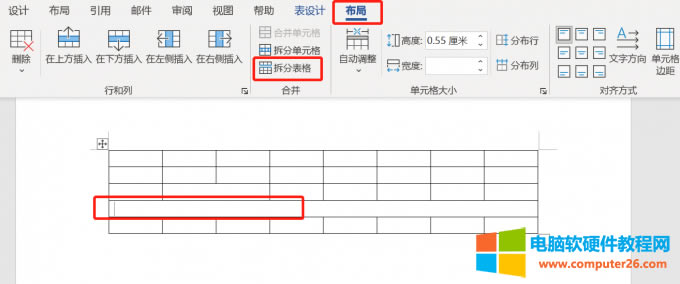
图3:word拆分表格
我们也可以使用快捷键的方法,鼠标放置在要拆分的单元格中,键盘同时按下Ctrl+Shift+回车键,这时表格就拆分完成了。
word文档拆分单元格和拆分表格的方法都可以在布局中进行直接选择,当然拆分表格时使用快捷键会更加的迅速。
二、word拆分单元格后没有横线
我们在使用word拆分单元格时发现,拆分之后的单元格没有横线,这主要是我们没有设置边框所导致的,只需要在表格属性中设置边框就可以,具体操作如下:
1、鼠标放置在单元格中,鼠标右击,点击“表格属性”;
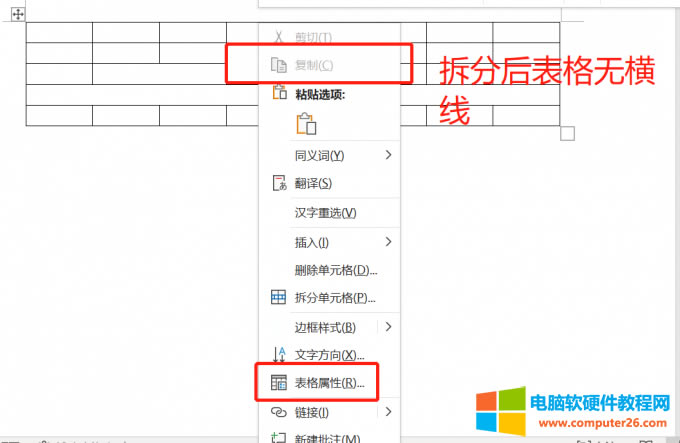
图4:表格属性
2、word文档出现表格属性操作框,点击“边框和底纹”;
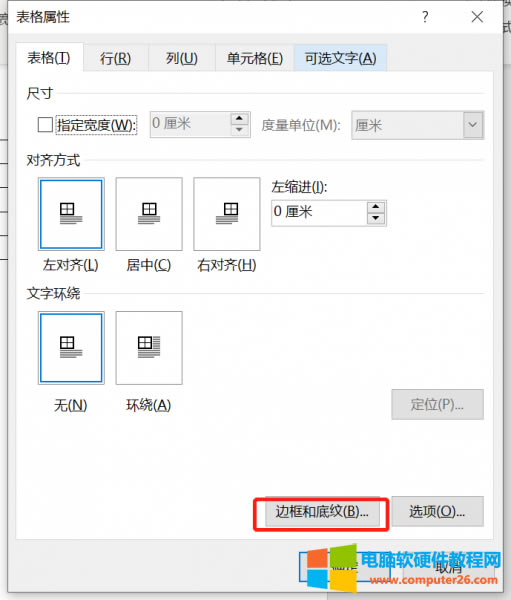
图5:边框和底纹
3、在边框和底纹操作框中,点击“全部”或者在右侧预览点击表格边框线,点击“确定”;
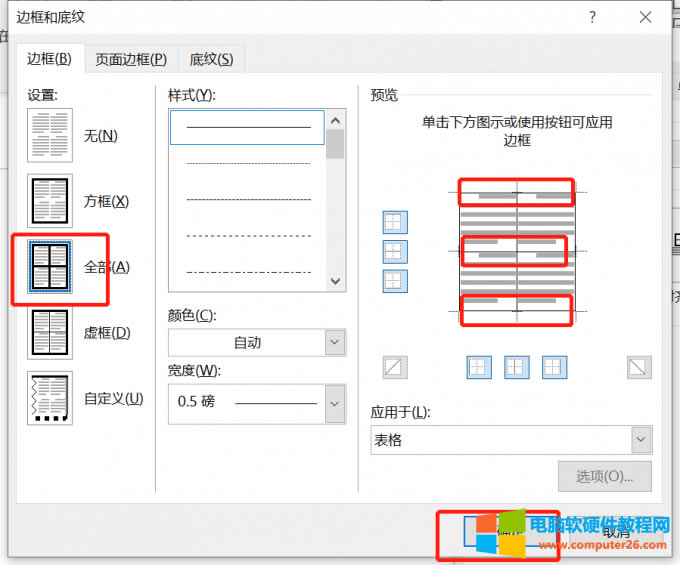
图6:边框和底纹操作框
4、在表格属性操作框中点击“确定”,此时word拆分单元格后没有横线问题就解决了。
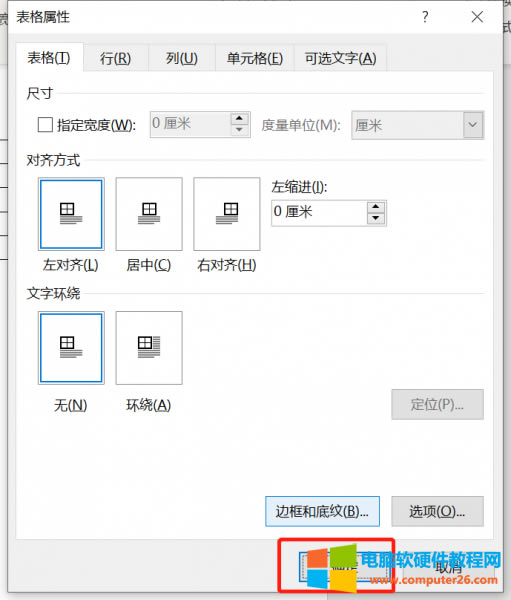
图7:表格属性操作框中点击“确定”
三、word拆分单元格只能上下吗
word拆分单元格不止可以上下拆分,也可以进行左右拆分,拆分单元格控制上下左右主要是由我们在拆分单元格时选中行数和列数控制的,具体操作如下:
单元格左右拆分
1、鼠标放置在要拆分的单元格中,鼠标右击,点击“拆分单元格”;
2、在拆分单元格操作框中,列数的数值大于1,就可以进行左右拆分;
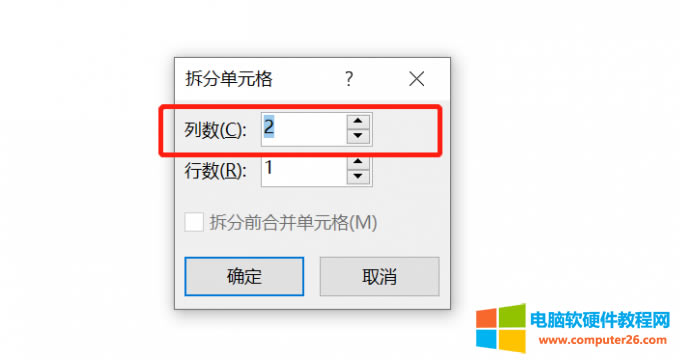
图8:列数
单元格上下拆分
1、鼠标放置在要拆分的单元格中,鼠标右击,点击“拆分单元格”;
2、在拆分单元格操作框中,行数的数值大于1,就可以进行上下拆分。
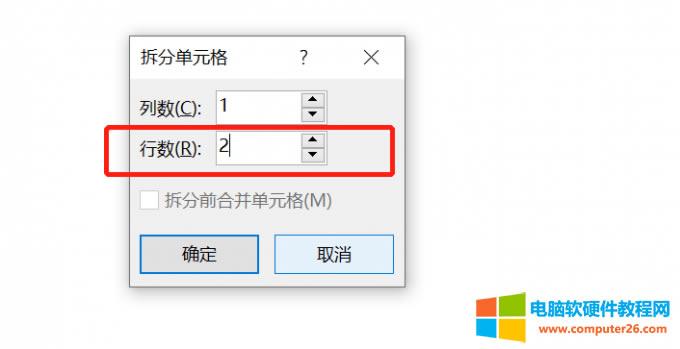
图9:行数
word无论是拆分单元格,拆分表格或者是合并单元格,都是在布局菜单栏中进行选择操作的。
……