Excel锁定表格不参与筛选_excel锁定局部内容不能编辑
工作时经常遇到一个表格要有多人制作,但多人制作表格就会出现表格混乱,数据可能不注意被修改的情况出现,这个时候就需要将Excel表格进行锁定这样保证数据不会被修改,今天小编就来为大家讲解一下Excel锁定表格不参与筛选以及excel锁定部分内容不能编辑的内容吧!
一、Excel锁定表格不参与筛选
Excel锁定表格不参与筛选需要将整个表格进行锁定,这样表格就不能够筛选了,具体操作步骤如下:
1、打开Excel表格,全选表格数据,点击“审阅”,点击“保护工作表”;
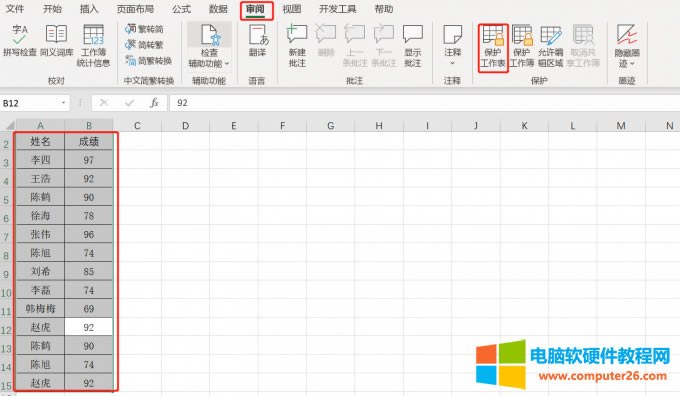
图1:审阅
2、Excel表格出现保护工作表弹窗,在“取消工作表保护时使用的密码”下方输入框中输入密码,点击“确定”;
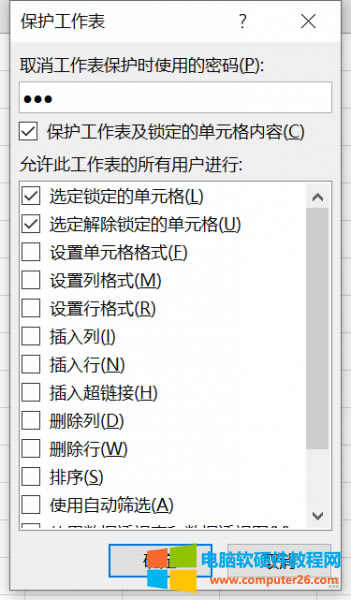
图2:保护工作表
3、Excel表格出现确认密码弹窗,在“重新输入密码”下方输入框中再次输入密码,点击“确定”;
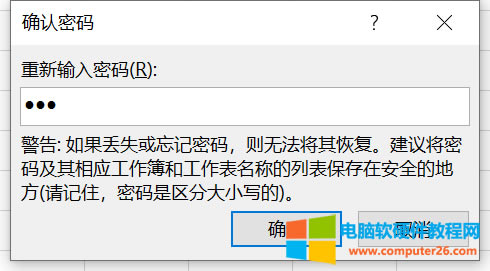
图3:确认密码
此时Excel表格就锁定了,这时在表格中无论编辑什么都会出现您试图更改的单元格或图标位于受保护的工作表中,并且“排序和筛选”功能是灰色,表示不能参与筛选。
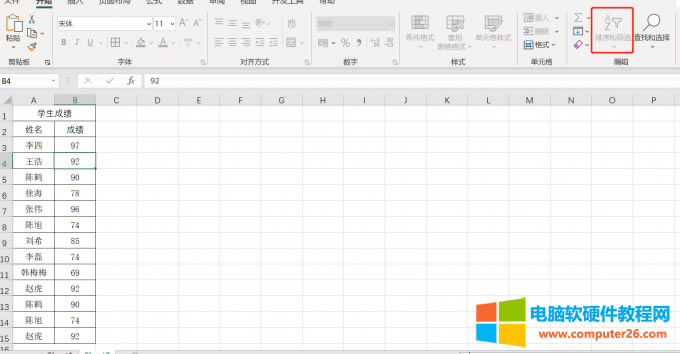
图4:无法筛选
二、excel锁定部分内容不能编辑
如果Excel表格只有部分数据不能编辑的情况,那么这时只需将不能编辑的表格进行锁定就可以了,具体操作步骤如下:
1、打开Excel表格,Ctrl+A全部选中单元格,鼠标右击,点击“设置单元格格式”;
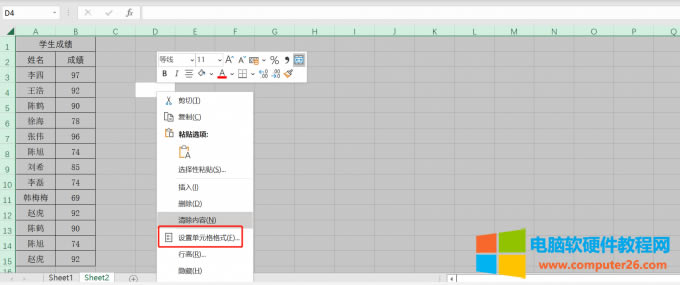
图5:设置单元格格式
2、在设置单元格格式弹窗中点击“保护”,取消勾选锁定,点击“确定”;
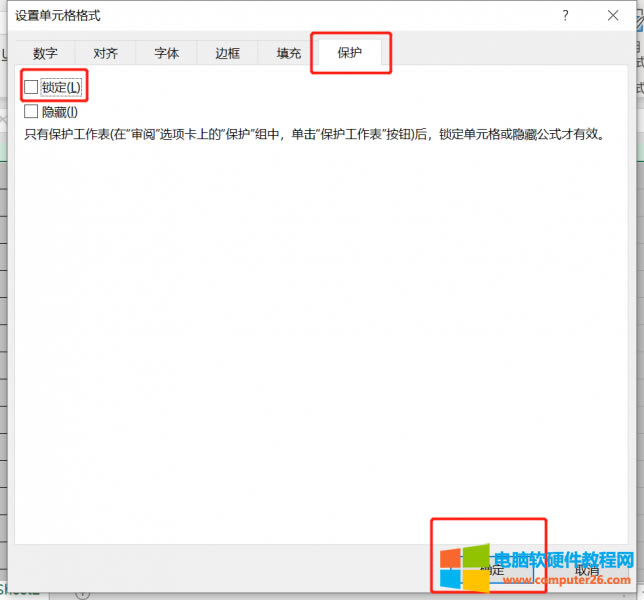
图6:设置单元格式
3、框选出需要锁定不能编辑的单元格,鼠标右击,点击“设置单元格格式”;
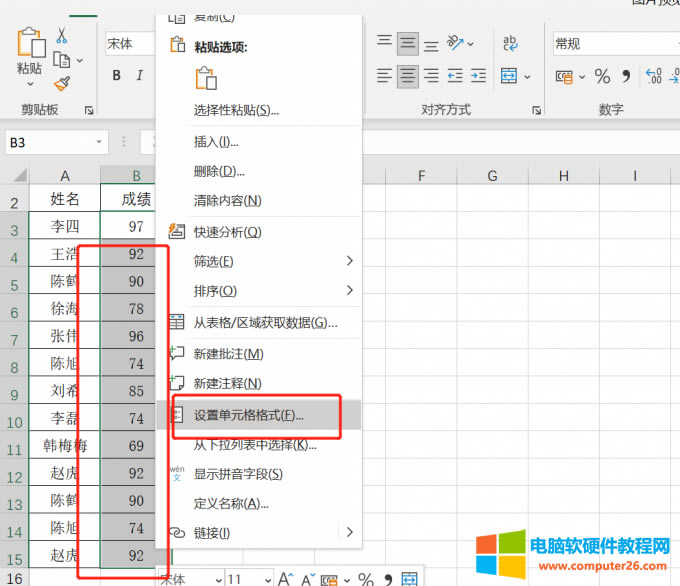
图7:框选出需要锁定不能编辑的单元格
4、在设置单元格格式弹窗中点击“保护”,勾选锁定,点击“确定”;
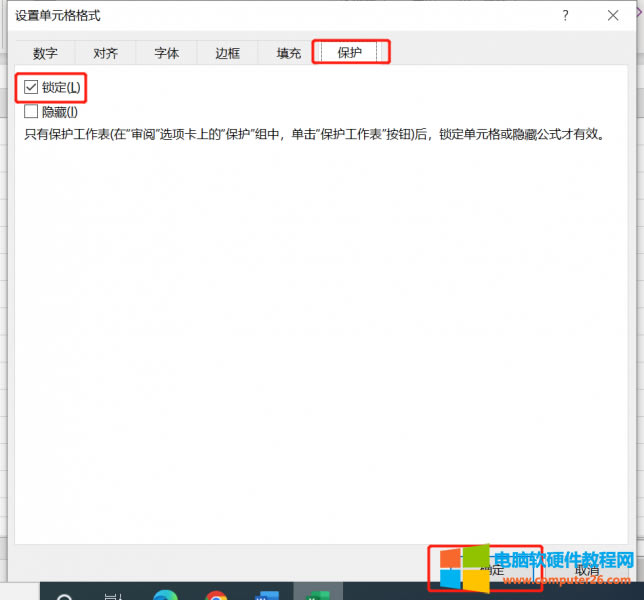
图8:锁定
5、点击“审阅”菜单栏,点击“保护工作表”;
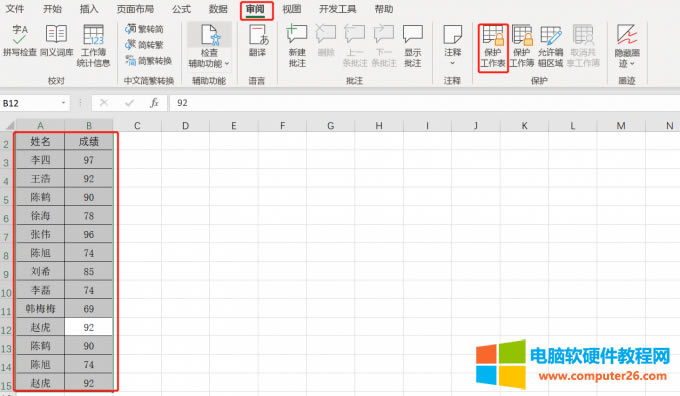
图9:保护工作表
6、在保护工作表弹窗中输入密码,点击“确定”;
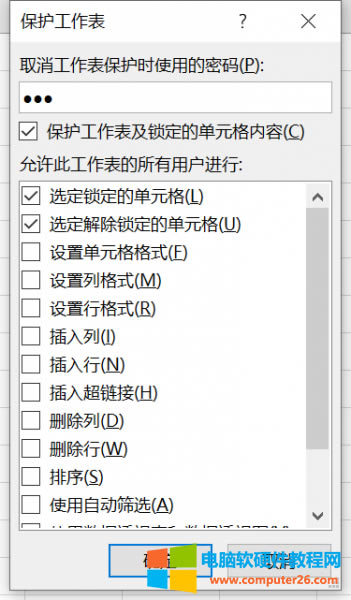
图10:输入密码
7、在确认密码弹窗中再次输入密码,点击“确定”;
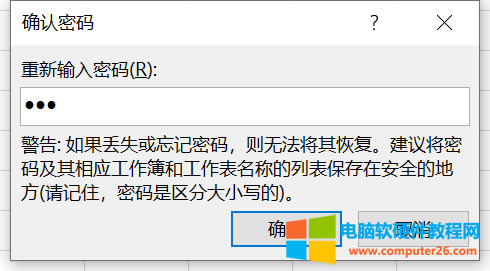
图11:重新输入密码
此时Excel表格就锁定了部分内容不能编辑,其余没有锁定的单元格可以正常进行编辑。
三、excel锁定单元格怎么取消
上面讲述了Excel锁定单元格的操作方法,那么excel锁定单元格怎么取消呢?,具体操作步骤如下:
1、点击“审阅”菜单栏,点击“撤销工作表保护”;
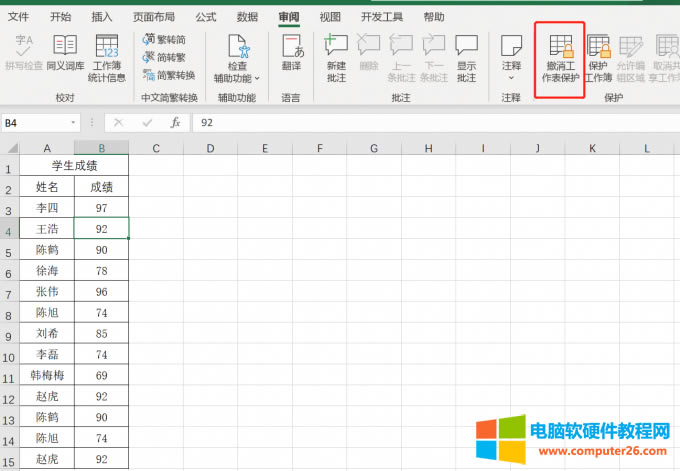
图12:撤销工作表保护
2、在撤销工作表保护弹窗中输入锁定单元格设置的密码,点击“确定”,这时候excel单元格就取消了锁定,可以正常的在表格中进行编辑。
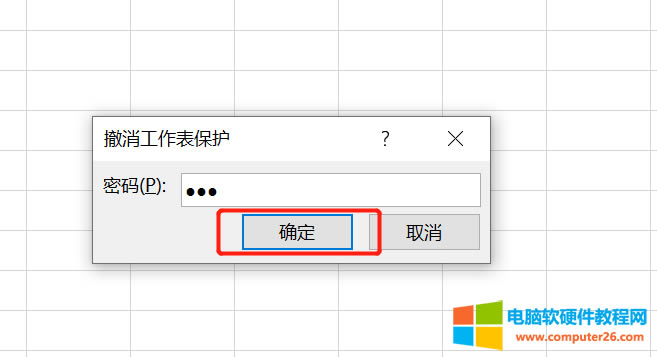
图13:撤销工作表保护密码
总结:
excel锁定单元格通过审阅菜单栏中的保护工作表进行操作,大家设置密码的时候一定要做好记录,如果密码忘了,那么表格锁定破解密码就比较麻烦了。
……