word照片排版如何排_word照片底色如何改成白色
在使用word文档时,有时我们需要在word文档中插入照片,但大部情况下插入的图片都不是很理想,排版的样式很差,那wrod照片排版怎么才好看呢?如果我们想要对插入的照片进行底色修改又如何修改呢?今天小编就来为大家讲解一下word照片排版怎么排以及word照片底色怎么改成白色的内容吧!
一、word照片排版怎么排
word照片排版如果直接插入进word调整会很麻烦,通常有两种方法可以解决,分别是:无框线表格法和SmartArt图形法,具体操作步骤如下:
word照片排版-无框线表格法
1、打开word文档,点击“插入”菜单栏,点击“表格”下拉箭头,根据我们插入几张图片,选择插入表格的行数和列数;
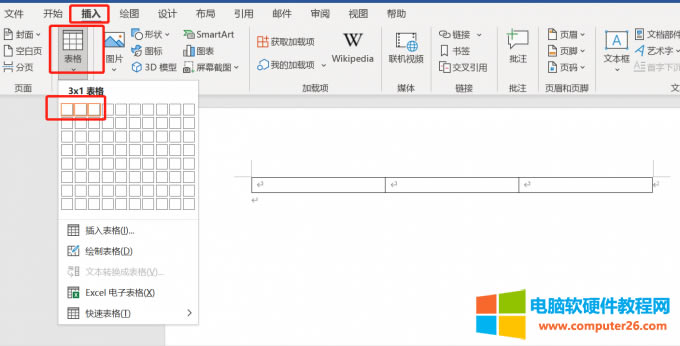
图1:插入表格
2、选中表格,点击“布局”,调整宽度距离到合适值,点击“靠下居中对齐”,点击“单元格边距”;
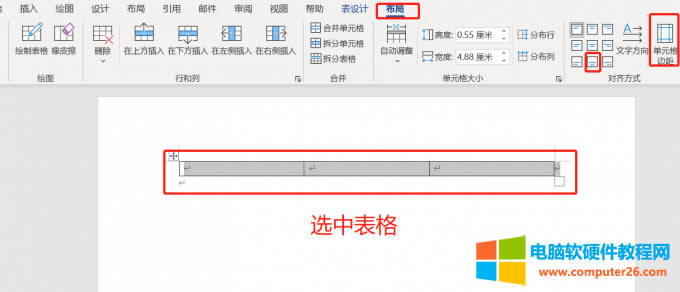
图2:靠下居中对齐
3、word文档中出现单元格边距操作框,取消勾选“自动重调尺寸以及适应内容”,点击“确定”;
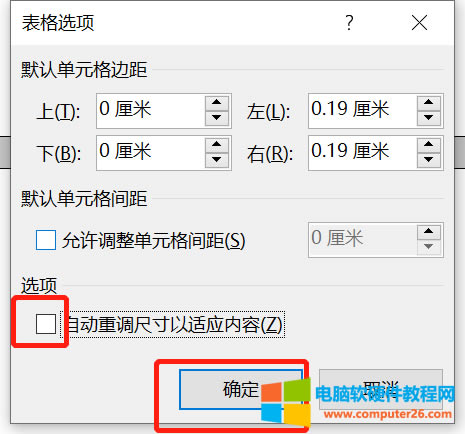
图3:自动重调尺寸以及适应内容
4、点击“开始”菜单栏,点击“居中”;
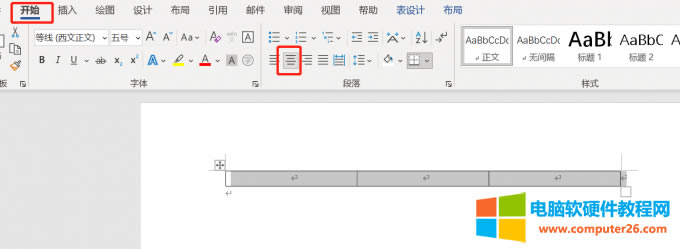
图4:居中单元格
5、鼠标点击单元格,点击“插入”菜单栏,点击“图片”下拉箭头,点击“此设备”;
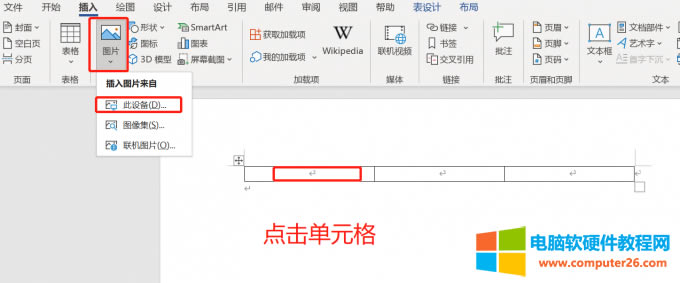
图5:插入图片
6、点击“图片”,点击“插入”,此时照片就插入表格中,后面单元格按照同样方法依次插入;
7、全选表格,点击“开始”菜单栏,点击“边框”,点击“无边框”,这时word照片排版就成功了。
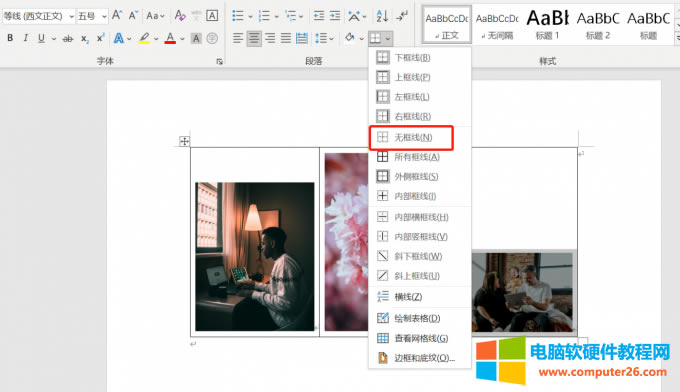
图6:无边框
word照片排版-SmartArt图形法
1、打开word文档,点击“插入”菜单栏,点击“SmartArt”;
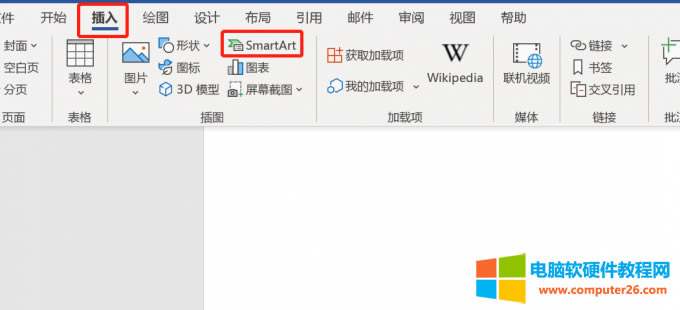
图7:SmartArt
2、在选择SmartArt图形操作框中,点击“图片”,选择适合自己排版的模板,点击“确定”;
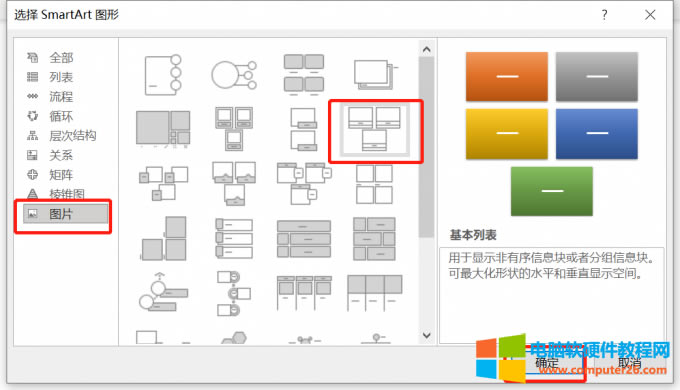
图8:选择SmartArt图形
3、此时word文档就插入模板,点击模板中的小图片;
4、在插入图片弹窗中点击“来自文件”,选择图片,点击“插入”,这时word照片排版就成功了。
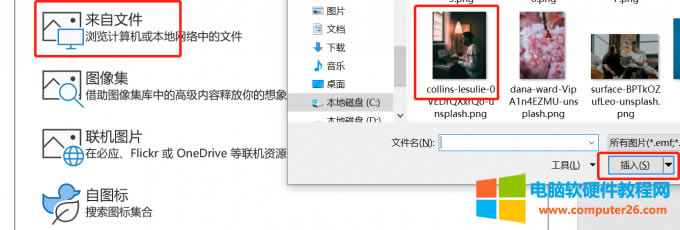
图9:来自文件
word照片排版这两种方法都是用的比较多的,SmartArt图形法缺陷受限于模板种类,如果没有适合我们排版的模板,那我们就选择使用无框线表格法吧!
二、word照片底色怎么改成白色
通常我们修改照片的底色会使用一些专业的修图软件,其实word也可以将照片的底色进行修改,具体操作步骤如下:
1、打开word文档,点击“插入”,点击“图片”下拉箭头,点击“此设备”,选择需要修改底色的照片,点击“确定”;
2、点击插入的图片,点击“图片格式”,点击“删除背景”,此时照片背景变成紫红色;
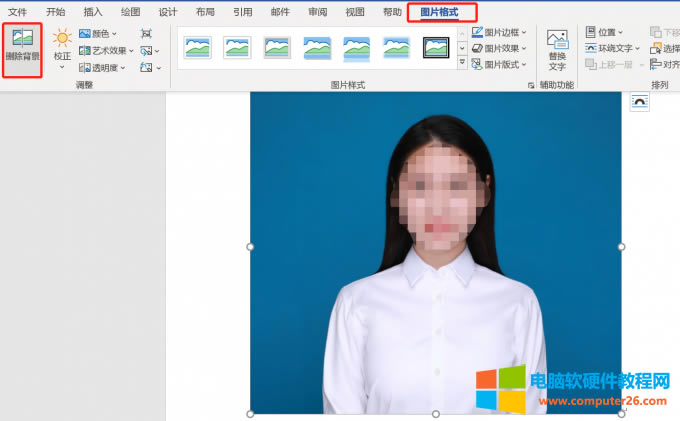
图10:删除背景
3、点击“标记要保留的区域”,此时鼠标变成铅笔箭头,选择需要保留的地方,点击“保留更改”,这时背景颜色就去除了;
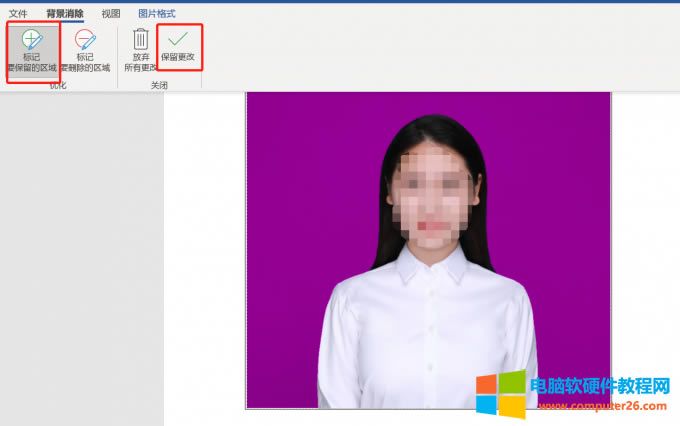
图11:标记要保留的区域
4、点击“开始”菜单栏,点击“底纹”,点击“白色”,这时word照片底色就改成白色了。
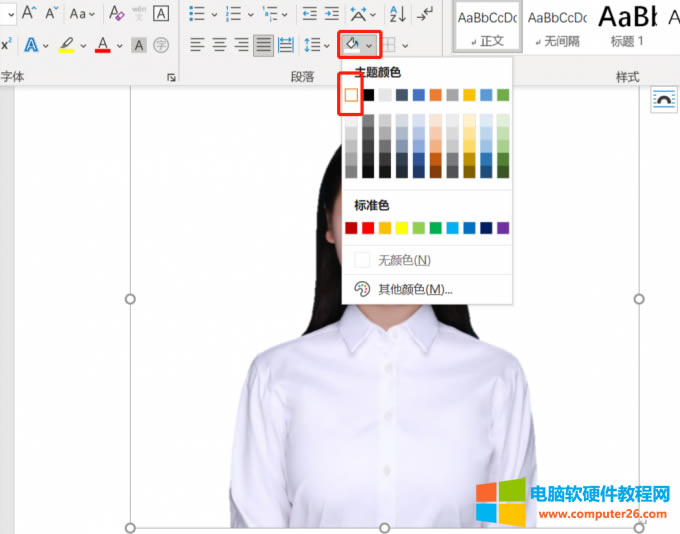
图12:白色底纹
三、word照片大小怎么调整统一
当我们在word插入照片后,发现图片大小不统一,这样word中的图片样式不美观,那么word照片大小怎么调整统一,具体操作步骤如下:
1、按照上述的word照片排版插入图片,或者直接插入图片;
2、单击图片,鼠标右击点击“大小和位置”,确定我们图片的大小,取消勾选“锁定纵横比”,在宽度和高度中调整图片大小,点击“确定”;
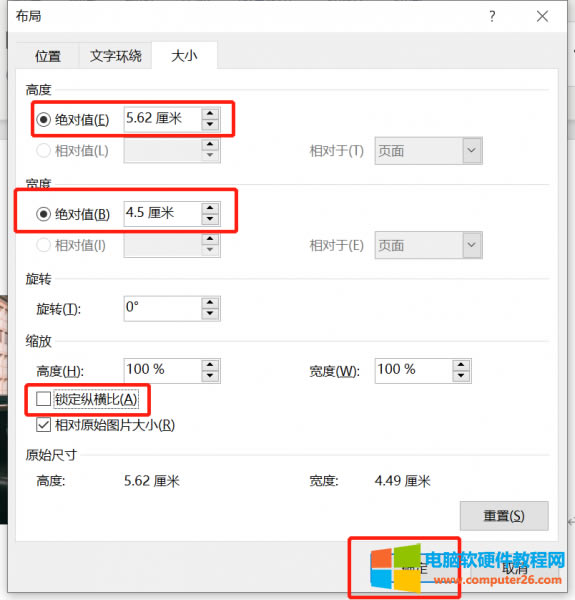
图13:锁定纵横比
3、点击需要调整的图片,键盘使用快捷键F4,这样图片大小就调整的一样了。
大家在使用F4快捷键时,可能部分笔记本电脑点击无反应,此时我们需要按下“Fn+F4”,这样才可以正常使用。
……